检查 jsynprog 数据
该过程假定您已经按照上一节中所述创建了实验。
-
从 jsynprog 目录启动性能分析器并按如下所示装入实验,如果实验名不是 test.1.er,则指定您的实验名称。
% analyzer test.1.er
实验打开时,性能分析器将显示 "Overview"(概述)页面。
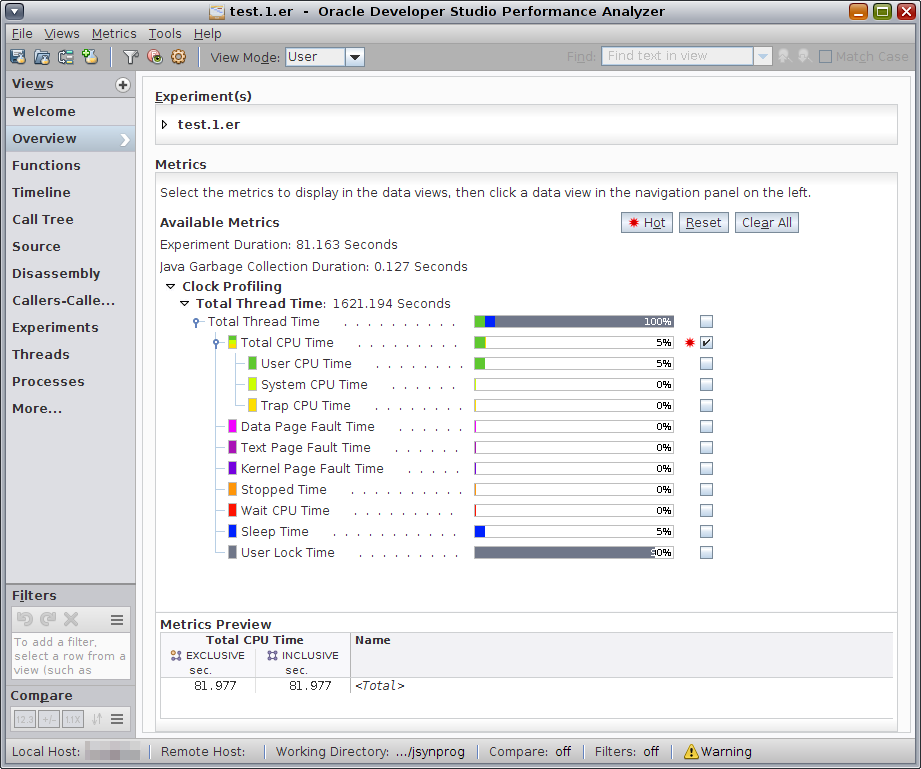
请注意,性能分析器的工具栏现在具有查看模式选择器,该选择器最初设置为 "User Mode"(用户模式),显示程序的用户模型。
"Overview"(概述)显示实验运行了大约 81 秒,但是使用的总时间多于 1600 秒,表示进程中平均存在 20 个线程。
-
选中 "Sleep Time"(休眠时间)和 "User Lock Time"(用户锁定时间)度量的复选框以将其添加到数据视图。
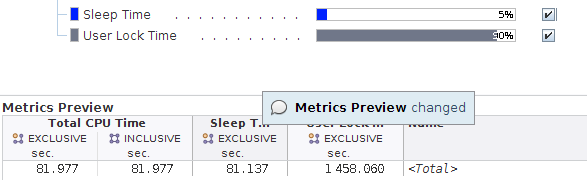
请注意,"Metrics Preview"(度量预览)将更新以显示添加了这些度量后数据视图的样子。
-
选择导航面板中的 "Threads"(线程)视图,您将看到线程的数据:
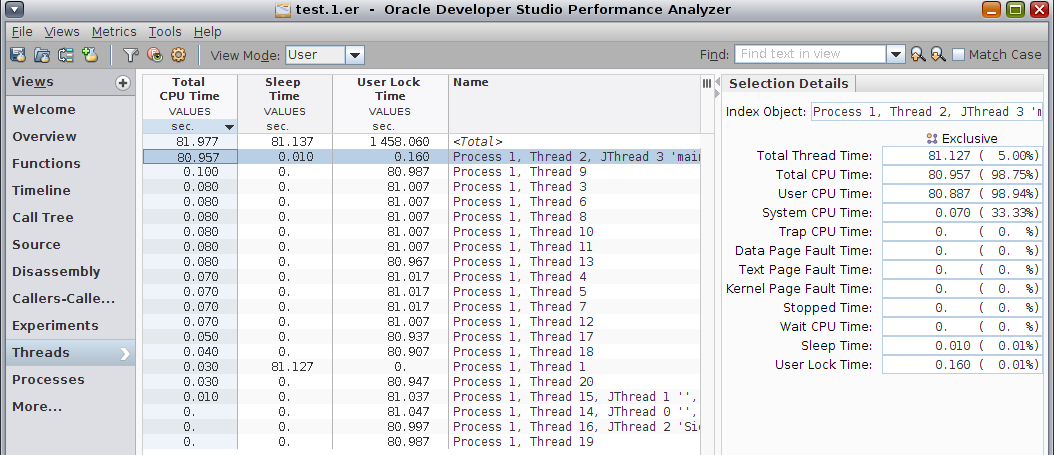
仅 "Thread 2"(线程 2)积累了大量 "Total CPU"(总 CPU)时间。其他每个线程针对 "Total CPU"(总 CPU)时间仅具有几个分析事件。
-
选择 "Threads"(线程)视图中的任何线程并在右侧的 "Selection Details"(选择详细信息)窗口中查看该线程的所有信息。
您应该看到除了 "Thread 1"(线程 1)和 "Thread 2"(线程 2)外,几乎所有线程都在 "User Lock"(用户锁定)状态下花费了其所有时间。这显示了 JVM 如何在内部同步自身。"Thread 1"(线程 1)启动用户 Java 代码,然后休眠,直到其完成。
-
返回 "Overview"(概述)并取消选中 "Sleep Time"(休眠时间)和 "User Lock Time"(用户锁定时间)。
-
选择导航面板中的 "Functions"(函数)视图,然后单击列标题以便按 "Exclusive Total CPU Time"(独占总 CPU 时间)、"Inclusive Total CPU Time"(包含总 CPU 时间)或 "Name"(名称)排序。
可以按降序或升序排序。
保持列表按 "Inclusive Total CPU Time"(包含总 CPU 时间)降序排序,然后选择最顶部的函数 jsynprog.main()。该例程是 JVM 调用的初始例程以启动执行。
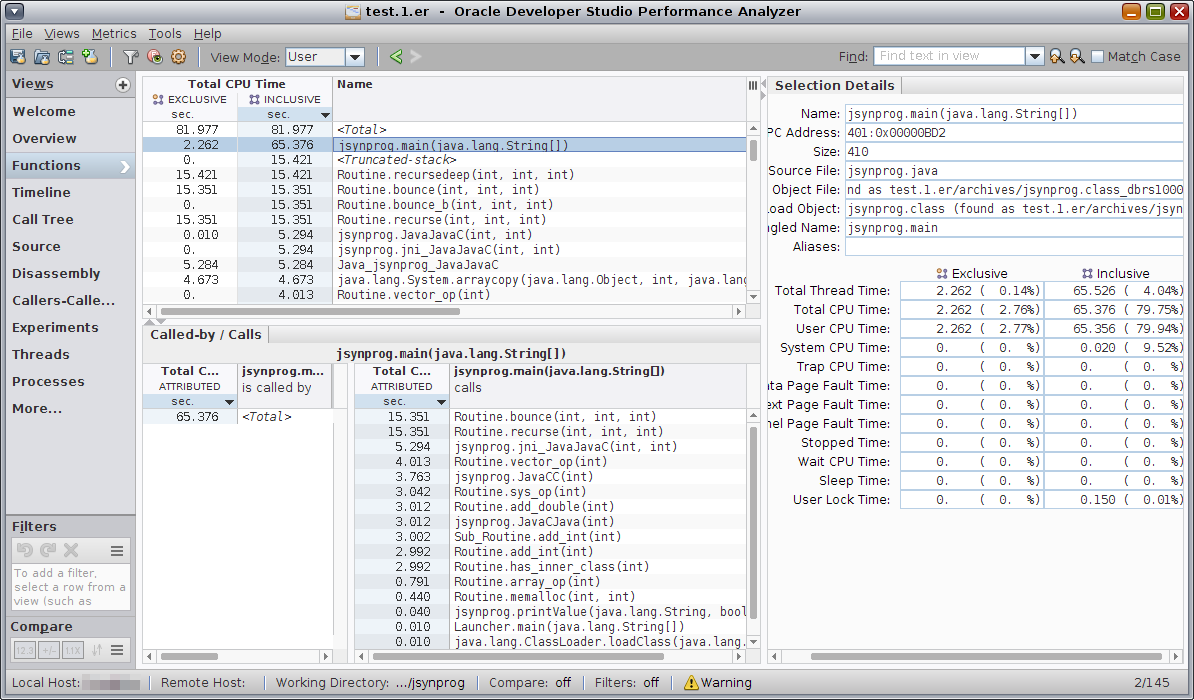
请注意,"Functions"(函数)视图底部的 "Called-by/Calls"(调用方/调用)面板显示 jsynprog.main() 函数被 <Total> 调用,表示其位于堆栈顶部。
该面板的 "Calls"(调用)侧显示 jsynprog.main() 调用各种不同例程,关于 Java-C++ 分析教程 中所示的直接从主例程调用的每个子任务使用其中一个例程。该列表还包括几个其他例程。