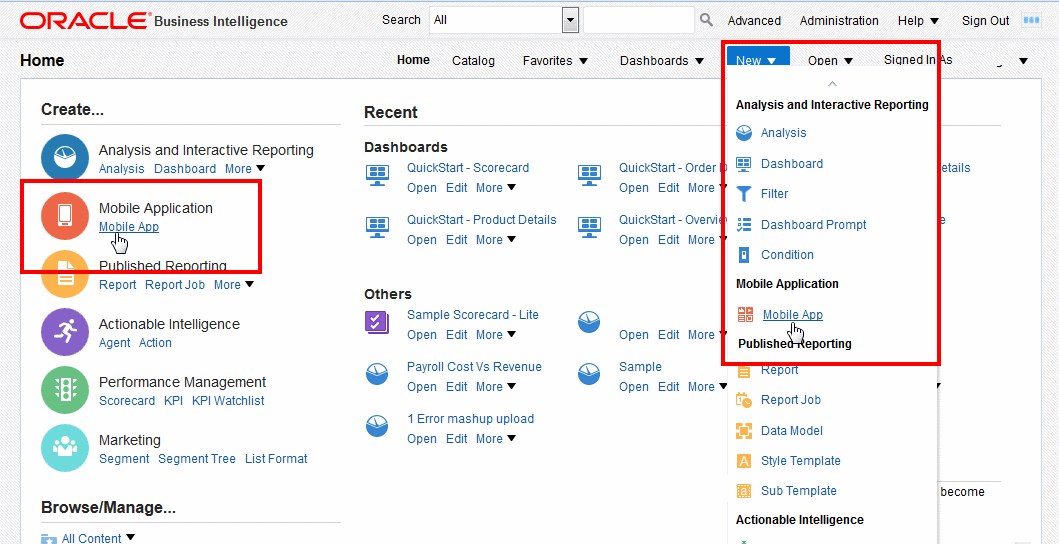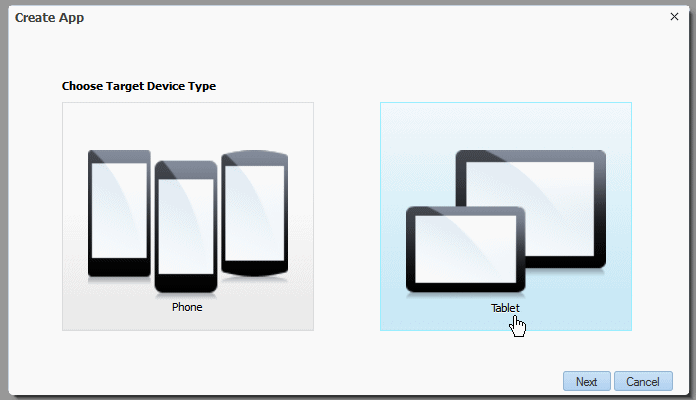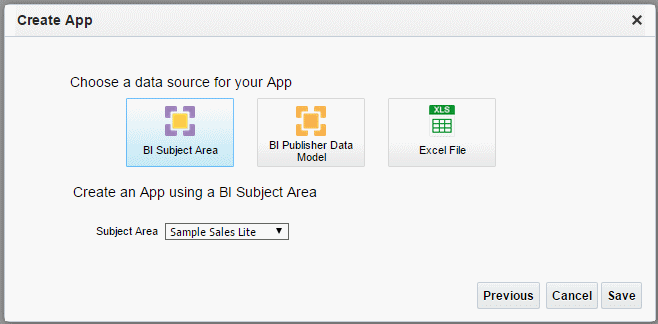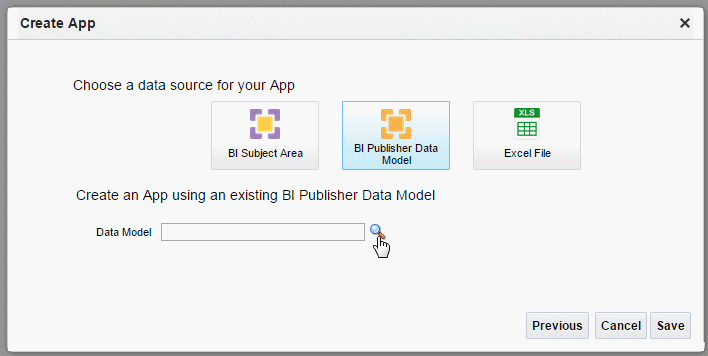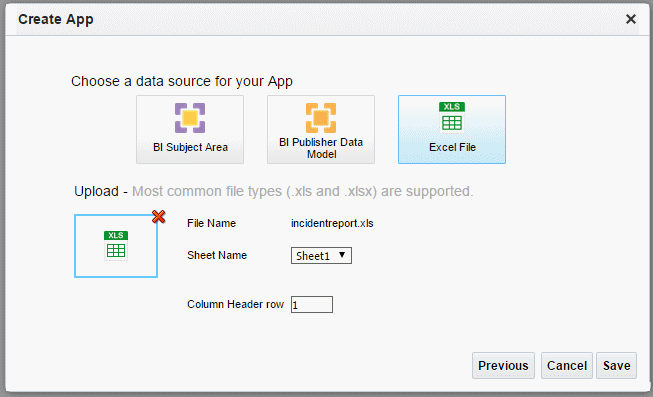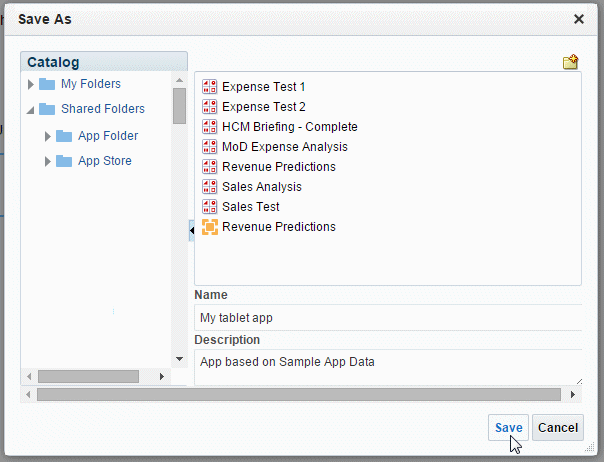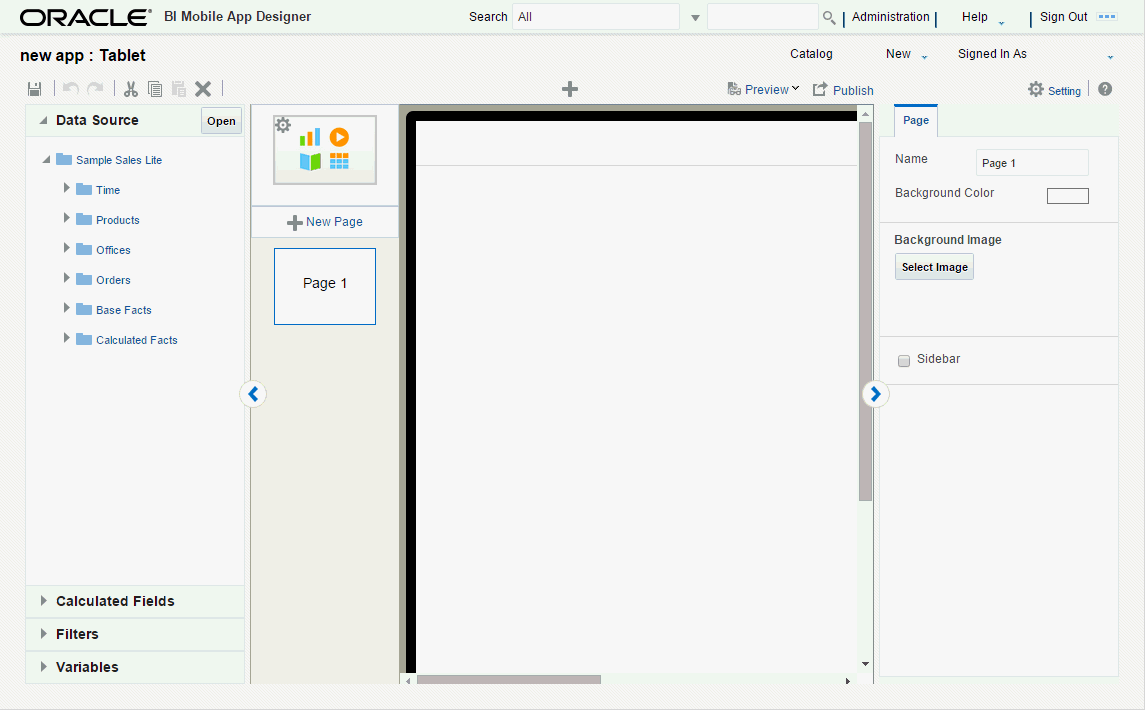2 Creating Apps
You can create an app in four easy steps:
More Learning Sources for Getting Started:
![]() Video: Starting and Exploring BI Mobile App Designer
Video: Starting and Exploring BI Mobile App Designer
Tutorial: Creating Mobile Apps with Oracle BI Mobile App Designer
2.1 Launch the Create App Wizard
Launch the Create App Wizard in one of the following ways:
-
From the Home page, under the Create region, select Mobile App.
-
On the global header, click New and then select Mobile App.
Both methods are shown in Figure 2-1.
2.2 Choose Your Device Type
In the App Creation wizard, choose Phone or Tablet as the target device type for your app.
The Mobile App Designer presents a workspace optimized for the device type chosen here.
Tip:
Although both types can be opened on any device, Oracle recommends that you consider carefully the use case for your app and design for one target device. If your app is for retrieving specific information quickly, a phone app is appropriate. If you intend for your users to spend more time interacting with your app, choose tablet.2.3 Choose Your Data Source
Select the data source type to use for your app.
Tip:
To combine Excel with a BI Subject Area, see the blog post Combining BI Subject Area Data with Excel Data on http://www.oracleappdesigner.com/The Mobile App Designer supports the following data sources:
-
BI Subject Area
Click BI Subject Area and select the Subject Area from the list.
In this step you can select one BI Subject Area. To use multiple subject areas in your data source see Section 9.1.1, "Add Multiple Subject Areas to a Data Source."
-
BI Publisher Data Model
Click BI Publisher Data Model and choose the data model from the Catalog.
BI Publisher data models must include sample data. For information about BI Publisher data models, see Oracle Fusion Middleware Data Modeling Guide for Oracle Business Intelligence Publisher.
-
Excel spreadsheet
Click Excel File and then either drag the file from your desktop to the wizard, or click Browse to select the file from your file system for upload. Mobile App Designer supports .xls and .xlsx file types. For additional details about Excel file support see "Creating a Data Set Using a Microsoft Excel File" in Oracle Fusion Middleware Data Modeling Guide for Oracle Business Intelligence Publisher.
Specify the following for your Excel data source:
-
Sheet Name - if the Excel Workbook includes multiple sheets, select the sheet to use. The data must be on a single sheet.
-
Column Header row - specify the row that contains your column headers. Defaults to 1.
-
2.4 Save Your App
Click Finish to save your app. Select a folder location, then enter a name and click OK.
The design area displays as a tablet or phone as appropriate for your device type choice. See Chapter 3, "Getting Started with the Designer Workspace" to begin designing your app.