| Oracle® Fusion Middleware Oracle Managed File Transferのインストールと構成 12c (12.2.1) E69927-02 |
|
 前 |
この章では、Oracle Managed File TransferとOracle SOA Suiteの代替トポロジについて説明します。
Oracle Managed File TransferおよびOracle SOA Suiteトポロジの理解
次の図は、Oracle Managed File TransferおよびOracle SOA Suiteのトポロジを示しています。
このトポロジを使用して、Oracle SOA SuiteをOracle Managed File Transferドメインに実装できます。Oracle Managed File TransferおよびOracle SOA Suiteソフトウェアは専用クラスタの対象となります。これによって、Oracle Managed File TransferとOracle SOA Suiteソフトウェア間でリソースが競合しないように確保します。
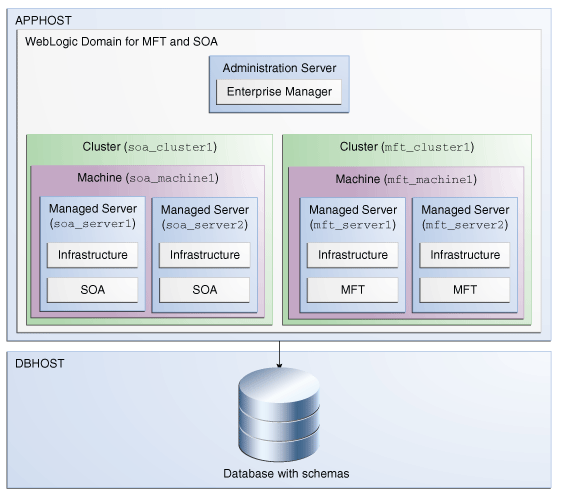
Oracle Managed File TransferおよびOracle SOA Suiteトポロジをインストールし構成するためのロードマップ
表B-1 は、システムでこのトポロジを構成するために必要なロードマップを説明しています。
表B-1 Oracle Managed File TransferとOracle SOA Suiteのインストールおよび構成手順の概要
タスク |
説明 |
参照先 |
特別な指示 |
システム環境を確認します |
インストールの前に、最小限のシステム要件およびネットワーク要件を満たしていることを確認します。 |
「システム環境の確認のロードマップ」を参照してください。 |
なし。 |
適切なディストリビューションを入手します |
Oracle Managed File TransferとOracle SOA Suiteのどちらにも既存のOracle Fusion Middlewareインフラストラクチャのインストールが必要です。Oracle Managed File TransferとOracle SOA Suiteは、Oracle Fusion Middlewareインフラストラクチャと同じOracleホームにインストールされている必要があります。 3つすべての製品配布を入手する必要があります。 |
「製品ディストリビューションの理解と入手」を参照してください。 |
なし。 |
インストール・ディレクトリを決めます |
作成する必要があるディレクトリが作成されているか、またはインストーラからアクセスでき、最小要件を満たすシステムに存在していることを確認します。 |
Oracle Fusion Middlewareの理解の「Oracle Fusion Middlewareの主要ディレクトリとは」を参照してください。 |
なし。 |
Oracle Fusion Middlewareインフラストラクチャのインストール |
Oracle Fusion Middlewareインフラストラクチャをインストールして、Oracle Managed File TransferのOracleホーム・ディレクトリを作成します。 |
『Oracle Fusion Middleware Infrastructureのインストールと構成』を参照してください。 |
なし。 |
Oracle SOA Suiteをインストールします |
既存のインフラストラクチャOracleホームへのOracle SOA Suiteソフトウェアのインストール |
『Oracle SOA SuiteおよびBusiness Process Managementのインストールと構成』を参照してください。 |
「インストール・タイプ」画面で、「SOA」を選択します。 |
ソフトウェアのインストール |
Oracle Managed File Transferソフトウェアを、Oracle SOA Suiteもインストールされている既存のインフラストラクチャOracleホームにインストールします。 |
「インストール・タイプ」画面で「MFT」を選択します。 |
|
WebLogicドメインの作成 |
構成ウィザードを使用してWebLogicドメインの作成および構成を行います。構成画面で適切なオプションを選択していることを確認します。 |
「Oracle Managed File Transferドメインの構成」を参照してください。 |
表B-2 で特定の画面について説明されている手順に従います。 |
サーバーの起動 |
ドメインの作成が完了したら、管理サーバーおよび管理対象サーバーを起動します。 |
「サーバーの起動」を参照してください。 |
なし。 |
構成の確認 |
ドメインが適切に構成されていることを確認します。 |
「構成の確認」を参照してください。 |
なし。 |
Oracle Managed File Transferをインストールし構成した後の次の手順 |
ここで構成したドメインに対して、運用や管理のタスクを実行できます。 |
「ドメイン構成後の次の手順」を参照してください。 |
なし。 |
Oracle Managed File TransferおよびOracle SOA Suite用に選択する構成オプション
Oracle Managed File TransferおよびOracle SOA Suiteの構成時に選択する必要のある画面とオプションはほとんどすべて、「Oracle Managed File Transferドメインの構成」に記載されたものと同じです。ただし、異なるオプションを選択しなければならない画面も2、3あります。表B-2に示されたとおりに、構成オプションを選択するようにしてください。
表B-2 Oracle Managed File TransferおよびOracle SOA Suiteトポロジの主要な画面と構成オプション
画面 |
説明 |
テンプレート |
この画面は、構成ウィザードを起動してドメインを作成した後に表示されます。 「Templates for Oracle Managed File Transferの構成テンプレートの選択」にリストされているテンプレートに加えて、Oracle SOA Suite - 12.2.1 [soa]を選択します。 |
管理対象サーバー |
「管理対象サーバー」画面(「Oracle Managed File Transfer管理対象サーバーの構成」)で、2つの管理対象サーバー、 「リスニング・アドレス」ドロップダウン・リストで、管理対象サーバーが存在するホストのIPアドレスを選択していることを確認します。 「サーバー・グループ」ドロップダウン・リストで、 |
クラスタ |
「クラスタ」画面(「Oracle Managed File Transferのクラスタの構成」)で、2つのクラスタ、 |
サーバーのクラスタへの割当 |
この画面(「クラスタへのOracle Managed File Transfer管理対象サーバーの割当て」)で、次のようにサーバーを割り当てます。
|
マシン |
この画面(「新しいOracle Managed File Transferマシンの作成」)で、2つのマシン、 |
サーバーのマシンへの割当 |
この画面(「Oracle Managed File Transferマシンへのサーバーの割当て」)で、次のようにサーバーを割り当てます。
|