| Oracle® Fusion Middleware Oracle HTTP Serverのアップグレード 12c (12.2.1) E72543-01 |
|
 前 |
 次 |
次のタスクを実行して、スタンドアロンOHSのアップグレードを完了します。
インストール・プログラムを起動するには、次の手順を実行します。
ターゲットのシステムにログインします。
インストール・プログラムをダウンロードしたディレクトリに移動します。
次のコマンドを入力して、インストール・プログラムを起動します。
UNIXの場合:
./ohs_linux64.bin
Windowsの場合:
setup_ohs_win64.exe
インストール・プログラムによって、ソフトウェアのインストールが開始されます。
インストール・プログラムの各画面の説明は、『Oracle HTTP Serverのインストールと構成』のインストール画面でのナビゲートに関する説明を参照してください。
表4-1に、インストーラ画面で選択する必要のある、スタンドアロン固有のインストール・オプションを示します。
注意:
インストールが完了すると停止します。アップグレード・アシスタントを起動して、スタンドアロンOHSドメインを作成し構成します。構成ウィザードを使用して、新しいOracle HTTP Serverドメインを構成しないでください。
表4-1 スタンドアロンOracle HTTP Serverのインストール・オプション
| 画面 | 説明およびアクション |
|---|---|
インストール・タイプ |
最初のオプションスタンドアロンHTTPサーバー(WebLogic Serverとは切り離して管理)を選択します。 「次へ」をクリックします。 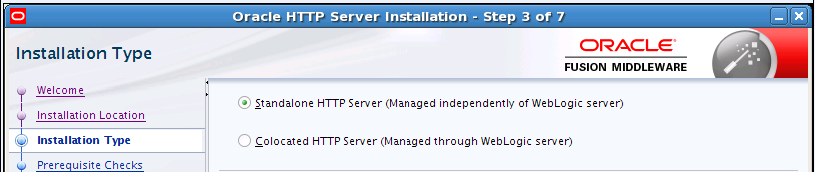 |
インストールの概要 |
スタンドアロンOHSのインストール場所、ディスク領域、およびインストールされる機能セットを確認します。情報を確認した後にのみ「インストール」をクリックします。 |
新しいスタンドアロン12c OHSインストールから再構成ウィザードを起動して、既存の11gスタンドアロンOHSドメインをアップグレードします。
注意: スタンドアロンOHSかコロケートOHSのどちらであるかにかかわらず、OHSインスタンスがドメインに存在する場合、ドメインをアップグレードするためには、再構成ウィザードを実行してください。
次のコマンドを入力して再構成ウィザードを起動します。
UNIXの場合:
ORACLE_HOME/oracle_common/common/bin/reconfig.sh
Windowsの場合:
ORACLE_HOME\oracle_common\common\bin\reconfig.cmd
表4-2は、スタンドアロンOracle HTTP Serverインストールが格納されているOracleホームから再構成ウィザードを起動したときに表示される画面の説明です。
再構成ウィザードに関して詳細な情報が必要な場合は、画面名をクリックしてください。
表4-2 再構成ウィザード画面: スタンドアロンOHSのアップグレード
| 画面 | 説明 |
|---|---|
ドメインの選択 |
この画面で、アップグレードするドメインの場所を指定します。 |
再構成セットアップの進行状況 |
この画面には、セットアップ・プロセスの進行状況が表示されます。プロセス中に、次の操作が行われます。
「次へ」をクリックして続行します。 |
JDKの選択 |
「JDK」セクションを使用してドメインのJDKを選択します。ご使用のプラットフォームでサポートされるJDKのみを選択します。特定のプラットフォームでサポートされるJDKのリストは、Oracle Technology NetworkにあるOracle Fusion Middlewareのサポートされるシステム構成を参照してください。 |
システム・コンポーネント |
この画面で、システム・コンポーネントを追加または削除します。 |
OHSサーバー |
この画面を使用して、ドメイン内のOHSサーバーを構成します。 |
構成のサマリー |
ドメインの詳細な構成設定を確認してから続行します。「表示」ドロップダウン・リストからフィルタ・オプションを選択することで、右端のパネルに表示されるアイテムを限定できます。構成を変更する必要がある場合は、「戻る」をクリックして該当する画面に戻ります。完了したら、「再構成」をクリックしてドメインを再構成します。ドメインの場所は変更されません。 |
再構成の進行状況 |
この画面には、再構成プロセスの進行状況が表示されます。プロセス中に、次の操作が行われます。
|
構成に成功しました |
この画面は、再構成プロセスが成功して完了したか、または失敗したかどうかを示します。管理サーバーURL(リスニング・ポートを含む)とともに再構成されたドメインの場所も表示します。 |
グラフィカル・ユーザー・インタフェースを使用してアップグレード・アシスタントを起動するには、製品をインストールしたOracleホームのoracle_commonディレクトリにナビゲートします。
ディレクトリを、UNIXオペレーティング・システムではORACLE_HOME/oracle_common/upgrade/binに、Windowsオペレーティング・システムではORACLE_HOME\oracle_common\upgrade\binに変更します。
次のコマンドを入力してアップグレード・アシスタントを起動します。
UNIXオペレーティング・システムの場合:
./ua
Windowsオペレーティング・システムの場合:
ua.bat
表4-3は、スタンドアロンOracle HTTP Serverインストールが格納されているOracleホームからアップグレード・アシスタントを起動したときに表示される画面の説明です。
アップグレード画面に関して詳細な情報が必要な場合は、画面名をクリックしてください。
表4-3 アップグレード・アシスタント画面: スタンドアロンOHSのアップグレード
| 画面 | 説明 |
|---|---|
ようこそ |
この画面では、アップグレード・アシスタントの概要と、アップグレード前の重要なタスクについての情報が示されます。 |
スタンドアロン・コンポーネント |
「スタンドアロン・システム・コンポーネント構成」を選択します。 「既存ドメインの更新」の選択12.1.2ドメインを入力します。 「次へ」をクリックします。 注意: 「新規ドメインの作成」オプションは、スタンドアロンOHSを以前の12cリリースからアップグレードする場合は使用できません。このオプションは11gから12cへアップグレードする場合にのみ有効です。 |
コンポーネント・リスト |
スタンドアロン・システム・コンポーネントのインフラストラクチャと、アップグレードできるOracle HTTP Serverを表示します。 |
前提条件 |
この画面では、アップグレードを続行する前にすべての前提条件が満たされていることを確認する必要があります。 すべてのボックスを確認してから続行してください。 |
インスタンス・ディレクトリ |
以前のリリースの12cからアップグレードする場合は、「12cソース」を選択して「次」をクリックします。以前のリリースの12cからアップグレードする場合は、ディレクトリを入力する必要はありません。 |
調査 |
この画面には、各コンポーネントを調査し、コンポーネントのアップグレード準備が整っていることを検証するUpgrade Assistantのステータスが表示されます。 調査フェーズが失敗した場合は、アップグレードのトラブルシューティングに関する説明で、一般的なアップグレード・エラーの解決方法を参照してください。 |
アップグレード・サマリー |
この画面では、選択したアップグレード・オプションを確認できます。これらのオプションをレスポンス・ファイルに保存する場合、「保存」をクリックし、レスポンス・ファイルの名前および場所を指定します。レスポンス・ファイルは、後でサイレント・アップグレードを実行する場合に使用できます。 サイレント・インストールまたはコマンドライン・インストールの詳細は、『Upgrade Assistantによるアップグレード』のサイレント・アップグレードの実行に関する説明を参照してください。 |
アップグレードの進行状況 |
この画面には、アップグレード処理のステータスが表示されます。 |
アップグレード成功 または アップグレード失敗 |
アップグレードが成功しました。新規インストールでコンポーネントを機能させるために手動で実行する必要のあるタスクが、アップグレード後のアクションのウィンドウに表示されます。 または 特定のコンポーネントのアップグレードが失敗したため、Upgrade Assistantを再起動する必要があります。 アップグレードが失敗した場合は、アップグレードのトラブルシューティングに関する説明で、一般的なアップグレード・エラーの解決方法を参照してください。 |
OHSのアップグレードが正常に完了したことを確認するには、サーバーを再起動し、意図したとおりに動作していることを確認します。タスク6および7が正常に完了することが、正常なアップグレードの最初の指標になります。
アップグレード後の問題が発生した場合は、インストールのトラブルシューティングを実行してアップグレードを再試行する必要があります。詳細は、『Oracle HTTP Server管理者ガイド』のOracle HTTP Serverのトラブルシューティングに関する説明を参照してください。
ノード・マネージャを起動するには、DOMAIN_HOME/binディレクトリに移動します
UNIXオペレーティング・システムの場合は、次に示すように、nohupとサンプル出力ファイルnm.outを使用してノード・マネージャを起動します。
nohup ./startNodeManager.sh > nm.out&
Windowsオペレーティング・システムの場合は、次のコマンドを実行します。
startNodeManager.cmd
注意:
ホストごとのノード・マネージャ構成を使用するには、適切なノード・マネージャ・スクリプトでJAVA_OPTIONSに–Dohs.product.home=<MW_HOME>が設定されていることを確認してください。ノード・マネージャ・サービスを使用していない場合は、NodeManager.cmd/shコマンドを実行します。ノード・マネージャ・サービスを使用している場合は、installNodeMgrSvc.cmdコマンドを実行します。
使用するホストとポートは、アップグレードされた設定で使用するものと一致している必要があります。ファイルのホストまたはポートの値を編集して適切な詳細でノード・マネージャ・サービスをインストールする方法の詳細は、『Oracle Fusion Middleware Oracle WebLogic Serverノード・マネージャ管理者ガイド』の「Javaノード・マネージャの構成」を参照してください。
スタンドアロンOHSサーバーを起動するには、DOMAIN_HOME/binディレクトリに移動し、次のコマンドを実行します。
UNIXオペレーティング・システムでは、次のようにします。
DOMAIN_HOME/bin/startComponent.sh ohs_name
Windowsオペレーティング・システムの場合:
DOMAIN_HOME\bin\startComponent.cmd ohs_name
詳細は、『Oracle Fusion Middlewareの管理』のシステム・コンポーネントの起動と停止に関する説明を参照してください。