| Oracle® Fusion Middleware Oracle WebCenter Portalの管理 12c (12.2.1) E67377-02 |
|
 前 |
 次 |
この章の内容は次のとおりです。
「分析」タスク・フローを機能させるには、「分析」スキーマ(ACTIVITIES)をインストールして構成し、WebCenter Portalと分析コレクタの間の接続を設定する必要があります。分析スキーマおよび分析サービスのバックエンドを管理する方法の詳細は、「分析の管理」を参照してください。
この章では、実行時にポータル・ページに分析タスク・フローを追加する方法について説明します。Oracle JDeveloperを使用して設計時に分析タスク・フローを追加する方法の詳細は、『Oracle JDeveloperによる、WebCenter Portalアセットおよびカスタム・コンポーネントの開発』を参照してください。
権限
この章のタスクを実行するには、WebCenter PortalのAdministratorロールまたは少なくとも次の権限を付与されているカスタム・ロールが必要です。
Portal Server: Manage Configuration
権限の詳細は、「アプリケーション・ロールおよび権限について」を参照してください。
分析サービスを使用すると、WebCenter Portal管理者およびポータル・マネージャは、WebCenter Portalのトラフィックおよび使用状況を追跡および分析できます。分析サービスでは、次の基本機能が提供されます。
使用状況トラッキング・メトリック: 分析サービスは、コミュニティ、ポートレット・トラフィックなどの一般的なWebCenter Portal機能のメトリックを収集および報告します。
動作トラッキング: 分析サービスを使用して、WebCenter Portalメトリックを分析し、ページ訪問期間、一定期間の使用状況などの使用パターンを特定できます。
ユーザー・プロファイルの相関: 分析サービスを使用して、メトリック情報をユーザー・プロファイル情報と関係付けることができます。国、会社、役職などのユーザー・プロファイル・データを基準に、使用状況トラッキング・レポートを表示およびフィルタ処理できます。
注意:
プロファイル情報はキャッシュされます。つまり、ユーザー・プロファイルの変更は、キャッシュが更新されるまでレポートに表示されません。デフォルトのキャッシュ時間は60分ですが、管理者はこの値を変更できます。
Manage Configuration権限を持っているWebCenter Portal管理者は、Oracle WebCenter Portal全体のメトリックを表示する分析コンソールを使用できます。コンソールは4つのページで構成され、次のような様々なレポートがグループ化されています。
サマリー・メトリック - ポータル・トラフィック、ページ・ビューおよびログイン・メトリック
ポータル・メトリック - ポータルの使用状況およびレスポンス時間
ポートレット・メトリック - ポートレット・ビューおよびレスポンス時間
サービス・メトリック - 検索、ドキュメント、wiki、ブログおよびディスカッションの使用状況
図47-1 管理者用分析コンソール
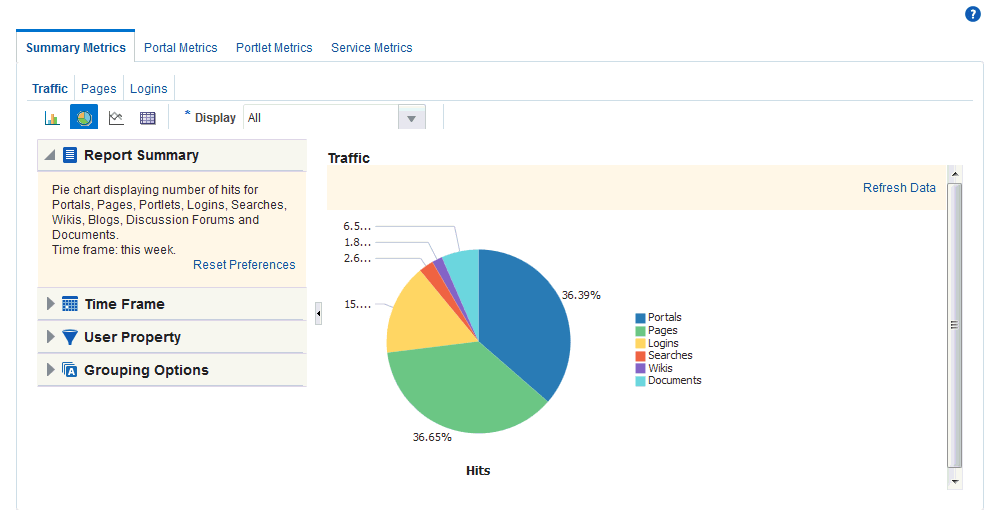
このコンソールはデフォルトで、「分析」というビジネス・ロール・ページからのみアクセスできます。ユーザーが「分析」ページを表示するには、WebCenter Portalの管理者が必要な権限を付与する必要があります。このページは、アクセスおよび使用状況の統計を分析する必要があるユーザーを対象としています。そのようなユーザーとして、管理者、営業部門またはマーケティング部門の部長や担当重役、ビジネス・アナリストなどが考えられます。
他のビジネス・ロール・ページと同様に、分析ページは割り当てられたすべてのユーザーにプッシュされ、ホーム・ポータルに表示されます。分析ページをホーム・ポータルで使用できるようになると、ユーザーは「ページの管理」ダイアログでページを表示または非表示にできます。
この項では、分析タスク・フローについて説明します。これには、分析タスク・フローのポータル・ページへの追加方法、分析タスク・フローのカスタマイズ方法、分析タスク・フローのプロパティの変更方法、レポート・ビューのパーソナライズ方法が含まれます。
この項では、次の項目について説明します。
この項では、WebCenter Portalに付属しているすべての分析タスク・フローをリストし、説明します。「管理者」とマークされているものは管理者アカウントを持っているユーザーのみが使用でき、「システム管理者」とマークされているものはシステム管理者のみが使用できます。
次のタスク・フローは、標準設定で使用できます。
アプリケーション分析:
ポータル分析:
ポートレット分析:
サービス分析:
注意:
次の各項で示すイメージは、各レポートの1つのビューを表しています。ただし、各レポートをカスタマイズして別の方法(棒グラフ、円グラフ、折れ線グラフ、表など)でデータを表示できます。レポートのカスタマイズの詳細は、「分析レポートのカスタマイズ」および「分析レポートのパーソナライズ」を参照してください。
「WebCenterトラフィック」タスク・フローは、ポータル内の一般的なイベントのサマリー・ビューを表示します。このタスク・フローを使用して、アプリケーション全体のイベント(ポータル・ビュー、ページ・ビュー、ポートレット・ビュー、ログイン、検索数、wikiビュー、ブログ・ビュー、ディスカッション・フォーラム・ビューおよびドキュメント・ビュー)を追跡します。詳細は、『Oracle WebCenter Portalでのポータルの構築』のWebCenterトラフィックに関する項を参照してください。
「ページ・トラフィック」タスク・フローは、ページ・ヒット数および任意のポータル・ページを訪問した一意のユーザー数を表示します。このタスク・フローを使用すると、最も多く訪問されているページ(上位ページ)および訪問数が最も少ないページ(下位ページ)がすぐにわかります。詳細は、『Oracle WebCenter Portalでのポータルの構築』のページ・トラフィック(管理者)に関する項を参照してください。
ログイン・タスク・フロー(図47-2 )は、ユーザーがWebCenter Portalにログインした回数をレポートします。
このタスク・フローを使用すると、ポータルへのログインの合計回数および一意のユーザーがWebCenter Portalにログインした回数がわかります。
図47-2 分析タスク・フロー: ログイン・メトリック
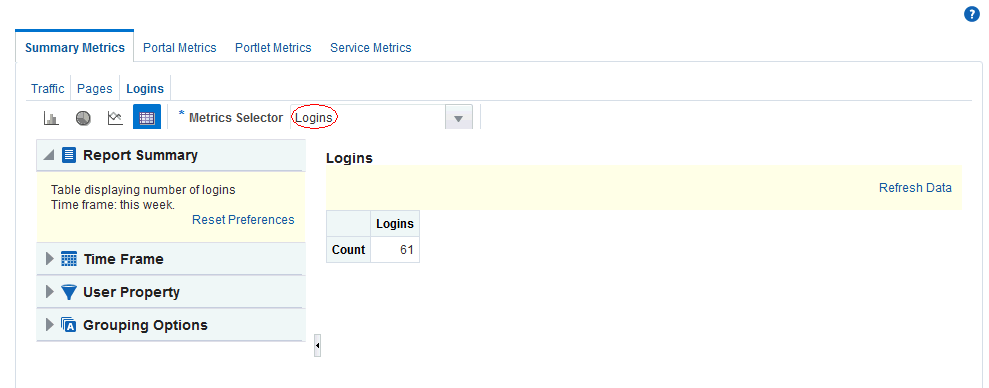
ポータル・トラフィック・タスク・フロー(図47-3 )は、個々のポータルの使用状況情報(ページ・ヒット数、一意のユーザー数、一意の訪問数(同じWebCenter Portalセッション中の同じポータル内での複数の連続したページ・ビューは1回の訪問として処理))を表示します。
このタスク・フローを使用すると、最も人気のあるポータル(上位)および最も人気のないポータル(下位)がすぐにわかります。データをフィルタ処理して、特定のポータルのみを表示するかまたはすべてのポータルを表示できます。
図47-3 分析タスク・フロー: ポータル・トラフィック
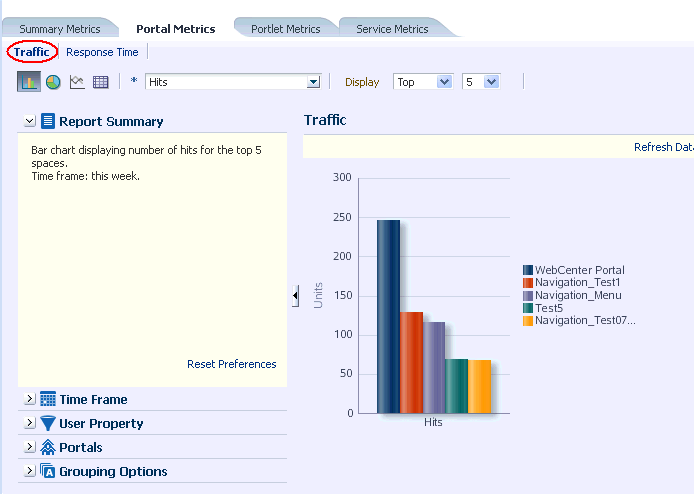
注意:
ホーム・ポータルはデータに含まれていません。
「ポータル・レスポンス時間」タスク・フロー(図47-4 )は、指定した期間の個々のポータルのページ・パフォーマンス情報(平均、最小および最大のレスポンス時間)を表示します。このタスク・フローを使用すると、最も遅いポータル(下位)および最も速いポータル(上位)がすぐにわかります。データをフィルタ処理して、特定のポータルのみを表示するかまたはすべてのポータルを表示できます。
図47-4 分析タスク・フロー: ポータル・レスポンス時間
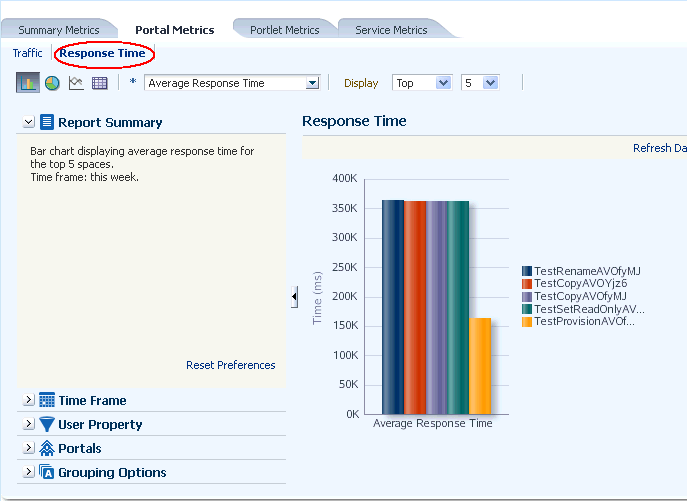
注意:
ホーム・ポータルはデータに含まれていません。
「ポートレット・トラフィック」タスク・フローは、ポートレットの使用状況情報(ポートレット・ヒット数(ポートレットが表示された回数)およびポートレットにアクセスした一意のユーザー数)を表示します。
このタスク・フローを使用すると、最も人気のあるポートレット(上位)および最も人気のないポートレット(下位)がすぐにわかります。データをフィルタ処理して、特定のポートレットのみを表示するかまたはすべてのポートレットを表示できます。同様に、ポータルを基準にポートレットのデータをフィルタ処理できます。詳細は、『Oracle WebCenter Portalでのポータルの構築』のポートレット・トラフィック(管理者)に関する項を参照してください。
「ポートレット・インスタンス・トラフィック」タスク・フローは、個々のポートレット・インスタンスの使用状況情報(ポートレット・ヒット数(ポートレットが表示された回数)およびポートレットにアクセスした一意のユーザー数)を表示します。同じポートレットが複数のページに表示される場合は、各配置がポートレット・インスタンスとして考慮されます。
このタスク・フローを使用すると、最も人気のあるポートレット・インスタンス(上位)および最も人気のないポートレット・インスタンス(下位)がすぐにわかります。データをフィルタ処理して、特定のポートレット・インスタンスのみを表示するかまたはすべてのポートレット・インスタンスを表示できます。同様に、ポータルを基準にポートレットのデータをフィルタ処理できます。詳細は、『Oracle WebCenter Portalでのポータルの構築』のポートレット・インスタンス・トラフィック(管理者)に関する項を参照してください。
「ポートレット・レスポンス時間」タスク・フローは、個々のポートレットのパフォーマンス情報(平均、最小および最大のレスポンス時間)を表示します。このタスク・フローを使用すると、最も遅いポートレット(下位)および最も速いポートレット(上位)がすぐにわかり、パフォーマンス・データを比較できます。ページ・パフォーマンスと最も遅いポートレットには直接の関係があることが多いため、ポートレット・レスポンス時間は重要です。ポータル内での低パフォーマンスをトラブルシューティングする際、最もパフォーマンスが悪いポートレットを特定することが重要です。データをフィルタ処理して、特定のポートレットのみを表示するかまたはすべてのポートレットを表示できます。同様に、ポータルを基準にポートレットのデータをフィルタ処理できます。詳細は、『Oracle WebCenter Portalでのポータルの構築』のポートレット・レスポンス時間(管理者)に関する項を参照してください。
「ポートレット・インスタンス・レスポンス時間」タスク・フローは、個々のポートレット・インスタンスのパフォーマンス情報(平均、最小および最大のレスポンス時間)を表示します。同じポートレットが複数のページに表示される場合は、各配置がポートレット・インスタンスとして考慮されます。
このタスク・フローを使用すると、最も遅いポートレット・インスタンス(下位)および最も速いポートレット・インスタンス(上位)がすぐにわかり、パフォーマンス・データを比較できます。データをフィルタ処理して、特定のポートレット・インスタンスのみを表示するかまたはすべてのポートレット・インスタンスを表示できます。同様に、ポータルを基準にポートレットのデータをフィルタ処理できます。詳細は、『Oracle WebCenter Portalでのポータルの構築』のポートレット・インスタンス・レスポンス時間(管理者)に関する項を参照してください。
「検索メトリック」タスク・フローは、ポータル内で実行された検索を追跡します。このタスク・フローを使用すると、最多検索語句(上位)および最少検索語句(下位)がすぐにわかります。詳細は、『Oracle WebCenter Portalでのポータルの構築』の検索のメトリックに関する項を参照してください。
「ドキュメント・メトリック」タスク・フロー(図47-5 )は、ドキュメントのアクセス頻度を追跡します。このタスク・フローを使用すると、最も人気のあるドキュメント(上位)および最も人気のないドキュメント(下位)がすぐにわかります。データをフィルタ処理して、特定のポータルのみを表示するかまたはすべてのポータルを表示できます。
注意:
ホーム・ポータルのドキュメントはこのレポートには含まれません。
注意:
同じ名前の異なるドキュメントが2つある場合、2つの別のドキュメントとして処理されます。このメトリックにはコンテキストの親フォルダが含まれています。
図47-5 分析タスク・フロー: ドキュメント・メトリック
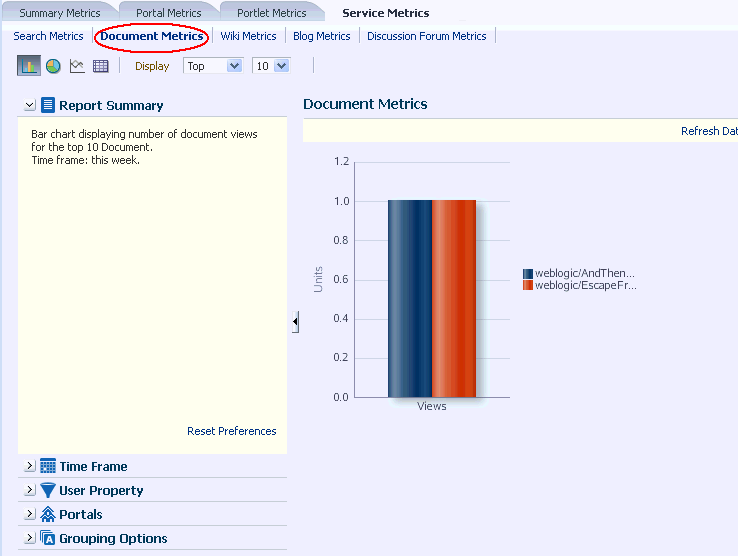
「Wikiメトリック」タスク・フロー(図47-6 )は、WebCenter Portal内でのwikiのアクセス頻度を追跡します。このタスク・フローを使用すると、最も人気のあるwiki(上位)および最も人気のないwiki(下位)がすぐにわかります。データをフィルタ処理して、特定のポータルのみを表示するかまたはすべてのポータルを表示できます。
図47-6 分析タスク・フロー: Wikiメトリック
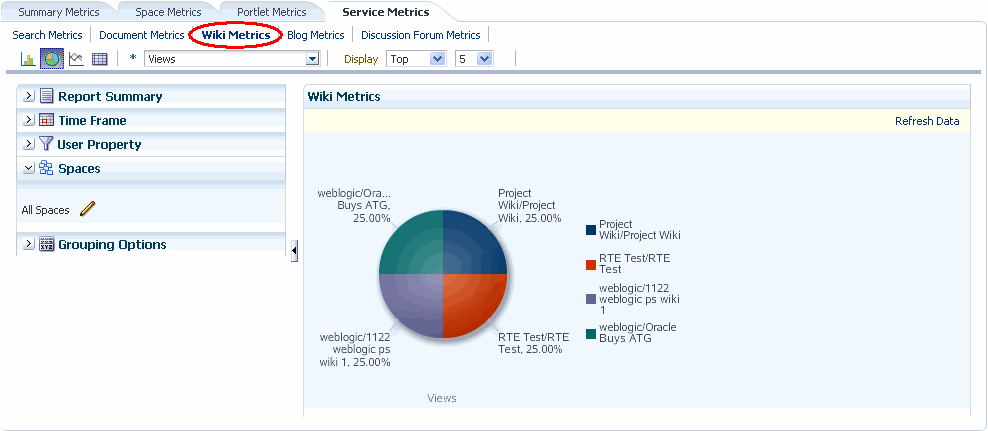
「ブログ・メトリック」タスク・フロー(図47-7 )は、WebCenter Portal内でのブログのアクセス頻度を追跡します。このタスク・フローを使用すると、最も人気のあるブログ(上位)および最も人気のないブログ(下位)がすぐにわかります。データをフィルタ処理して、特定のポータルのみを表示するかまたはすべてのポータルを表示できます。
「ディスカッション・フォーラム・メトリック」タスク・フロー(図47-8 )は、WebCenter Portal内のディスカッション・フォーラムを追跡します。このタスク・フローを使用すると、最も人気のあるディスカッション(上位)および最も人気のないディスカッション(下位)がすぐにわかります。データをフィルタ処理して、特定のポータルのみを表示するかまたはすべてのポータルを表示できます。
図47-8 分析タスク・フロー: ディスカッション・フォーラム・メトリック
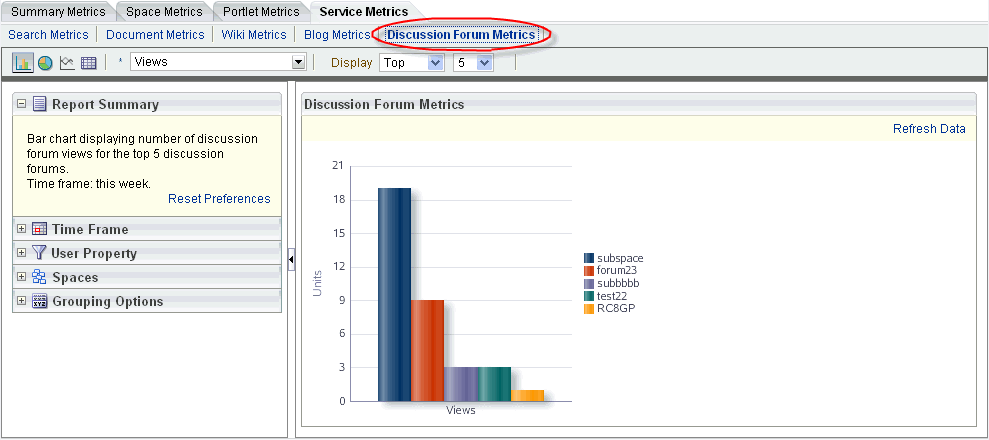
分析タスク・フローをページに追加するプロセスは、他のタスク・フローと同じです(詳細は、『Oracle WebCenter Portalでのポータルの構築』の分析のポータルへの追加に関する項を参照)。このプロセスは、リソース・カタログでこれらのタスク・フローを検索する場合のみ異なります。すべての分析タスク・フローは分析フォルダにあります。
図47-9 「リソース・カタログ」の分析フォルダ
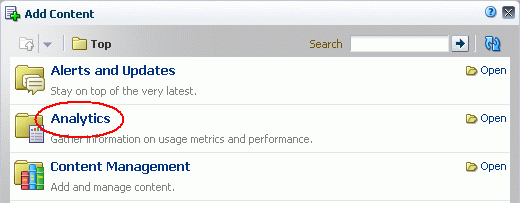
注意:
分析タスク・フローをポータルのページに追加すると、すべてのポータルの情報ではなくそのポータルの情報のみが表示されます。
ページ編集モードでレポート設定を編集することによって、分析レポートのデフォルト設定を指定できます。編集モードの間に行った変更は、ページ表示モードのすべてのユーザーに対してデフォルトのレポート設定になります。
たとえば、分析ページを編集し、トラフィック・レポートの「サマリー・メトリック」ページで次の設定を変更できます。レポート・タイプを円グラフに設定し、時間枠を今週に設定し、表示から「ディスカッション・フォーラム」を削除します。ユーザーが分析ページに訪問すると、これらの設定がデフォルトで適用されます。ユーザーは、必要に応じてレポートを編集できます。これは、ユーザーが一般的に使用することがわかっている特定の設定がある場合や、グループ固有ページ上の分析タスク・フローの特定のインスタンスをカスタマイズする場合に便利です。
レポート設定を構成して、表示モードでユーザーが使用できる制御を指定することもできます。詳細は、『Oracle WebCenter Portalでのポータルの構築』の分析レポートのカスタマイズに関する項を参照してください。
分析タスク・フローには、レポート上部に表示オプションがあり、レポートの左側に問合せオプションがあります。これらのオプションを使用すると、必要に応じてレポートに含まれているメトリックおよびレポートの表示方法を変更することによって、レポートをパーソナライズできます。ほとんどのオプションはすべての分析タスク・フローで同じです。
この項では、次の内容について説明します。
レポート上部にあるレポート表示オプションを使用すると、レポートのタイプの選択、組み込むメトリックのタイプの選択、および一部のタスク・フローでは表示する上位/下位の範囲の制御を実行できます。
レポートのタイプ
選択した表示オプションおよび問合せオプションに応じて、棒グラフ、円グラフ、折れ線グラフまたは表としてレポートを表示できます。レポートのタイプを選択するには、該当するアイコンをクリックします。
表47-1に、様々な表示オプションと問合せオプションで使用可能なレポート・タイプを示します。この表には次の列があります。
「選択したメトリック」は、メトリックのリスト内で選択されたもの、単一のメトリックまたは複数のメトリックを指定します。
注意:
「検索メトリック」タスク・フローおよび「ドキュメント・メトリック」タスク・フローは、単一のメトリックのみを表示します。メトリックを選択するリストはありません。
「グループ化基準オプション」は、レポートの左にある「グループ化オプション」セクションから選択されたもの、「選択なし」または選択可能な選択肢のいずれかを指定します。
棒、円、折れ線および表は、指定した選択肢でそのタイプのレポートを表示できるかどうかを指定します。
図47-1 分析タスク・フローの表示オプション
| 選択したメトリック | グループ化基準オプション | 棒 | 円 | 折れ線 | 表 |
|---|---|---|---|---|---|
単一のメトリックログイン・トラフィック・タスク・フロー |
選択なし |
いいえ |
いいえ |
いいえ |
はい |
単一のメトリックその他すべてのタスク・フロー |
選択なし |
はい |
はい |
いいえ |
はい |
単一のメトリック |
時間間隔、ユーザー・プロパティまたはこれら両方* |
はい |
いいえ |
はい |
はい |
複数のメトリックWebCenterトラフィックおよびログイン・トラフィック・タスク・フロー |
選択なし |
はい |
はい |
いいえ |
はい |
複数のメトリックその他すべてのタスク・フロー |
選択なし |
はい |
いいえ |
はい |
はい |
複数のメトリックWebCenterトラフィックおよびログイン・トラフィック・タスク・フロー |
時間間隔またはユーザー・プロパティ |
はい |
いいえ |
はい |
はい |
複数のメトリックその他すべてのタスク・フロー |
時間間隔またはユーザー・プロパティ |
いいえ |
いいえ |
いいえ |
はい |
複数のメトリックログイン・トラフィック・タスク・フロー |
両方* |
いいえ |
いいえ |
いいえ |
はい |
*グループ化オプションの両方はログイン・トラフィック・タスク・フローに対してのみ使用できます。
メトリック
レポートに組み込むメトリックのタイプを選択できます。メトリックのオプションは使用しているタスク・フローに応じて異なります。
WebCenterトラフィック: 「ポータル」、「ページ」、「ポートレット」、「ログイン」、「検索」、「Wiki」、「ブログ」、「ディスカッション・フォーラム」、「ドキュメント」
ページ・トラフィック: ヒット、ユーザー数(重複を除く)
ログイン・メトリック: ログイン、ユーザー数(重複を除く)
スペース・トラフィック: ヒット、ユーザー数(重複を除く)、訪問
スペース・レスポンス時間: 平均レスポンス時間、最小レスポンス時間、最大レスポンス時間
ポートレット・トラフィック: ヒット、ユーザー数(重複を除く)
ポートレット・インスタンス・トラフィック: ヒット、ユーザー数(重複を除く)
ポートレット・レスポンス時間: 平均レスポンス時間、最小レスポンス時間、最大レスポンス時間
ポートレット・インスタンス・レスポンス時間: 平均レスポンス時間、最小レスポンス時間、最大レスポンス時間
検索メトリック: このタスク・フローは検索メトリックのみを表示するため、メトリックを選択するオプションはありません。
ドキュメント・メトリック: このタスク・フローはドキュメント・メトリックのみを表示するため、メトリックを選択するオプションはありません。
Wikiメトリック: ビュー、ユーザー数(重複を除く)
ブログ・メトリック: ビュー、ユーザー数(重複を除く)
ディスカッション・フォーラム・メトリック: ビュー、ユーザー数(重複を除く)
レポートに組み込むメトリックを選択するには、レポートの上にあるリストからメトリックを選択します。
図47-10 分析タスク・フロー: メトリックの選択
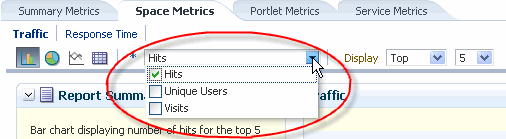
上位、下位またはカスタムの範囲
一部のタスク・フローでは、レポートでメトリックの上位、下位、すべてまたはカスタムの範囲の表示を指定できます。これらのオプションを使用すると、ポータルの最も人気がある項目および最も人気がない項目がわかります。
レポートでメトリックの上位または下位の範囲を表示するには、レポートの上のリストで「上」または「下」を選択し、数を選択して範囲を定義します。
カスタムの範囲を表示するには、レポートの上のリストで、「指定」を選択し、「選択」をクリックします。
上オプションおよび下オプションは、「ページ」、「ポートレット・トラフィック」、「ポートレット・インスタンス・トラフィック」、「レスポンス時間」、「ポートレット・レスポンス時間」、「ポートレット・インスタンス・レスポンス時間」で使用できます。
カスタム範囲オプションは、「ページ」、「トラフィック」、「レスポンス時間」、「ポートレット・トラフィック」、「ポートレット・インスタンス・トラフィック」、「レスポンス時間」、「ポートレット・レスポンス時間」、「ポートレット・インスタンス・レスポンス時間」、「検索メトリック」、「ドキュメント・メトリック」、「Wikiメトリック」、「ブログ・メトリック」、「ディスカッション・フォーラム・メトリック」で使用できます。
分析タスク・フローには、レポートの左に次の問合せオプションが組み込まれています。
レポート・サマリー
選択した表示オプションおよび問合せオプションのサマリーをレポートに表示します。
時間枠
レポートに表示するメトリックの日付の範囲を指定できます。次のオプションから選択できます。「昨日」、「今日」、「今週」、「先週」、「今月」、「先月」、「過去3か月間」、「過去6か月間」、「今年」、「昨年」または独自の日付範囲を指定できます。
ユーザー・プロパティ
ユーザー・プロパティを基準にレポートをフィルタ処理できます。リストからプロパティを選択した後、そのプロパティに含める必要があるまたは含めてはならない値を指定できます。フィルタ処理されたプロパティに当てはまるメトリックのみがレポートに表示されます。
プロパティ: レポートをフィルタ処理するプロパティを選択します。「市区町村」、「会社」、「国」、「部門」、「表示名」、「従業員ID」、「IMユーザー」、「マネージャ」、「電話番号」、「都道府県」、「番地」、「役職」または「郵便番号」を選択できます。
演算子: プロパティをフィルタ処理する方法を選択します。「次を含む」または「次を含まない」を選択できます。
値: プロパティをフィルタ処理する値を入力します。
注意:
ワイルドカード(たとえば、%または?)を使用して検索する場合、ワイルドカードの前にスラッシュ(\)を付ける必要があります。たとえば、giveまたはgivingを検索するには、「値」ボックスにgiv\%と入力します。
追加オプション
ホーム・ポータル・ページをレポートのデータに組み込むことができます。これらのオプションは、(「ページ・トラフィック」レポート内の)「ページ」タスク・フローで使用できます。
ポータル
分析タスク・フローをホーム・ポータルまたはビジネス・ロール・ページで表示する場合、レポートに追加するポータルを選択できます。分析タスク・フローを特定のポータル内で使用する場合は、そのポータルのメトリックのみが表示され、「ポータル」オプションは使用できません(グレー表示)。
レポートに追加するポータルを指定するには、「ポータル・フィルタ」アイコンをクリックして「ポータルの指定」ポップアップを表示します。レポートに追加するポータルを選択します。複数のポータルを選択するには、[Ctrl]キーまたは[Shift]キーを押しながらクリックします。
このオプションは、「トラフィック」、「ログイン」または「検索メトリック」の各タスク・フローでは使用できません。
グループ化オプション
レポートでメトリックをグループ化する基準のオプションを選択できます。時間間隔(時間、日付、週、月または年)、ユーザー・プロパティまたは「ログイン」タスク・フローあるいは両方でグループ化できます。
注意:
この設定は、レポートで使用可能な表示オプションに影響します(表47-10を参照)。
分析サービス・タスク・フローには関連するプロパティがあり、十分な権限を持つユーザーは、タスク・フローの「処理の表示」メニューを介してアクセスできます。たとえば、「パラメータ」を選択し、「パラメータ」ダイアログを表示します(図47-11 )。
図47-11 分析タスク・フロー: 「パラメータ」ダイアログ
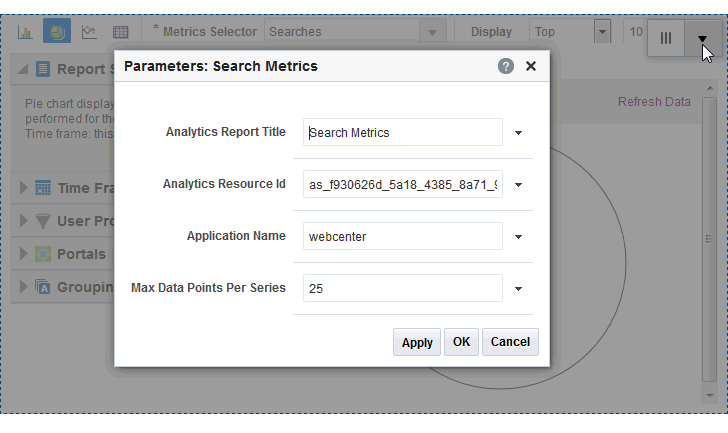
次の各項では、分析サービス・タスク・フローのプロパティについての情報を提供し、タスク・フロー・パラメータについて説明します。
ページを編集した場合、タスク・フローをクリックすると、「処理の表示」メニューが分析タスク・フローのツールバーに表示されます。「処理の表示」メニューでは、プロパティ・ダイアログ(「パラメータ」、「アクセス」、「表示オプション」、「スタイル」および「コンテンツ・スタイル」)へのアクセスを提供します。
パラメータによって、デフォルトのタスク・フロー・コンテンツが制御されます。各パラメータの詳細は、「分析サービス・タスク・フローのパラメータ」を参照してください。パラメータをイベントに結び付けたり、パラメータを使用してタスク・フローとページ・パラメータおよびページ定義変数を簡単に結び付けることができます。詳細は、『Oracle WebCenter Portalでのポータルの構築』のページ、タスク・フロー、ポートレットおよびUIコンポーネントのワイヤリングに関する項を参照してください。
アクセス設定で、特定のロール、ユーザーまたはグループに対してコンポーネントを表示または非表示にします。詳細は、『Oracle WebCenter Portalでのポータルの構築』のコンポーネントへのアクセスの設定に関する項を参照してください。
「表示オプション」、「スタイル」および「コンテンツ・スタイル」のプロパティは、すべてのユーザーのタスク・フローの外観および動作に影響を及ぼします。これらのプロパティは、すべてのタスク・フローに共通しています。詳細は、『Oracle WebCenter Portalでのポータルの構築』のコンポーネントの変更に関する項を参照してください。
「パラメータ」ダイアログと「表示オプション」ダイアログから式言語(EL)エディタにアクセスできます。ELエディタを使用すると、定数値のかわりに変数値を選択または指定できます。プロパティの横にある アイコンをクリックし、「式ビルダー」を選択してエディタを開きます。
アイコンをクリックし、「式ビルダー」を選択してエディタを開きます。
注意:
「表示オプション」ダイアログにELを入力する際、閉じ大カッコがないなど無効な構文が検出された場合にのみ、パーサーはエラーを報告します。検証は構文に対してのみ行われ、式の値に対しては行われません。汎用の「表示オプション」は、『Oracle WebCenter Portalでのポータルの構築』の表示オプション・プロパティに関する項に記載されているオプションです。
ELの検証は、汎用ではない表示オプションに対しては実行されません。
ELのサポートが必要な場合は、アプリケーション開発者がEL式を指定できます。『Oracle JDeveloperによる、WebCenter Portalアセットおよびカスタム・コンポーネントの開発』の式言語式に関する項を参照してください。
表47-2 では、分析サービス・タスク・フロー固有のパラメータについて説明しています。
表47-2 分析タスク・フローのパラメータ
| パラメータ | 説明 |
|---|---|
Analytics Report Title |
分析データの上に表示される表示タイトルを指定します。 注意:
|
Analytics Resource Id |
MDSのタスク・フロー・インスタンスのユーザー・カスタマイズ/アプリケーション・カスタマイズを格納するために使用するMDSドキュメントを指定します。 注意: この値を編集しないでください。 |
Application Name* |
分析データを表示するWebCenter Portalアプリケーションを指定します。WebCenter Portalの場合は常に 分析データベースを使用すると、複数のアプリケーションからのイベント・データを格納できるため、表示するアプリケーション・データを識別するためにこのパラメータが必要です。 省略すると、タスク・フローは、サポートされているすべてのWebCenter Portalアプリケーションの分析データを表示します。 |
Max Data Points Per Series |
棒グラフまたは折れ線グラフに表示されるデータ・ポイントの最大数を指定します。デフォルト値は25です。有効な値は1から1000までです。 注意: データ点の数を増やすと、レポートのレンダリングにかかる時間が増える場合があります。 |