| Oracle® Fusion Middleware Oracle WebCenter Sitesの使用 12c (12.2.1) E67374-02 |
|
 前 |
 次 |
アセットの使用の詳細は、次のトピックを参照してください。
コンテンツ・コントリビュータとして、アセットの作成、編集およびコピー、他のサイトとのアセットの共有、およびアセットの削除を行うことができます。自分のサイトで管理者によってロケールが有効化されている場合、ローカライズされたアセットや多言語アセット・セットを作成することもできます。アセットを作成したら、Contributorインタフェースの検索機能を使用して、使用するアセットを検索します。セッション全体にわたって同じアセットを使用する場合、WebCenter Sitesには、これらのアセットに簡単にアクセスするための方法が各種用意されています。これらの方法には、アセットへのブックマーク付け、「履歴」ノードからのアセットへのアクセス、類似コンテンツが含まれるアセットへのタグ付け、および検索条件の保存が含まれます。
また、WebCenter Sitesにはプレビュー機能が用意されており、アセットをパブリッシュしたときのWebサイトでの表示をプレビューできます。Webサイトは時々刻々変化しているため、WebCenter Sitesでは、将来プレビュー機能を使用して、将来の特定の時点でWebサイトに表示されるサイト・アセットを確認できます。
アセットを作成したら、(開発者によって構成されている)関連付けフィールドを使用してアセットを相互に、およびページ・アセットと関連付けることができます。また、子アセットを親アセットに割り当てることにより、アセットをさらに分類することもできます。また、アセットにCKEditor対応フィールドが含まれる場合、CKEditorツールバー上のWebCenter Sites固有のアイコンを使用して、CKEditor対応フィールド内で様々な方法でアセットをリンクできます。
Webサイト用のページを作成した場合、サイト・ツリー内のサイト・ナビゲーション・ノードの下でこれらのページを配置および配置取消しすることにより、Webサイトのナビゲーションを定義できます。
アセットは、次の方法で作成できます。
アセットを完全に新規作成
既存のアセットをコピーし、コピーしたアセットを処理
作成可能なアセットのタイプは、各自のロールに対して管理者がパーソナライズした「新規」メニュー(「コンテンツ」メニューから「新規」を選択)によって決定されます。「新規」メニューの内容をパーソナライズする目的は、各自のジョブを簡易化することです。たとえば、自分が作成可能なアセット・タイプのみが表示されます。
アセットの作成の詳細は、次のトピックを参照してください。
アセットを移入する場合、様々な編集可能領域を使用できます。
テキスト領域。テキストを入力できる1つ以上の領域が表示される場合があります。これらの領域には、入力する必要があるコンテンツのタイプを説明する事前定義済のサンプル・テキストが表示される場合があります。テキスト領域をポイントすると、図6-11 に示すように、その領域がグレーで強調表示され、カーソルがテキスト選択用のI型カーソルとして表示されます。
テキスト領域内をクリックして、コンテンツを入力します。テキスト領域内をクリックすると、次のいずれかが表示されます。
簡易テキスト・フィールド。簡易テキスト・フィールドにはテキストを入力できますが、そのテキストの書式は設定できません。
WYSIWYGテキスト・フィールド。テキスト領域で埋込みWYSYWYGエディタ(図6-12 に示すCKEditorなど)がサポートされる場合、そのWYSYWYGエディタが開きます。これらのテキスト・フィールドでは、Microsoft Wordのようなコントロールを使用して、コンテンツを入力したり、その書式を設定できます。
日付領域内をクリックすると、Date Picker属性エディタがロードされます。詳細は、「Date Pickerの使用」を参照してください。
日付領域。図6-13 に示すように、日付を選択できる領域が1つ以上表示される場合があります。
スロット。事前定義済のコンテンツまたは空のスロットが表示された1つ以上の領域を確認できる場合があります(図6-14 を参照)。これらの領域をポイントすると、青のオーバーレイで強調表示されます。
スロットを使用するには:
スロットへのコンテンツの追加の詳細は、「アソシエーションの追加または置換」を参照してください。
既存のアセットをコピーすることで、新規アセットを作成できます。このコピーを対象として、必要に応じてコンテンツを変更します。アセットが別のユーザーによってチェックアウトされている場合でも、このアセットをコピーできます。フォーム・ビューとWebビューの両方に表示されるアセットをコピーできます。
既存アセットのコピーによるアセットの作成の詳細は、次のトピックを参照してください。
複数のサイトでアセットを使用する場合は、このアセットを共有することで、何度も同じものを作成しなくても、複数のサイト間でこれを管理できます。
注意:
他のサイトとアセットを共有する場合は、共有先のサイトで、このアセット・タイプが有効化されていることを確認してください。
他のサイトとのアセットの共有の詳細は、次のトピックを参照してください。
アセットを共有する際は、次の点を念頭に置いてください。
アセットを共有するための権限が必要です。
アセットを共有できるのは、アクセス権限を持つサイトのみです。アクセス権を持つサイトが1つのみの場合は、「コンテンツ」メニューの「共有」オプションは利用できません。
ページ・アセットは共有できません。
アセットの共有は、このアセットに含まれるコンテンツが、ターゲット・サイトで一意である必要がない場合にのみ行います。たとえば、会社のロゴを含むアセットの場合は、その会社の全サイトで同じイメージが使用されると考えられるため、共有が可能です。
コンテンツの性質上、サイトごとに別の独自のバージョンが必要となる場合は、アセットを共有しないでください。かわりに、一意のバージョンのコンテンツを必要とするサイトごとに新規アセットを作成します。
アセット共有の性質上、1つの共有アセットを削除すると、共有先のすべてのサイトからこのアセットが自動的に削除されます。
アセットがワークフローに含まれる場合は、アセットのネイティブ・サイトで作業をしている場合にかぎり、このワークフローのステータスを変更できます。
アセットの共有は、パブリッシュの準備ができているアセットのみにしてください。つまり、承認されるまで、アセットの共有を待機することになります。
ローカライズされたアセットを別のサイトと共有する場合は、このアセットのロケールをターゲット・サイトで有効にする必要があります。
依存関係を持つアセットを共有する場合は(共有アセットが記事アセットに関連付けられている場合など)、このアセットのすべての依存アセットをターゲット・サイトで共有する必要があります。こうしないと、共有するプライマリ・アセットの共有先サイトでのパブリッシュが正常に承認されません。
他のサイトとアセットを共有しようとする場合に、適切な権限がない場合は、WebCenter Sites管理者に問い合せてください。
アセットの編集は、権限に基づきます。サイト管理者によって、どのユーザーがどのアセットを処理できるかが決定されます。適切な権限を所持する場合は、Contributorインタフェースでアセットを編集できます。アセットの編集に必要な権限の詳細は、管理者に問い合せてください。
注意:
共有アセットを編集する必要がある場合は、アセットのネイティブ・サイト(アセットが最初に作成されたサイト)で編集する必要があります。
アセットの編集の詳細は、次のトピックを参照してください。
該当するタイプのアセットがすべてフォーム・ビューで開くように、アセット・タイプが構成されている場合は、アセットのコンテンツ・エントリ・フォームが表示されたタブが開きます。フォーム・ビューでは、アセットのコンテンツ・エントリ・フォームの各フィールドに表示された情報を修正または置換することで、アセットのコンテンツを編集できます。
この項の内容は次のとおりです。
Webビューでは、コンテキストに対応した編集が可能です。つまり、アセットのコンテンツをWebページ・ビュー内で直接編集できます。アセットのWebページのレイアウト(テンプレート)コードの記述方法により、Webビューで編集可能な領域が決まります。特定のフィールド(「日付」および「ロケール」フィールドなど)は、フォーム・ビューでアセットを処理している場合のみアクセス可能である場合があります。したがって、これらのフィールドのコンテンツを編集するには、フォーム・ビューに切り替える必要があります。
Webビューでアセットのコンテンツを編集するには:
アセットに割り当てられるWebページ・レイアウト(テンプレート)によって、アセットのWebページ・ビューに表示されるスロットおよび他の編集可能領域の位置が決まります。アセットの異なるレイアウトを選択すると、Webページ・レイアウトのコードがどのように記述されているかによって、スロットとその他の編集可能領域が異なる位置にレンダリングされます。この項では、アセットをWebビューで操作するときに、そのアセットの異なるWebページ・レイアウト(テンプレート)を選択する手順を説明します。
アセットのWebページ・レイアウトを変更するには:
各スロットにはコンテンツ・レイアウト(テンプレート)が割り当てられます。スロットのコンテンツ・レイアウトによって、そのスロット内に含まれるアセットの外観が決まります。スロットのコンテンツ・レイアウトを変更すると、スロット・アセットが作成され、WebCenter Sitesデータベースに格納されます。アセットを承認するときは、そのアセットに関連付けられたスロット・アセットも承認する必要があります。この項では、スロットのコンテンツ・レイアウト(テンプレート)を変更する手順を説明します。
スロットのコンテンツ・レイアウトを変更するには:
アセットをWebビューで操作する場合、そのアソシエーションを編集できます。これを行うには、アセットを空のスロットに追加し、スロット内に現在表示されているアセットを異なるアセットに置換します。次に、複数値スロット内に表示されているアセットの配置を変更し、アセットをスロットから削除します。
この項の内容は次のとおりです。
この項では、2つのアセット間のアソシエーションを作成または置換する方法を説明します。この操作を行うには、関連付けるアセットを、Webビューで操作しているアセットのスロット内にドラッグ・アンド・ドロップします。
Webビューでアセットを処理する場合、関連するアセットが表示されるスロット内、または新しいタブ内で、関連するアセットのコンテンツを直接編集できます。関連するアセットのコンテンツを新しいタブ内で編集する場合、アセットを保存すると、行った変更は、アセットが表示されるスロットに反映されます。
アセットをWebビューで操作しているときに、スロットからアセットを削除すると、操作中のアセットとスロットから削除したアセットとの間のアソシエーションも削除されます。
この項では、アセットの作成または編集時に表示される可能性のある、属性エディタ対応フィールドについて説明します。
この項の内容は次のとおりです。
CKEditorは、人気の高いサード・パーティ製WYSIWYGエディタであり、WYSIWYG対応のテキスト・フィールドでデフォルト・エディタとして使用されます。CKEditorを使用すると、MS Wordスタイルの、幅広い種類の書式をコンテンツに適用できます。CKEditorには、コンテンツの基礎となるHTMLコードへのアクセス、MS Wordドキュメントから書式設定前のコンテンツを受け入れる機能など、高度な機能も用意されています。ツールバーから使用可能な機能のほとんどは、CKEditorにネイティブの機能です。CKEditorとその各機能の詳細は、http://docs.ckeditor.comで入手可能なエディタのドキュメントを参照してください。
CKEditorツールバー上のいくつかの機能は、WebCenter Sitesに固有のものです。
アセット・リンクの追加: あるアセットから別のアセットへのリンクを作成できます。詳細は、「2つのアセットの直接リンクについて」を参照してください。
アセットを含む: アセットのプレビュー可能なコンテンツを、別のアセット内にレンダリングできます。詳細は、「2つのアセットの包含によるリンク」を参照してください。
注意:
含めるアセットがイメージの場合は、このイメージを別のアセットにリンクできます。詳細は、「イメージ・アセットによる2つのアセットのリンクについて」を参照してください。
1つ以上のイメージ・アセットに関連付けることが可能なアセットを処理する場合、イメージ・ピッカー属性エディタをサポートするフィールドが表示されることがあります。イメージ・ピッカーを使用すると、イメージ・アセットを視覚的に選択して、作成または編集しているアセットに関連付けることができます。
注意:
開発者が親アセットのアセット・タイプを構成する際に、次の項目が定義されます。
イメージ・ピッカーが有効化されるフィールド
イメージ・ピッカーによって表示されるイメージ・アセットのタイプ
イメージ・ピッカーを使用してイメージ・アセットを他のアセットに関連付けるには:
Clarkii Online Image Editor (Clarkii OIE)を使用すると、フォーム・ビューでアセットの新規ビューまたは編集ビューのイメージを直接編集できます。たとえば、Clarkii OIEを使用すると、イメージの切取りや回転を行えます。また、Clarkii OIEでは、グラフィックやテキストの追加によってイメージを拡張することもできます。
注意:
Clarkii OIEを使用する場合は、次の点を念頭に置いてください。
Clarkii OIEは、フォーム・ビューのみでサポートされます。
開発者がアセット・タイプを構成する際、フィールドごとにClarkii OIEの有効化が定義されます。
Clarkii OIEを使用するには、Flashをインストールしておく必要があります。Flashがインストールされていない場合は、Clarkii OIEのかわりに、Flashをダウンロードするためのリンクが表示されます。
Clarkii OIEのツールバーおよびメニュー・オプションを使用する完全な手順については、次のWebサイトにアクセスしてください。
http://www.online-image-editor-clarkii.com/
図6-28 には、フォーム・ビューでアセットの編集ビューにレンダリングされるClarkii OIEフィールドのビューの例が示されています。
図6-28 アセットのフィールドにおけるClarkii Online Image Editorのレンダリング
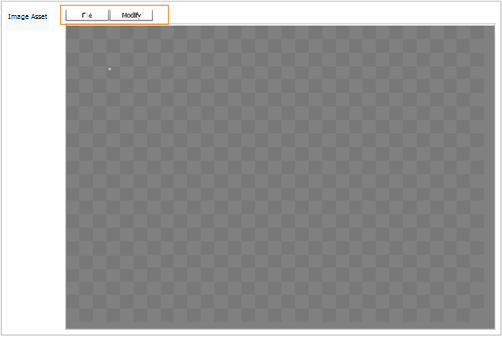
Clarkii OIEを使用してアセット・フィールドを処理する場合は、開発者がClarkii OIEをどのように構成しているかに応じて、次の1つ以上の機能を実行できます。
Clarkii OIEキャンバスに配置するイメージを選択するか、現在キャンバス上にあるイメージを置き換えるイメージを選択します。使用可能なイメージは、開発者によって決定されます。
Clarkii OIEフィールドで使用可能なツールバーおよびメニュー・オプションを使用して、キャンバス上のイメージに対し、必要に応じて他の編集を行えます。
この項の内容は次のとおりです。
WebCenter Sitesデータベースからアセットを削除するには、WebCenter Sitesの削除機能を使用します。この機能を使用すると、複数のアセットを同時に削除できます。
削除機能を使用しても、アセットがデータベースから完全に削除されるわけではありません。アセットのコンテンツは空になりますが、IDはアセットの存在記録としてデータベース内に残ります。この単純な記録は、無効化されたアセットと呼ばれます。
以前にパブリッシュしたアセットがコンテンツ管理システム内で無効化されると、その無効化されたアセットは、以前のすべてのパブリッシュ先へのパブリッシュを自動的に承認されます。無効化されたアセットはパブリッシュ・キュー内に配置され、次のパブリッシュ・セッションでパブリッシュされます。その後、無効化されたアセットによって、以前にパブリッシュしたアセットが上書きされます。
無効化されたアセットは、検索結果には返されません。
アセットを削除する場合、次の制限が適用されます。
権限がある場合のみ、アセットを削除できます。
アセットがワークフロー内にあり、自分以外のユーザーに割り当てられている場合は、アセットを削除する権限があってもそのアセットを削除できません。
配置済のページ・アセットは削除できません。
アセットが他のアセットに関連付けられている場合、WebCenter Sitesによって、削除を妨げている参照のリストが表示されます。削除を続行するには、最初に参照を除去する必要があります。
WebCenter Sitesでは、指定した条件に一致するアセットを簡単かつ効率的に検索できます。検索が終わったら、アセットの検索に使用した検索条件を保存し、さらに後で簡単にアクセスできるように、アセットをパーソナライズしたリストに編成できます。
注意:
検索結果に含まれるアセットは、ユーザーが操作権限を持つもののみです。(権限は管理者が設定します。)
この項には次のトピックが含まれます:
Contributorインタフェースで検索を実行する場合は、表6-1 のガイドラインに従って検索問合せを作成します。検索問合せをカスタマイズすると、より緻密な検索を実行できます。
検索では、大文字と小文字は区別されません。たとえば、Jackを検索すると、Jackを含むアセットとjackを含むアセットが返されます。
表6-1 検索のガイドライン
| 検索対象 | 手順 | 例 |
|---|---|---|
特定のフレーズを含むアセット。 |
フレーズを引用符で囲みます。 |
blue flowersというフレーズを含むアセットを検索するには、検索問合せとして"blue flowers"と入力します。 |
用語のバリエーションを含み、用語の文字長が一致するアセット。 |
? (疑問符)記号を使用して、1文字のワイルドカードを示します。検索用語の先頭をワイルドカードにすることはできません。 |
testまたはtextを含むアセットを検索するには、検索問合せとしてte?tと入力します。bookまたはbackを含むアセットを検索するには、検索問合せとしてb??kと入力します。 |
用語のバリエーションを含むアセットで、用語の文字長が一致しない場合があるもの。 |
*記号を使用して、複数文字のワイルドカードを示します。検索用語の先頭をワイルドカードにすることはできません。 |
test、testerまたはtestingを含むアセットを検索するには、検索問合せとしてtest*と入力します。jeanneまたはjeanineを含むアセットを検索するには、検索問合せとしてjea*eと入力します。 |
指定されたすべての用語を含むアセット。 |
AND演算子で用語を結合します。 |
jackとjillの両方を含むアセットを検索するには、検索問合せとしてjack AND jillと入力します。 |
特定の用語を含むが、指定した別の用語は含まないアセット。 |
NOT演算子を使用して、不要な用語を除外します。 |
jackは含むが、jillは含まないアセットを検索するには、検索問合せとしてjack NOT jillと入力します。 |
特定の用語を必ず含み、かつ、指定した別の用語を含んでいるか含んでいないアセット。 |
用語の前に+ (必須)演算子を付け、必須用語を示します。 |
jackは必ず含み、jillは含んでも含まなくてもよいアセットを検索するには、検索問合せとして+jack jillと入力します。 |
特定の用語を含むアセット。ただし、指定した別の用語も含まれている場合、そのアセットは除外します。 |
用語の前に-(禁止)演算子を付け、除外を示します。 |
jackを含むが、jillも含まれている場合は対象から除外してアセットを検索するには、検索問合せとしてjack -jillと入力します。 |
指定した用語に似た綴りの用語を含むアセット。 |
用語の後ろに~ (チルダ)演算子を付け、その用語のファジー検索を実行します。 |
jackを含むアセットを、スペルミスのものも含めて検索するには、検索問合せとしてjack~と入力します。 |
特殊文字(! $ & * _ - =)が含まれるアセット。 |
各特殊文字の前にバックスラッシュ(\)を付けます。 |
ハイフンまたはダッシュが含まれるアセット(jack - jillなど)を検索するには、検索問合せとしてjack \- jillと入力します。 |
詳細検索を使用すると、作成日、開始日と終了日、ロケール、一意のID、名前、説明、作成者、タイプ、タグ、およびこれらの任意の組合せによってアセットを検索できます。
アセットの詳細検索を実行するには:
検索を実行すると、「検索」タブのリストまたはワークスペースの右側にドッキングされたリストのいずれかに検索の結果が表示されます。検索結果リスト内の特定のアセットをより簡単に検索するために、同時に表示される結果の数の制限、検索結果のソート、検索結果リストのドッキングまたはドッキング解除、および検索結果に示す各アセットのサムネイル・イメージとしての表示を実行できます。
この項の内容は次のとおりです。
検索の実行時にアセットで作業しているときは、検索結果がワークスペースの右側に自動的にドッキングされます。検索の実行時にアセットで作業していない場合は、検索結果が「検索」タブに表示されます。
検索結果をリスト表示とサムネイル表示のどちらで表示するかを選択します。
WebCenter Sitesでは、検索条件を保存済検索またはContentQueryアセットとして保存できます。この項では、その2つの方法で検索条件を保存する手順について説明します。
検索条件の保存の詳細は、次のトピックを参照してください。
WebCenter Sitesには、検索の実行に使用した検索条件を保存できる「保存済検索」機能があります。保存する検索条件は、ダッシュボード(「ホーム」タブ)の「保存済検索」ウィジェットからアクセスできます。保存済検索は、検索条件の保存方法に応じて、パブリック(一定のロールを割り当てられたユーザーで共有する)とプライベート(検索条件を保存したユーザーのみがアクセス可能)のいずれかにできます。
保存済検索として検索条件を保存するには:
WebCenter Sitesには、拡張検索機能に検索条件の保存機能を組み合わたContentQueryアセット・タイプが用意されているため、検索条件をContentQueryタイプのアセットとして保存できます。ContentQueryアセットは、他のタイプのアセットとは異なります。これには、他のアセットのコンテンツまたはリストが含まれていません。かわりに、ContentQueryアセットには問合せのみが含まれます。ContentQueryアセットをページに配置すると、そのページをパブリッシュすると、問合せが実行され、サイト訪問者に結果がレンダリングされます。
ContentQueryアセットを作成するには:
ブックマークを付けたアセットには、次の方法でアクセスできます。
ダッシュボード(「ホーム」タブ内)の「ブックマーク」ウィジェットから。
「ワーク」ツリーの「ブックマーク」ノードから。
ブックマークを付けたアセットの検索の詳細は、次のトピックを参照してください。
ブックマークを使用すると、選択したアセットを、「ブックマーク」ノード(「ワーク」ツリー内)と、ダッシュボード(「ホーム」タブ内)の「ブックマーク」ウィジェットに追加できます。これにより、これらのアセットを後で簡単に取得できるようになります。
アセットへのブックマーク付けの詳細は、次のトピックを参照してください。
WebCenter Sitesでは、アセットにタグを適用することにより、アセットを編成できます。
アセットのタグ付けの詳細は、次のトピックを参照してください。
タグとは、1つ以上の共通要素(テーマやトピックなど)を共有するアセットに適用する単一の語句または短いフレーズ(ラベル)のことです。
タグには、1から32文字の英数字を使用する必要があります。その他の文字では、アンダースコア(_)とハイフン(-)のみが使用可能です。
タグは、ベーシック・アセット、フレックス・アセットおよびページ・アセットに適用できます。アセットへのタグの適用は、アセットのコンテンツ・エントリ・フォームまたは検索結果リストのいずれかで実行できます。
タグは適用時に同時に作成することも、ワーク・ツリーの「マイ・タグ」フォルダで事前に作成することもできます。
「マイ・タグ」フォルダに既存のタグを追加し、ここから、タグが付いたアセットのリストを開くことができます。
アセットにタグを付けた後、拡張検索を実行して、タグの付いたアセットや、同一タグが付いたその他すべてのアセットを検索できます。
ワーク・ツリーの「マイ・タグ」フォルダ内にタグを作成し、これらを後でアセットに適用できます。
他の場所で作成したタグをワーク・ツリーの「マイ・タグ」フォルダに追加できます。
ワーク・ツリーの「マイ・タグ」フォルダを使用すると、タグが付けらえたアセットを検索できます。
アセットへのタグの追加は、アセットのコンテンツ・エントリ・フォームで直接実行できます。
Contributorインタフェースを使用すると、アセットをパブリッシュしたときにWebサイトにどのように表示されるかをプレビューできます(図6-38 を参照)。アセットをプレビューするときは、内容の変更はできません。ただし、別のテンプレートまたはラッパーを使用してレンダリングした場合にアセットがどのように表示されるかを選択してプレビューすることはできます。
アセットをプレビューするときは、将来の任意の日付にアセットがWebサイトにどのように表示されるかをプレビューできます。この将来プレビュー機能については、この章で後述します。将来プレビューでは、開始日と終了日(同じくこの章で後述)をプレビュー機能と組み合せて、将来の特定の日時にアセットがWebサイトにどのように表示されるかを示します。
アセットをプレビューすると、パブリッシュした場合にWebサイトに表示されるとおりにアセットがレンダリングされます。アセットをプレビューするには、次の条件が満たされている必要があります。
適切な権限があること
アセットにテンプレートが割り当てられていること
アセットは様々な方法でプレビューできます。次に例を示します。
Contributorインタフェースの「検索」フィールドを使用して、プレビューするアセットを見つけます。アセットを開いてからプレビューするか、検索結果リストからアセットを直接プレビューします。
ナビゲーション・ペインで「サイト・ツリー」または「ワーク」ツリーをドリル・ダウンします。アセットを右クリックしてツリーから直接プレビューするか、アセットを調査ビューまたは編集ビューで開いてからプレビューできます。
「コンテンツ・ツリー」をドリル・ダウンして、プレビューするアセットに関連付けられている親アセットをダブルクリックします。「参照」タブの、親アセットに関連付けられているアセットのリストで、必要なアセットに移動してプレビューします。
現在作業中のアセットをプレビューします。
注意:
この章では、Contributorインタフェースの「検索」フィールドを使用してアセットをプレビューする方法を示します。
アセットをプレビューするには:
将来プレビューは、今後のコンテンツ変更の計画を立てるときにWebサイトを視覚化するためのツールです。将来プレビューを使用すると、将来の任意の時点を選択してアセットのWebページの表示をプレビューできます。Webページの考えられるバージョンを生成することにより、何をいつパブリッシュするかをより簡単に決定できます。
将来プレビューを使用すると、将来の任意の日付を選択して、自分自身および他のコンテンツ・コントリビュータが行っている変更が、その時点でWebサイトにどのように表示されるかを確認できます。WebCenter Sitesでは、割り当てられている開始日と終了日を使用して、アセットのプレビューを表示するかどうかを決定します。選択した日付がアセットの開始/終了日範囲内に収まる場合、アセットのプレビューが開きます。
注意:
将来の日付に表示されるアセットをプレビューするには:
開始日と終了日は、アセットのコンテンツ・エントリ・フォーム(フォーム・ビュー)の「メタデータ」セクションで割り当てる必要があります。
アセットに関連付けられたページのテンプレートは、将来のプレビューをサポートできるようコーディングする必要があります。詳細は、サイト管理者に問い合せてください。
将来のサイトのプレビューの詳細は、次のトピックを参照してください。
開始日と終了日は、アセットに割り当てることのできるオプションのフィールド値です。この日付範囲は、アセットがパブリッシュされた場合にWebサイトに表示される時期を示します。フォーム・ビューでアセットを処理しているときに、これらの日付を入力します(フォームの「メタデータ」セクション上)。
開始日と終了日は、この項で説明するように、将来プレビューの機能に反映されます。
開始日と終了日は「詳細検索」オプションにも表示され、Webサイトに表示される日付範囲に基づいてアセットを検索できます。
開始日と終了日を割り当てるときは、次の点を考慮してください。
開始日と終了日の範囲は、アセットがWebサイトに表示されることが見込まれる期間です。
開始日と終了日の範囲を設定したら、将来プレビューを使用して、その範囲の間および前後の日付におけるアセットの外観を比較できます。
アセットを初めてプレビューすると、そのアセットの開始日に表示されるWebページを確認できます。開始日が割り当てられていない場合は、現在の日付がプレビューに使用されます。
アセットのツールバーのDate Pickerから将来の日付を選択すると、選択した時間に表示されるページを確認できます。アセットの開始日と終了日の範囲内の日付を選択すると、アセットがWebサイトに表示されている期間のアセットのWebページの外観がプレビューで示されます。逆に、この日付範囲外の日付を選択すると、アイテムがパブリッシュされる前、またはアイテムがページに表示されなくなった後の、アセットのWebページを確認できます。
注意:
アセットのパブリケーション日は、アセットのWebページにWebサイトからアクセスできる時期や期間には影響しません。これは開始日と終了日によって制御されます。
開始日も終了日も、必須フィールドではありません。
開始日も終了日も設定されていないアセットは、プレビュー用に選択した日付にかかわらず常にプレビューできます。
開始日と終了日が明示的に設定されているアセットは、次のように、条件に従ってプレビューできます。
開始日も終了日も設定されているアセットは、その特定の日付範囲が選択されている場合にのみプレビューできます。
開始日のみが設定されているアセットは、開始日以降のすべての日にプレビューできます。(期限切れになることはありません。)
終了日のみが設定されているアセットは、終了日以前のすべての日にプレビューできます。
開始日または終了日、あるいはその両方がアセットに割り当てられたら、アセットおよびアセットが表示されるページの、将来の選択した日時における表示をプレビューできます。
アセットをWebサイトにパブリッシュする前に、そのアセットおよびすべての依存アセットをパブリッシュ用に承認する必要があります。このプロセスにより、同時にパブリッシュされるアセットがすべて最新の状態であることを確認してからパブリッシュできます。
設定する開始日は、アイテムがパブリッシュされる日付と同じである必要はありません。ただし、アセットがWebサイトで使用可能になるのは、開始日以降となります。これは、承認対象となるすべての依存アセットにも該当します。
終了日より後にパブリッシュしたアセットは、宛先に対してパブリッシュされますが、Webサイトには表示されません(アセットは期限切れになっています)。
アセットの承認の詳細は、「承認タスクの実行」を参照してください。
この手順では、avisportsサンプル・サイトを使用して、フォーム・ビューまたはWebビューのいずれかによって、1つ以上のアセットを別のアセットに関連付ける方法を説明します。フォーム・ビューでは、アソシエーション・フィールドはコンテンツ・エントリ・フォームでドラッグ・アンド・ドロップ・フィールドによって表示されます。Webビューではアソシエーション・フィールドは、作業中のアセットのWebページ・ビューに表示されるスロットによって表されます。この手順は、単一値および複数値のアソシエーションに対応します。
アセットを別のアセットに関連付けるには:
子アセットに親アセットを割り当てるには:
アセットでの作業時に、グループ内にアセットを編成し、特定の順序で配置できます。自身がマーケティング担当者であり、作業中のサイトでコレクションのアセット・タイプが有効である場合、コンテキストに基づいてなんらかの方法で他のアセットに関連するアセットのリスト、または現在の日時など変数に基づいて変化するアセットのリストを作成できます。また、訪問者の統計データに応じて、異なるアセット・グループを提供することが必要になる場合もあります。このような場合は、コレクション・アセットおよび推奨アセットを使用します。
グループ化アセットでの作業の詳細は、次のトピックを参照してください。
ランク順序を選択し、訪問者がサイトを表示したときに望む可能性が最も高いコンテンツ・セットを提供する場合を考えます。たとえば、毎朝のサイトのホームページで、重要度の順に編成された上位5つの政治ニュース記事を配置できます。このような場合では、コレクション・アセットを使用して、上位5つの記事リストを作成できます。
コレクション・アセットは、特定の順序で編成された単一アセット・タイプのベーシック・アセットのリストを格納します。コレクションに含めることができるアセットは、1つ以上の問合せによって返された結果から得られます。問合せ結果のリスト内で選択した順序でランク付けすることにより、コレクションに含めるアセットを選択します。このランク付けおよび順序付けされたアセットのリストがコレクションです。
通常、サイト・デザイナまたは管理者はコレクション・アセットを作成し、それらに適切な問合せおよびテンプレートを割り当てます。ここでの作業は、コレクションに含める最も適切なコンテンツを選択することです。
注意事項としては、コレクションを作成した後、適切な権限を持つ他のユーザーにより、自身が作業したコレクション・アセットにアクセスされ、アセット・ランキングが変更される場合があることです。
注意:
コレクション・アセットでは、ベーシック・アセットのリストのみを格納できます。フレックス・アセットでは、コレクション・アセットに類似する機能(およびさらに多くの機能)が推奨アセットによって提供されます(この項で後述します)。
コレクションを作成するには、作業中のサイトでコレクション・アセットが存在していることが必要です。サイト・デザイナまたは管理者が通常、新規のコレクション・アセットの作成および既存のコレクション・アセットの編集を担当します。
コレクションを作成するには:
推奨アセットでは、各サイト訪問者に表示される製品の配置およびプロモーション用の提供品をパーソナライズできます。推奨では、サイト訪問者について入手可能な情報(年齢や前回表示した製品など)に基づいて、ページで特集アセットまたは推奨アセット(たとえば製品)が決定されます。
訪問者に表示するコンテンツは、次の方法でパーソナライズできます。
静的リスト推奨を作成します。これらは、サイト訪問者のプロファイルの年齢、収入、その他の情報など、統計的な基準に従って表示されるアセットのリストです。(この基準は、セグメントで定義されており、指定の静的リスト推奨に関連付けられています。)たとえば、トップ・ダンス・クラブのリストを作成し、18歳から24歳の年齢を指定した訪問者にのみそれを表示できます。年齢がこの範囲外の訪問者には、別の静的リスト推奨(たとえばトップ・テン・ビーチ・リゾートのリスト)を表示できます。
関連アイテム推奨を作成します。関連アイテム推奨により、ある種の関係を持つアセットを相互にリンクできます。この方法ではまた、訪問者が関連アイテム推奨によって別のアセットにリンクされたアセットを表示する場合に常に、関連するアセットも表示されます。したがって、関連アイテム推奨を使用してアセットを相互に連続的にリンクすることにより、訪問者が従う「パス」または「リンク証跡」を作成できます。
この目的は、メイン・コンテンツとともに関連するコンテンツのティーザを表示することにより、所定時に示されるコンテンツに関連する追加コンテンツを表示するように訪問者に促すことです。したがって関連アイテム推奨は、アップセルや抱合せ販売のマーチャンダイジングなどのビジネス手法に最適です。
たとえば、ゴッドファーザーの3部作など、同じテーマやジャンルを共有する多数の映画を相互にリンクできます。関連アイテム推奨を使用して、3部作のパートIをパートIIに、そしてパートIIをパートIIIにリンクします。これによって、訪問者に3部作のパートIが表示されたときに、WebCenter SitesではパートIIも表示されます。その後、訪問者にパートIIが表示されると、WebCenter SitesではパートIIIも表示されます。さらに、パートIIおよびパートIIIをパートIにリンクすることにより、パートIIまたはパートIIIを見る前にまずパートIを見る必要があることに訪問者が気付きます。
動的リスト推奨を作成します。静的リストおよび関連アイテム推奨とは異なり、動的リスト推奨の機能は開発者によって記述されるカスタマイズ・コードによって定義されます。そのために動的リスト推奨は、特定のビジネス・ニーズに応じた観点から、3タイプの推奨アセットのうちで最も柔軟です。たとえば開発者は、関連アイテム推奨のように動作する動的リスト推奨をコーディングできますが、関連アセットの手動によるリンクを必要とすることなく、訪問者が過去に購入した映画を動的リスト推奨で追跡し、テーマまたはジャンルの観点から過去の購入作品に最も一致する映画をお薦めできます。このような場合は、推奨に含めるアセットに対する推奨を単純に割り当てます。
使用される推奨タイプに関する選択は主に、サイト・デザイナが望むサイトの動作に応じて異なります。推奨アセットの作成の詳細は、「Engageによる推奨の作成および構成」を参照してください。
この項では、次の項目について説明します。
この項には、次に示すように、2つのアセットをリンクするための前提条件となるステップおよび説明が含まれます。
他のアセットへのリンクの作成
2つのアセット(たとえば記事アセット)に含まれる関連コンテンツを、リンクによって結合したい場合があります。メイン記事で作業しているときに、CKEditorツールバーの「アセット・リンクの追加」アイコンを使用すると、関連記事へのリンクを挿入できます。メイン記事のコンテンツにアクセスしたサイトの訪問者は、挿入されたリンクをクリックして、関連記事のコンテンツをレンダリングできます。
2つのアセットの包含によるリンク
一般的に実行されるCM操作の1つに、手動でコンテンツをコピーすることなく、あるアセットから別のアセットにプレビュー可能なコンテンツを挿入することがあります。そのかわりに、コンテンツは参照により挿入されるので、ターゲット・アセット(コンテンツのソース)が変更されたときに、挿入ポイントで動的に更新できます。
このシナリオでは、アセットを挿入するために、CKEditorツールバーの「アセットを含む」アイコンを使用します。これによって、プレビュー可能なコンテンツは、挿入ポイントで動的に描画されます。
「アセットを含む」を使用する場合、実際にはターゲット・アセットへのリンクを挿入しますが、ターゲット・アセットのプレビュー可能なコンテンツの形式でリンクを描画することになります。このリンクは、ターゲット・アセットを含めた後も残ります。したがってコンテンツは、挿入ポイントでは編集可能ではありませんが、ターゲット・アセット(コンテンツのソース)が変更された場合にリフレッシュされます。更新されたコンテンツを表示するには、参照元アセットのツールバーの「リフレッシュ」アイコンをクリックすることにより、参照元アセットを更新する必要があります。
これらの機能の使用可能な範囲は、サイト・デザイナがカスタム・アセット設計の一部として実装されている方法に応じて異なります。たとえば、avisportsサンプル・サイトが同梱されている記事アセット・タイプは、CKEditorで「本文」フィールドにおいて構成されています。したがって、「本文」フィールドでは、前述のリンク・タイプがサポートされます。
アセットをリンクする前に、これらがリンク可能であることを確認する必要があります。この項はチェックリストとして使用してください。
この手順では、次の2つのアセットが関与します(両アセットが同じサイト上にある必要があります)。
参照元アセット(ここで、ターゲット・アセットへのリンクを作成します)
ターゲット・アセット(リンクがクリックされるとレンダリングされます)
参照元アセット領域の前提条件は次のとおりです。
参照元アセットでは、リンクを配置するフィールドにCKEditorが表示される必要があります。デフォルトでは、アセットの編集ビューが開くときにCKEditorは自動的に表示されません。CKEditorを表示するには、フィールドをクリックします。CKEditorが表示されない場合、フィールドはCKEditor対応ではなく、アセットはリンクできません。フィールドの対応については、システム管理者に問い合せてください。
参照元アセットをパブリッシュする場合、リンクを配置するフィールドを含めて、アセットはプレビュー可能であることが必要です。(アセットの「テンプレート」フィールドにリストされたテンプレートによって参照元アセットをレンダリングできることを確認してください。アセットのプレビューの手順は、「アセットのプレビュー」を参照してください。)
ターゲット・アセットの前提条件は、次のとおりです。
ターゲット・アセットはプレビュー可能で、容易にリンクできる必要があります(アセットの「テンプレート」フィールドに表示されるテンプレートによってターゲット・アセットがレンダリングできることを確認します)。
必要に応じて、ターゲット・アセットは容易にリンクできる必要があります。これを確認する1つの方法として、ターゲット・アセットをナビゲーション・ペインの「ワーク」ツリーにある「ブックマーク」ノードに配置する方法があります。「アセットへのブックマーク付け」および「ブックマークを付けたアセットの検索」を参照してください。
注意:
その他のコンテンツ(テキストなど)のレンダリングにより、リンク・プロセスの干渉および破損が生じることがあります。「ブックマーク」ノードからイメージを含める場合、イメージ・アセットは含める準備が整っている必要があります。リンク・プロセス中に容易に取得できるように、ナビゲーション・ペインの「ワーク」ツリーにある「ブックマーク」ノードにイメージ・アセットを配置します。「アセットへのブックマーク付け」および「ブックマークを付けたアセットの検索」を参照してください。
会社のロゴ(およびその他のイメージ)は、様々なタイプのコンテンツ(会社に関連するニュース、会社で提供されている製品やサービスなど)へのリンクとして頻繁に使用されています。WebCenter Sitesにより、アセットのCKEditor対応フィールドにイメージ・アセットを含めた後、そのイメージに別の(ターゲット)アセットに対するリンクを設定できます。イメージをクリックすると、ターゲット・アセットのプレビュー可能なコンテンツがレンダリングされます。
注意:
2つのアセットをリンクするためにイメージを使用している場合、そのイメージはイメージ・アセットの一部であることが必要です。
この項には、イメージ・アセットを通じて2つのアセットをリンクするための前提条件となるステップおよび説明が含まれます。この項の以降に進む前に、(ナビゲーション・ペインの「ワーク」ツリーにある)「ブックマーク」ノードからイメージを含めるかどうかを決定します。
CKEditorを使用した「ブックマーク」ノードからのイメージを通じたリンクを実行できます。作業しているアセットのCKEditor対応フィールドで、ブックマークしたイメージ・アセットを含める場合があります。CKEditorツールバーから、「アセットを含む」アイコンを使用してフィールドにイメージを含めることができます。「アセット・リンクの追加」アイコンを使用して、含まれるイメージを別のアセットにリンクします。
「アセットのリンクの前提条件」で説明されているすべての前提条件を満たしたら、次の項で説明されているように手順を続行します。
これで参照元アセットのフィールドでイメージがレンダリングされるので、「他のアセットへのリンクの作成」で説明している手順を使用して、イメージからターゲット・アセットへのリンクを作成します。
CKEditorを使用すると、WebCenter SitesアセットをWebサイトのURLにリンクできます。URLへのリンクは、WebCenter Sitesデータベースの独自のフィールドには格納されません。リンクは、WebCenter SitesアセットのCKEditor対応フィールドで直接作成できますが、アセットとして管理できません。したがって、URLへのリンクを作成するユーザーが手動でURLを検証する必要があります。
この機能の使用可能な範囲は、CKEditorがカスタム・アセット・タイプに対して構成されているかどうかに応じて異なります。たとえば、avisportsサンプル・サイトが同梱されている記事アセット・タイプは、CKEditorで「本文」フィールドにおいて構成されています。したがって「本文」フィールドでは、前述のようにURLへのリンクを作成できます。この項の以降では、アセットをURLにリンクする方法について説明します。
URLへのリンクを作成するには:
この項では、Contributorインタフェースのサイト・ツリーを使用してページを配置および配置取消しすることにより、Webサイトのナビゲーションを作成する方法について説明します。
注意:
WebCenter Sitesでは、Webサイトのナビゲーションを作成する方法が複数提供されます。サイト・デザインによって、Webサイトのナビゲーションの作成方法が決まります。この章は、Contributorインタフェースの「サイト・ツリー」を使用してWebサイトのナビゲーションを作成できるようサイト・デザインが構成されているユーザーを対象としています。Webサイトのナビゲーションがどのように作成されるかについては、サイトの開発者に確認してください。
(管理者によって構成された)適切なロールを割り当てられた場合は、「サイト・ツリー」を使用して、サイト・プランの下にページを配置したり、ページの配置を取り消したりする(サイト・プランからページを削除する)ことができます。ページの配置および配置取消しを行うことにより、Webサイトのナビゲーションを編成できます。サイト・プランがパブリッシュされると、ツリーを通じて加えた変更は、サイト・プランによって表現されるWebサイトに適用されます。ページ・アセットの詳細は、開発者に確認してください。
注意:
「サイト・ツリー」では、ページを順序付けられた階層内に配置することが求められます。この項の手順を実行する前に、Webサイトの構造を開発者に確認して理解し、サイト階層における各ページの位置を把握してください。
ページの配置および配置取消しの詳細は、次のトピックを参照してください。
この項では、「サイト・ツリー」のサイト・プランの下にページ・アセットを配置する方法について説明します。ページをサイト・プランの下に配置する方法は、次のとおりです。
ページの最高位のサブレベルとして直接トップレベル・ページの下に配置します。
階層内の同じレベルに別のページとして配置します。選択したページは、(選択した場所に応じて)別のページの前または後に配置されます。
ページをサイト・プランの下に配置した後、ページをWebサイトに表示するには承認およびパブリッシュする必要があります。
サイト・プランの下にページを配置するには:
「サイト・ツリー」に複数のサイト・プランがある場合は、サイト・プランの下に配置する新規コンテンツを作成するかわりに、任意のサイト・プランの下にあるナビゲーション(配置済ページ)をコピーしてそのナビゲーションを別のサイト・プランの下に貼り付けることができます。サイト・プランのナビゲーション全体か、またはそのナビゲーションのサブセットのいずれかをコピーすることができます。サイト・プランの下にナビゲーションを貼り付けると、両方のサイト・プランに同じ配置済ページが表示されます。ただし、サイト・プランのコンテンツはそれぞれ個別に管理されます。一方のサイト・プランのコンテンツを変更したときに、その変更がもう一方のサイト・プランのコンテンツに適用されることはありません。
ナビゲーションをコピーしてWebサイトのナビゲーションを作成するには:
この項には次のトピックが含まれます:
1つのアセットの翻訳は、使用可能な言語ごとに1つのみです。たとえば、あるアセットにフランス語(カナダ)の翻訳がある場合、同じ多言語セット内でフランス語(カナダ)の翻訳をもう1つ作成することはできません。
アセットの翻訳を作成するには、次の手順を実行する必要があります。
翻訳のターゲット言語を選択します。WebCenter Sitesで次の処理が行われます。
ソース・アセットのコピーを作成します。
選択に従ってコピーのターゲット言語を設定します。
コピーをマスター・アセットにリンクして、コピーをマスターの翻訳としてマークします。これがこのアセットの1つ目の翻訳である場合は、多言語セットが作成され、ソース・アセットはマスターに指定されます。
ソース・コンテンツを翻訳して、翻訳済のコンテンツを翻訳アセットに格納します。
(オプション)ソース・アセットに関連付けられているアセットを翻訳して、翻訳済バージョンをソース・アセットの翻訳に関連付けます。表6-2 は、アセットの翻訳を作成するときの、アセットの関係の処理方法を示しています。
表6-2 アセット関係のタイプ
| 関係のタイプ | 動作 |
|---|---|
アセットのアソシエーション |
アソシエーションを含むアセットの翻訳を作成すると、ソース・アセットに関連付けられているすべてのアセットが、翻訳とも自動的に関連付けられます。その後、関連付けられたアセットを翻訳して、その翻訳済のバージョンを翻訳済の親アセットと関連付けるかどうかを選択できます。 |
静的リスト推奨 |
新しいロケールで静的リスト推奨を作成すると、新しい推奨アセットでは、ソース・アセットのメンバー・アセットが保持されます。次に、メンバー・アセットを翻訳し、翻訳済バージョンを新しい推奨アセットに格納して、古いコレクションから引き継いだメンバー・アセットを置き換えることができます。 |
アセット・タイプの属性 |
アセット・タイプの属性によるアソシエーションが含まれているアセットを翻訳すると、ソース・アセットに関連付けられているすべてのアセットが、自動的に翻訳と関連付けられます。その後、関連付けられたアセットを翻訳して、その翻訳済のバージョンを翻訳済の親アセットと関連付けるかどうかを選択できます。 |
埋込みリンク |
埋込みリンクは影響を受けません。埋込みリンクを含むアセットが翻訳された場合は、リンクされたコンテンツの対応する翻訳(存在する場合)をポイントするように、リンクを手動で更新する必要があります。 |
詳細は、「アセットの関連付け」を参照してください。
注意:
この項の手順を実行する前に、次の点に注意してください。
Contributorインタフェースにロケール関連の機能が含まれるのは、管理者が多言語をサポートするように設定しているサイトのみです。
英語以外の文字を使用する言語でコンテンツを処理する予定がある場合は、該当する文字での入力や表示が可能なようにコンピュータを構成する必要があります。
ローカライズされたアセットを別のサイトと共有する場合は、このアセットに割り当てられているロケールをターゲット・サイトで有効にする必要があります。ロケールについて不明な点がある場合は、WebCenter Sites管理者に問い合せてください。
アセットの翻訳を作成する前に、アセットにロケール指定を割り当てる必要があります。(通常、ロケールの指定はアセットを作成するときに割り当てます。)
ロケール指定のないアセットの翻訳を作成するには、次の手順を実行してから、「アセットの翻訳の作成」に進んでください。
必要に応じて、ロケール指定が割り当てられているアセットの指定も変更できます。たとえば、管理者がアセットのロケールをさらに分割することにした場合(フランス語をカナダのフランス語とベルギーのフランス語に分割する場合など)は、新しいロケール指定を使用するようにアセットを更新できます。
注意:
割当てが可能なロケールは、WebCenter Sites管理者がサイト上で有効にしているもののみです。
アセットのロケール指定を設定または変更するには:
注意:
次のことに注意してください。
アセットの翻訳を作成する前に、アセットにロケール指定を割り当てる必要があります。(アセットのロケールは、フォームの「メタデータ」セクションにリストされており、通常はアセットを作成するユーザーによって割り当てられます。)アセットにロケール指定がない場合、「アセットのロケール指定の設定または変更」の手順に従ってください。
あるアセットの1つ目の翻訳を作成すると、ソース・アセットと翻訳で構成される多言語セットも自動的に作成されます。ソース・アセットは、自動的に、多言語セットのマスター・アセットに指定されます。
アセットの翻訳を作成するには:
あるアセットに関して、特定の言語の翻訳が存在するかどうかを確認するには、アセットを開いて、フォームの「メタデータ」セクションの「翻訳」フィールドを調べます。特定の言語の翻訳が存在する場合は、「翻訳」フィールドで名前をクリックして開きます。
アセットの特定の翻訳が存在するかどうかを確認するには:
あるアセットの1つ目の翻訳を作成すると、ソース・アセットが、アセット自体とその翻訳から成る多言語アセット・セットのマスター・アセットになります。ソース・アセットの翻訳がさらに作成されると、多言語セットは拡大します。
セット内の別のメンバーをマスターに指定するには(たとえば、多言語セットを別の言語のサイトにコピーする場合など)は、任意のメンバーの調査ビューから処理できます。
次の手順は、セットの現在のマスター・アセットの「調査」ビューから新しいマスター・アセットを設定する方法を示しています。
多言語セットのマスター・アセットを変更するには:
注意:
次の点に注意してください。
多言語セットのマスター・アセットは、アセットをフォーム・ビューで表示したときに、「メタデータ」セクションの「翻訳」フィールドに表示されます。
リビジョン追跡されている多言語セットの場合は、セットのすべてのメンバーを手動でチェックアウトしてから、セットのマスター・アセットを変更する必要があります。手順については、「アセットのチェックアウト」を参照してください。
バニティURLは、短く、判読が可能で、かつ管理が容易なURLであり、通常はURLが指すWebページの名前、またはそのWebページを表すその他のコンテンツの名前を含みます。WebCenter Sitesでは、アセットURLとBLOB (ファイル) URLという2つのタイプのバニティURLをサポートしています。
コンテンツ・コントリビュータの場合、どのタイプのアセットに対してもバニティ・アセットURLを作成できます。アセットURLは、自動生成(管理インタフェースで管理者が定義したパターンに基づく)、またはContributorインタフェースでの作成のいずれかが可能です。BLOB (ファイル) URLは、アセットに関連付けられたファイルに対して、管理者が管理インタフェースで作成します(たとえば、イメージ・アセットに関連付けられたイメージ・ファイルに対してBLOB URLを作成します)。Contributorインタフェースでは、アセットのコンテンツ・エントリ・フォームからBLOB (ファイル) URLを確認できます。ただし、管理者はBlob (ファイル) URLを管理インタフェースで作成します。
アセット(またはその関連付けられたファイル)にバニティURLを定義し、そのアセットをWebサイトにパブリッシュすると、バニティURLはアセットのコンテンツをレンダリングするWebページを指します。この項では、アセットURLを作成および管理する手順について説明します。
バニティURLでの作業の詳細は、次のトピックを参照してください。
アセット・フォームの「URL」セクションには、アセットのバニティURLを1つ以上定義する場合に使用可能な「URL」フィールドがあります。
アセットのバニティURLを作成するには:
この項では、バニティURLを表示する手順について説明します。
注意:
管理者が自動生成されたアセットURLを構成するか、アセットに関連付けられたファイルにBLOB (ファイル) URLを作成した場合は、そのバニティURLを表示する権限のみ与えられます。
バニティURLを表示するには:
アクセス権限の詳細は、次のトピックを参照してください。
WebCenter Sitesには、ワークフロー・プロセスの一部ではないアセットに対するアクセス権限を設定するためのシステムが用意されています。このようなアセットには、アセットでどのロールにどの機能を実行する権限があるかを定義するポリシーを作成できます。たとえば、コピー機能に関するポリシーにより、どのロールにアセットのコピーを許可するかを指定できます。また、コピー機能に関する別のポリシーでは、どのロールにアセットのコピー機能を拒否するかを指定できます。フレックス・アセットの場合、継承可能なポリシーを親に対して設定できます。つまり、ポリシーは子によって継承されます。
アセットに対してデフォルトで実行できる機能は、チェックアウト、コピー、編集、削除、ロールバック、共有、承認および作成です。(機能の定義については、Oracle Fusion Middleware Oracle WebCenter Sitesの管理を参照してください。)
上記の機能はすべて、wcs_properties.jsonファイル内に、プロパティxcelerate.authorizefunctionの値として定義されています。
アクセス権限は、次の3つの目的に使用します。
ワークフロー機能権限システムを拡張し、アセットがワークフローにない場合に、そのアセットに権限を設定できるようにします。
ワークフローにないアセットのコンテンツを表示する機能(認可、調査およびプレビュー)を導入します。
ワークフローにないアセットに階層化された権限の継承モデルを導入します。
アクセス権限を設定するということは、アセットに実行できる機能とロールを指定することによりアセットのポリシーを作成するということです。
アセットにアクセス権限を設定する方法はいくつかあります。
Contributorインタフェースを使用して個々のアセットに権限を設定する。手順については、「Contributorインタフェースからのアクセス権限の設定」を参照してください。
管理インタフェースを使用して個々のアセットに権限を設定する。詳細は、Oracle Fusion Middleware Oracle WebCenter Sitesの管理を参照してください。
管理インタフェースのプロパティ管理ツールを使用して、wcs_properties.jsonファイル内のすべてのアセットに対して同時に権限を設定する。詳細は、Oracle Fusion Middleware Oracle WebCenter Sitesのプロパティ・ファイル・リファレンスを参照してください。