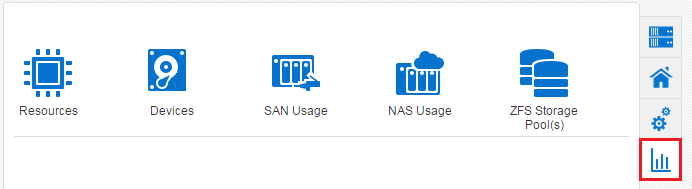33.8 About Charts
The Charts tab of a storage appliance user interface displays the Resources, Devices, SAN Usage, NAS Usage, and ZFS Storage Pool(s) tabs. You can select one of these tabs to view the respective graphical representation of a specific appliance.
The Charts tab appears to right of the storage appliance user interface. Click the Charts tab to view the different graphical representation tabs of the storage appliance to the left as shown in Figure 33-5.
You can view the following items that displays respective graphical representation of an appliance in the Charts tab:
-
Resources: The Resources tab displays the graphical representation of CPU Utilization (%) and Memory Usage Details with respect to time.
-
Devices: The Devices tab displays the graphical representation of total disk I/O operations across all disks per second and total disk I/O bytes across all disks in bytes per second with respect to time
-
SAN Usage: The SAN Usage tab displays the graphical representation of total operations per second and total bytes per second with respect to time.
-
NAS Usage: The NAS Usage tab displays two graphical representations of total operations per second with respect to time for NAS Utilization and SMB Utilization.
-
ZFS Storage Pools: The ZFS Storage Pool(s) tab displays the graphical representation of used space and allocated space with respect to time.
33.8.1 Viewing Resources Chart
To view the Resources chart details of an appliance, perform the following steps:
33.8.2 Viewing Devices Chart
To view the Devices chart details of an appliance, perform the following steps:
33.8.3 Viewing SAN Usage Chart
To view the SAN Usage chart details of an appliance, perform the following steps:
33.8.4 Viewing NAS Usage Chart
To view the NAS Usage chart details of an appliance, perform the following steps: