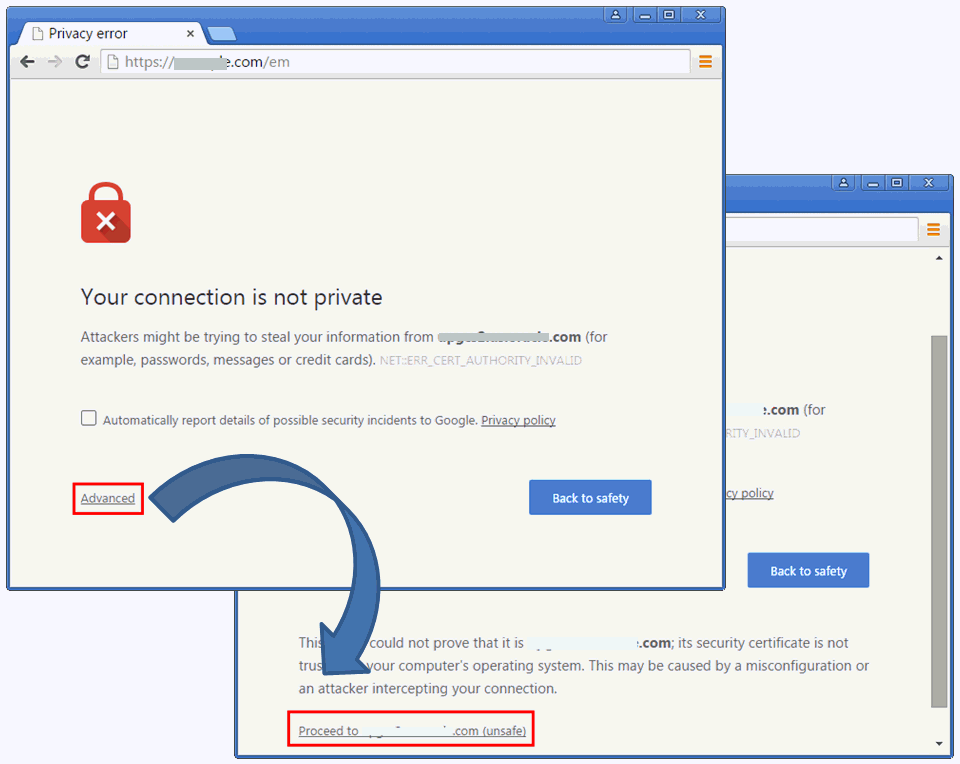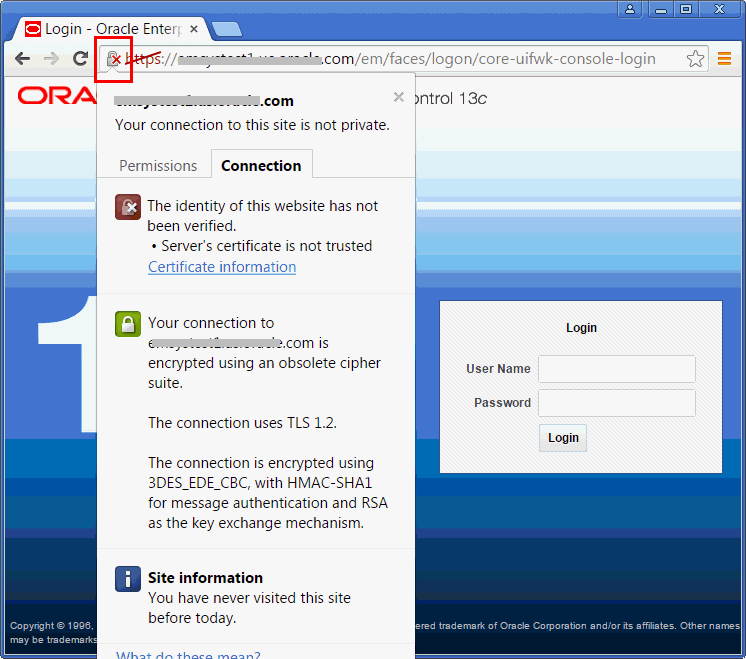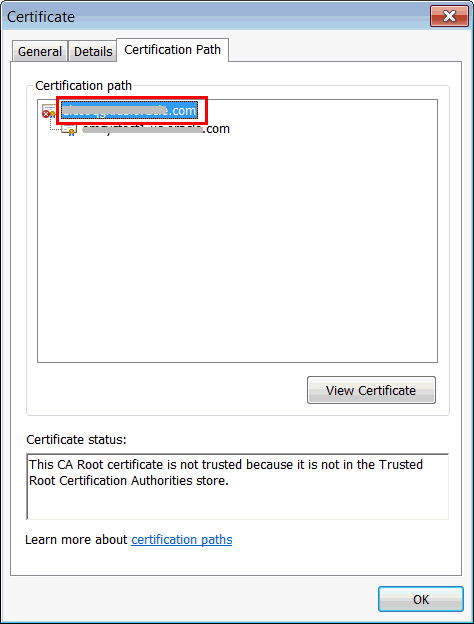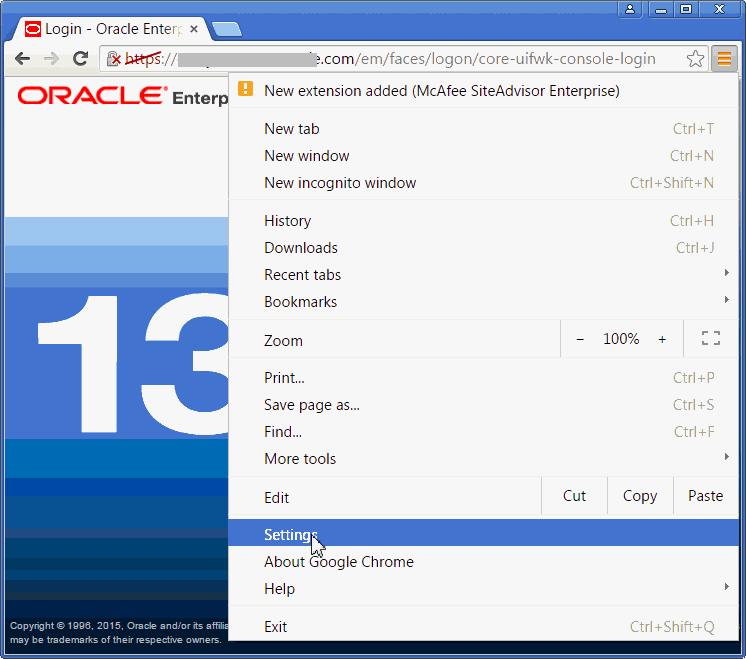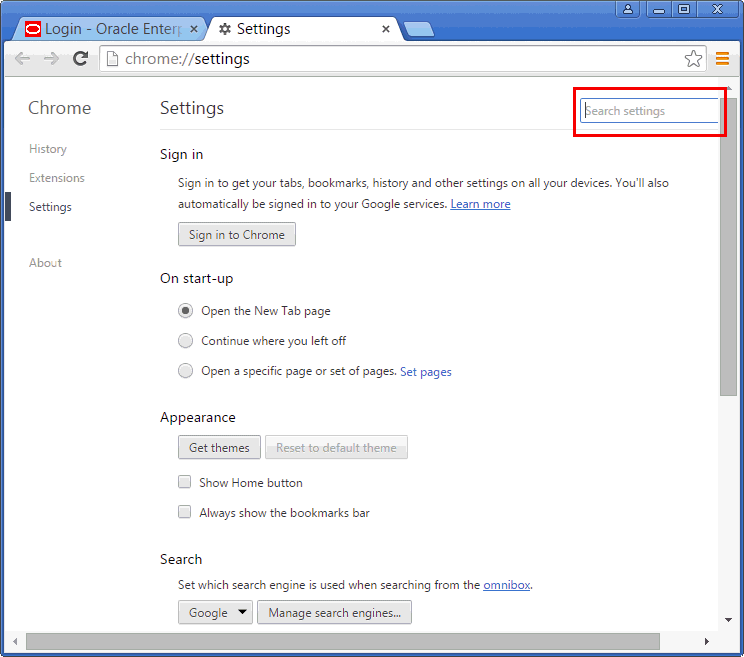F Installing Browser Certificates
When you connect to Enterprise Manager via HTTPS, the OMS presents your browser with a certificate to verify the identity of the OMS. This certificate has been verified by a third party that your computer trusts. When a Web browser encounters an untrusted certificate, it generates security alert messages. The security alert dialog boxes appear because Enterprise Manager Framework Security is enabled, but you have not secured your Web tier properly.
Oracle requires that you import these browser certificates to the browser's list of trusted root certificates to eliminate the certificate security alerts in future browser sessions.
This appendix describes the following: