| Oracle® Enterprise Manager Cloud Control管理者ガイド 13cリリース1 E70363-03 |
|
 前 |
 次 |
この章では、Cloud Controlコンソールを使用した新しいソフトウェア・ライブラリの構成方法やソフトウェア・ライブラリのアクセスには様々なユーザーおよび権限が必要になることを説明し、最後にEnterprise Manager Cloud Control環境で既存のソフトウェア・ライブラリを管理する方法について説明します。
|
注意: インストーラによって自動的に構成が行われるため、時間と労力を省くことができるように、インストール時に「Oracleソフトウェア・ライブラリの構成」オプションを選択し、ソフトウェア・ライブラリを構成することをお薦めします。詳細は、『Oracle Enterprise Manager Cloud Control基本インストレーション・ガイド』を参照してください。ただし、ソフトウェア・ライブラリをまだ構成していない場合は、この章で説明するとおり、Enterprise Manager Cloud Controlコンソールから構成します。 |
この章の具体的な内容は次のとおりです。
Oracleソフトウェア・ライブラリ(ソフトウェア・ライブラリ)は、Enterprise Manager Cloud Controlで提供されるコア機能の1つです。これは、技術的には、ソフトウェア・パッチ、仮想アプライアンス・イメージ、参照ゴールド・イメージ、アプリケーション・ソフトウェアおよび関連するディレクティブのスクリプトなどのソフトウェア・エンティティを格納するリポジトリです。これらを格納する以外に、ソフトウェア・エンティティのバージョン、成熟度レベルおよび状態を管理することもできます。
ソフトウェア・ライブラリのコンソール・ページにアクセスするには、「エンタープライズ」メニューから「プロビジョニングとパッチ適用」を選択し、「ソフトウェア・ライブラリ」をクリックします。図22-1に示すように、ソフトウェア・ライブラリのホームページには、Oracle所有のフォルダ(ロック記号が付いている)とユーザー所有のフォルダの2種類があります。
Oracle所有のフォルダとその内容(他のサブフォルダやエンティティ)はデフォルトで製品に付属しており、ソフトウェア・ライブラリを構成すると、ソフトウェア・ライブラリのホームページに表示されます。ユーザー所有のフォルダは、論理的に最上位のフォルダで、ユーザーが作成するエンティティを編成するために作成されます。
ソフトウェア・ライブラリ・ページを使用すると、Enterprise Managerエンティティの格納が容易になります。次に例を示します。
プラグイン、コネクタ、DBワークロードなどの自己更新エンティティ。
ゴールド・イメージ、アプリケーション・アーカイブ、Perl/シェル・スクリプトなどのプロビジョニングおよびパッチ適用のエンティティ。
利点:
ソフトウェア・ライブラリでは、オンライン・モードおよびオフライン・モードでのパッチ適用およびプロビジョニングがサポートされます。たとえば、データベースのパッチがMy Oracle Supportから直接ダウンロードできない場合、それを別個にダウンロードし、オフライン・デプロイメント用にソフトウェア・ライブラリからステージングできます。
Enterprise Manager Cloud Control 12c以上では、「参照されるファイルの場所」がサポートされ、組織の既存のインフラストラクチャ(ファイル・サーバー、Webサーバー、ストレージ・システムなど)をソフトウェア・ライブラリで活用できます。
ソフトウェア・ライブラリにより、実際には組織内のソフトウェア・バイナリまたはディレクティブ・スクリプトを参照するエンティティを論理的なフォルダに編成し、効率的に管理できます。
ソフトウェア・ライブラリ・コンソール・ページで、次のタスクを実行できます。
ソフトウェア・ライブラリ記憶域を構成します。詳細は、第22.7項「ソフトウェア・ライブラリ記憶域の場所の構成」を参照してください。
ソフトウェア・ライブラリ・エンティティを作成します。たとえば、汎用コンポーネントやディレクティブの作成などです。
ソフトウェア・ライブラリ・エンティティを管理します。たとえば、エンティティの表示、編集、削除、検索などです。
デフォルトでは、ソフトウェア・ライブラリのフォルダとエンティティはすべて製品に付属し、Enterprise Managerのすべてのユーザーが表示できます。権限を細分化することにより、ソフトウェア・ライブラリ内の様々なエンティティに対するアクセスを制御できます。デフォルトでは、管理者にソフトウェア・ライブラリ権限はありません。スーパー管理者が管理者にアクセス権を付与します。
|
注意: Windowsホストで、「ソフトウェア・ライブラリ」のエンティティの実行を伴うプロシージャ(ディレクティブ・スクリプトなど)を実行するには、Windowsユーザーに次の権限を付与する必要があります。
そうではない場合、このプロシージャのディレクティブ手順の実行は失敗することがあります。 |
ソフトウェア・ライブラリのユーザー・ロールは、大きく次のように分類できます。
デザイナは、ソフトウェア・ライブラリの設定、エンティティの移行、オペレータへの権限の付与、エンティティの削除などの設計時のタスクを実行する管理者です。彼らは、設計時の作業およびオペレータが実行できる実行時の作業の両方を実行できます。Enterprise Manager Cloud Controlのデザイナには、スーパー管理者のロール、またはソフトウェア・ライブラリのすべてのエンティティを作成およびメンテナンスできるEM_PROVISIONING_DESIGNERロールを付与できます。
オペレータは、エンティティの削除や成熟度ステータスの変更などの実行時の作業を実行できる管理者です。オペレータには、通常、EM_PROVISIONING_OPERATOR、EM_PATCH_OPERATORなどのロールが付与されます。
Enterprise Managerユーザーがソフトウェア・ライブラリのホームページでエンティティを表示するには、最低限、そのエンティティに対する表示権限が必要です。ユーザーは、少なくともエンティティに対する表示権限がスーパー管理者またはエンティティの所有者から付与されるまで、該当のエンティティを表示することはできません。
|
注意: 製品に付属し、Oracle所有エンティティとも呼ばれるフォルダとエンティティは、デフォルトでEnterprise Managerのすべてのユーザーがそのすべてを表示できます。 |
デフォルトでは、管理者にソフトウェア・ライブラリ権限はありません。スーパー管理者が管理者にアクセス権を付与します。表22-1で、ユーザーやロールに付与できるすべてのソフトウェア・ライブラリ権限について説明します。
特定のエンティティに関する権限は、エンティティの所有者またはスーパー管理者によってユーザーとロールに付与できます。詳細は、Oracle Enterprise Managerのソフトウェアとサーバーのプロビジョニングとパッチ適用についての管理者ガイドを参照してください。
| リソース・タイプ | 説明 |
|---|---|
|
任意のテンプレート・エンティティの表示 |
テンプレート・エンティティを表示できます。 |
|
任意のソフトウェア・ライブラリ・エンティティのエクスポート |
ソフトウェア・エンティティをエクスポートできます。 |
|
ソフトウェア・ライブラリ・エンティティの編集 |
任意のソフトウェア・ライブラリ・エンティティを編集する機能 |
|
任意のソフトウェア・ライブラリ・エンティティの管理 |
ソフトウェア・ライブラリ・エンティティを作成、表示、編集、削除できます。 |
|
任意のソフトウェア・ライブラリ・エンティティのインポート |
ソフトウェア・ライブラリ・エンティティをインポートできます。 |
|
任意のソフトウェア・ライブラリ・エンティティの作成 |
任意のソフトウェア・ライブラリ・エンティティを作成する機能 |
|
任意のソフトウェア・ライブラリ・エンティティの表示 |
任意のソフトウェア・ライブラリ・エンティティを表示する機能 |
|
アセンブリ・エンティティの表示 |
アセンブリ・エンティティを表示できます。 |
|
任意のエンティティ権限の付与 |
ソフトウェア・ライブラリ・エンティティに対する表示、編集、削除権限を付与できます。この権限は、エンティティに対する権限を付与するユーザーがスーパー管理者またはエンティティの所有者以外の場合に必要です。 |
表22-2で、ソフトウェア・ライブラリのすべてのプライマリ・ユーザーとそのユーザーに関連付けられる権限について説明します。
| ロール | ソフトウェア・ライブラリ権限 |
|---|---|
|
スーパー管理者 |
すべてのソフトウェア・ライブラリ権限 |
|
|
任意のソフトウェア・ライブラリ・エンティティの作成 |
|
|
任意のソフトウェア・ライブラリ・エンティティの表示 |
|
|
任意のソフトウェア・ライブラリ・エンティティの作成 任意のソフトウェア・ライブラリ・エンティティの表示 |
|
|
Enterprise Managerへのアクセス |
スーパー管理者には、ソフトウェア・ライブラリにあるすべてのエンティティに対する完全な権限があります。スーパー管理者は、別のユーザーやロールに対して1つ以上の権限を付与した後、以前に付与された権限を取り消すことにより、エンティティに対するアクセスを制御できます。
デザイナにはデフォルトで作成権限が付与されるため、エンティティを作成して管理できます。
オペレータにはデフォルトで表示権限が付与されるため、Enterprise Manager Cloud Controlですべてのエンティティを表示できます。
Enterprise Managerユーザーがソフトウェア・ライブラリ・コンソールでエンティティを表示するには、少なくともエンティティに対する表示権限が必要です。スーパー管理者は、表22-1で説明した追加の権限をユーザーやロールに付与できます。ユーザーは、少なくともエンティティに対する表示権限がスーパー管理者から付与されるまで該当のエンティティを表示することはできません。
Enterprise Manager 12cソフトウェア・ライブラリの拡張については、『Enterprise Manager Cloud Control概要』を参照してください。
Oracle Enterprise Manager Cloud Control 12cリリース2 (12.1.0.2)以上では、コマンドライン・ユーティリティがOracle Enterprise Manager Cloud Controlのソフトウェア・ライブラリ・ユーザー用に導入され、テキスト・ベース・コンソールを使用して、コンソール・ベースのソフトウェア・ライブラリ操作の一部を実行できるようになりました。
次の表で、一部のソフトウェア・ライブラリ・タスクを実行する両方のアプローチについて説明します。
Enterprise Managerコマンドライン・インタフェース(EM CLI)
Enterprise Managerグラフィカル・ユーザー・インタフェース(EM GUI)
|
注意: 表22-3 |
表22-3 ソフトウェア・ライブラリEMCLI動詞
| 説明 | アプローチA: EM CLI動詞の使用 | アプローチB: Enterprise Manager Cloud Controlコンソールの使用 |
|---|---|---|
|
ソフトウェア・ライブラリ記憶域の場所の追加 |
|
|
|
ソフトウェア・ライブラリ・エンティティの作成 |
|
|
|
ソフトウェア・ライブラリ・フォルダの作成 |
|
|
|
ソフトウェア・ライブラリ・エンティティのリスト |
|
|
|
ソフトウェア・ライブラリ・エンティティ・タイプのリスト |
|
該当なし |
|
ソフトウェア・ライブラリ・エンティティ・サブタイプのリスト |
|
該当なし |
|
ソフトウェア・ライブラリ・フォルダのリスト |
|
該当なし |
|
ソフトウェア・ライブラリ・ストレージの場所のリスト |
|
|
|
ソフトウェア・ライブラリ・エンティティからのファイルの参照 |
|
|
|
ソフトウェア・ライブラリ・メタデータの再インポート |
|
|
|
ソフトウェア・ライブラリ記憶域の場所の削除 |
|
|
|
ソフトウェア・ライブラリ・エンティティの変更 |
|
|
|
ソフトウェア・ライブラリ・エンティティへのファイルのアップロード |
|
|
|
ソフトウェア・ライブラリのOMSエージェント記憶域の場所を変更し、関連付けられたOMSホストおよびこの場所にアクセスするための資格証明を変更します。 |
|
該当なし |
|
ソフトウェア・ライブラリにアップロードされたファイルを確認し、記憶域の場所にないファイルをレポートします。通常、関連付けられた記憶域の場所にファイルが不足していることが原因で、プロビジョニング/パッチ適用/デプロイ・アクティビティが失敗する場合にこの処理が開始されます。 |
|
該当なし |
|
ホスト・ターゲットのファイル・システムの場所に、ソフトウェア・ライブラリで使用可能なエントリ・リビジョンに関連付けられた1つ以上のファイルをステージングします。 |
|
|
|
EMエージェントによってモニタリングされないホストのローカル・ファイル・システムに、ソフトウェア・ライブラリのエンティティ・リビジョンに関連付けられた1つ以上のファイルをステージングします。 |
|
|
|
ソフトウェア・ライブラリで |
|
|
|
ソフトウェア・ライブラリで |
|
|
|
エンティティ・リビジョンのすべての詳細をリストします。 |
|
|
|
キャッシュ・ノードにインポートされるソフトウェア・ライブラリ・エンティティのファイルをキャッシュ済ファイルとしてエクスポートします。 |
|
|
|
ソフトウェア・ライブラリのエンティティ・ファイルを圧縮ファイルからキャッシュ・ノードにインポートします。 |
|
|
|
1つまたはすべてのキャッシュ・ノードの再同期化を起動します。 |
|
|
|
注意: EM CLI動詞の使用方法の詳細は、『Oracle Enterprise Managerコマンドライン・インタフェース』を参照してください。 |
ソフトウェア・ライブラリ管理コンソールでは、ソフトウェア・ライブラリを構成して管理できます。ソフトウェア・ライブラリの使用を開始するには、OMSが実行されているホストで、少なくとも1つのアップロード・ファイル記憶域の場所(OMS共有ファイル・システムまたはOMSエージェント・ファイル・システム)を追加する必要があります。ソフトウェア・ライブラリ記憶域の場所は、ファイルのリポジトリを表し、これらのファイルは、ソフトウェア・ライブラリにアップロードされるか、ソフトウェア・ライブラリによって参照されます。
|
注意: OMS共有記憶域の場所を新しく構成する場合、場所に指定するファイルシステム・パスは共有パスまたはマウント済のパスのいずれかであることを確認します。そうすることで、新しく構成された場所は今後、複数OMS環境からアクセス可能になります。新しい場所が複数OMS環境に追加されると、ファイルシステム・パスはすべてのOMSホストからアクセス可能になります。ただし、ローカルのファイルシステムにOMS共有記憶域の場所を構成した場合、第22.7項にリストしている手順を実行して、この場所を、共有またはマウント済パスのある別のOMS共有記憶域の場所に移行する必要があります。 |
管理コンソールにアクセスするには、管理アクセスでEnterprise Manager Cloud Controlにログインして次の手順を実行します。
Cloud Controlで、「設定」メニューから「プロビジョニングとパッチ適用」を選択し、「ソフトウェア・ライブラリ」をクリックします。
または
Cloud Controlで、「エンタープライズ」メニューから「プロビジョニングとパッチ適用」を選択し、「ソフトウェア・ライブラリ」をクリックします。「ソフトウェア・ライブラリ」ホームページで、「アクション」メニューから「管理」を選択します。
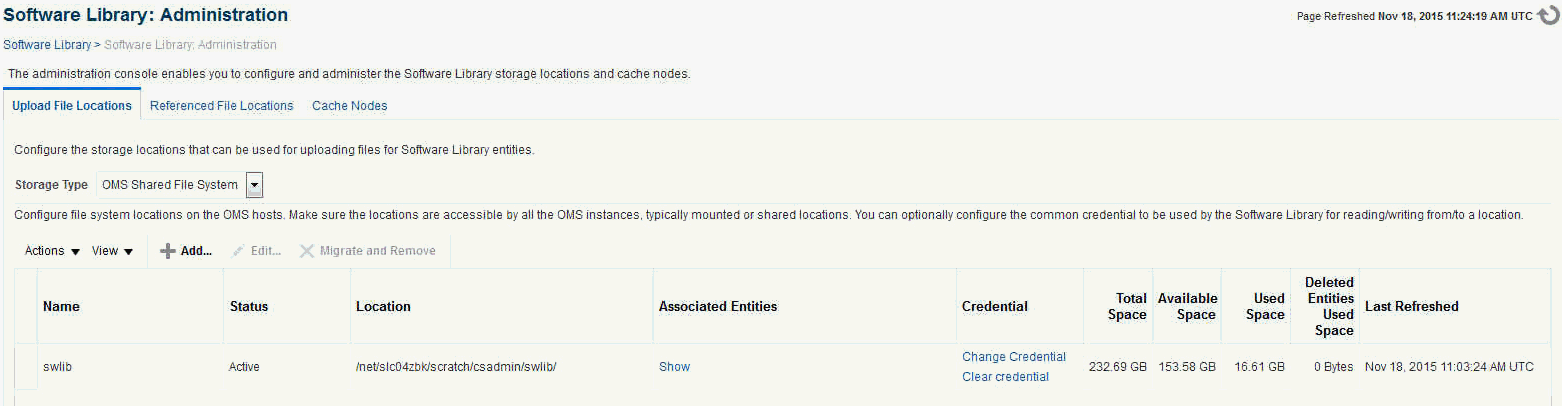
「ソフトウェア・ライブラリ管理」ページは、GUIベースの画面で、エンティティに関連付けられたファイルを格納または参照する記憶域の場所を1つ以上作成できます。記憶域の場所にあるエンティティを表示するには、「管理」ページで「表示」をクリックします。OMS、またはOMSと同じホストで実行するエージェント上に記憶域の場所を作成できます。Enterprise Manager 12cの場合、参照されるファイルの場所と呼ばれる新機能が導入され、ソフトウェア・ライブラリ・エンティティは、別のホストに格納されているファイルを参照できます。ただし、これらの場所は、ソフトウェア・ライブラリの読取り専用であり、ファイルのアップロードには使用されません。
ソフトウェア・ライブラリを構成する領域要件は、ソフトウェア・バイナリやその関連スクリプトの格納に必要な領域によって異なります。時間が経過し、作成したエンティティが増えれば、この領域要件が増えることは言うまでもありません。プロビジョニングとパッチに必要な機能またはソフトウェアに応じて、ソフトウェア・ライブラリの記憶域の領域を決定し、構成する必要があります。
|
注意: 本番環境では、ソフトウェア・ライブラリの記憶域に最低100GBを割り当てることをお薦めします。または、今後、領域不足で実行し始めたら、この記憶域を容易に拡張できるようにしてください。記憶域の場所の領域が不足し始めたら、構成されている記憶域の場所を非アクティブにし、この場所でこれ以上アップロードが行われないようにすることが重要です。記憶域の場所の削除の詳細は、第22.13項を参照してください。 |
利用可能な記憶域は次のとおりです。
アップロード・ファイルの場所は、エンティティの作成または更新の一環としてソフトウェア・ライブラリによってアップロードされたファイルを格納するために構成された場所です。
ソフトウェア・ライブラリを使用可能にするには、少なくとも1つのアップロード・ファイルの場所が構成されている必要があります。初めてアップロード・ファイルの場所を追加するときに、インストール済の各Enterprise ManagerプラグインのOracleホームからソフトウェア・ライブラリ・メタデータをインポートするジョブが発行されます。このジョブが正常に完了するのを待ってから、他のパッチ適用操作やプロビジョニング操作を行います。
|
注意: ソフトウェア・ライブラリでアップロード記憶域の場所として構成されたファイル・システムを物理的に削除するには、最初に、既存のコンテンツ(エンティティ)を移行できる別の記憶域の場所を構成する必要があります。この移行の実行に失敗すると、この場所からのファイルに依存するエンティティは使用不可にレンダリングされます。記憶域の場所の削除とコンテンツの移行の詳細は、第22.13.3項を参照してください。 |
前提条件
アップロード・ファイルの場所を記憶域のオプションとして使用する前に、前提条件として、OMS共有ファイル・システムまたはOMSエージェント・ファイル・システムを使用するための資格証明を設定する必要があります。
複数のOMS環境の場合、すべてのOMSホストに優先通常ホスト資格証明を設定する必要があります。
OMSインスタンスが追加された場合、新しいOMSがプロビジョニングされる指定のホストから、構成された場所にアクセスできるようにする必要があります。管理サービス追加機能を使用してプロビジョニングされるOMSの場合、アップロード場所として構成された共有場所を指定のホストにマウントして、手動で検証する必要があります。
OMSエージェント・ファイル・システムの場所の構成の場合、資格証明(優先または名前付き)を指定する必要があります。
アップロード・ファイルの場所は、次のように2つの記憶域オプションをサポートしています。
OMS共有ファイル・システム(推奨記憶域オプション)
OMS共有ファイル・システムの場所は、すべてのOracle Management Server(OMS)ホスト間で共有(またはマウント)されている必要があります。このオプションはUNIXシステムに最適です。
|
注意: オラクル社は、ソフトウェア・ライブラリにアップロードしたファイルの保管に、OMS共有ファイル・システムの使用をお薦めします。しかし、なんらかの制約で共有ファイル・システムを設定できない場合は、OMSエージェント・ファイル・システムを使用できます。詳細は、「OMSエージェント・ファイル・システム」を参照してください |
OMS環境が1つの場合、ソフトウェア・ライブラリはOMSが実行されているホスト上にも、共有場所にも構成できます。ただし、今後、1つのOMS設定を複数のOMS設定に拡張する計画がある場合は、ローカル・ファイル・システムのパスはお薦めしません。
|
注意: 複数OMSシナリオでは、NFS、ACFSまたはDBFSを使用してクラスタ・ファイル・システムを設定する必要があります。Windowsでは、共有についてOCFS2クラスタ・ファイル・システムが推奨されています。 |
高可用性のために複数の管理サーバーを実装している場合は、ソフトウェア・ライブラリのファイル・システムも高可用にします。アクセシビリティおよび可用性の他にも、ソフトウェア・バイナリの記憶域として十分な領域が使用可能であること(Enterprise Managerの本番デプロイ用に100GB以上)と、作成および格納するエンティティに関連付けられたスクリプトがあることを確認することが重要です。
OMSエージェント・ファイル・システム
OMSエージェント・ファイル・システムの場所は、OMSがデプロイされるホスト・マシンで実行するエージェントにアクセスできる必要があります。OMSエージェント・ファイル・システム記憶域のオプションを使用するには、OMSホストの優先または指定の資格証明があることを確認します。「資格証明の変更」をクリックして、この場所へのアクセスに使用される関連資格証明を変更します。
|
注意: なんらかの制約のために格納にOMS共有ファイル・システムを設定できない場合は、OMSエージェント・ファイル・システムを使用できます。 |
参照先ファイルの場所は、ソフトウェアのバイナリやスクリプトを保護するために組織の既存のITインフラストラクチャ(ファイル・サーバー、Webサーバーまたは記憶域システムなど)を活用できる場所です。このような場所を使用すると、エンティティはソフトウェア・ライブラリ記憶域にファイルを明示的にアップロードしなくてもそのファイルを参照できます。
参照先ファイルの場所は、3つの記憶域オプションをサポートしています。
HTTP: HTTP記憶域の場所は、参照可能なファイルのソースとして機能するベースURLを表します。
たとえば、ベースURL http://my.files.com/scriptsは、http://my.files.com/scripts/perl/installMyDB.plまたはhttp://my.files.com/scripts/linux/stopMyDB.shなどのソース・ファイルのHTTPの場所として構成できます。
NFS: NFS記憶域の場所は、サーバー上でエクスポートされたファイルシステム・ディレクトリを表します。サーバーはEnterprise Managerホスト・ターゲットである必要はありません。
たとえば、サーバーmy.file.server上でエクスポートされたディレクトリ/exported/scriptsは、ターゲット・ホスト・ファイルシステムでマウントされた後、/exported/scripts/generic/installMyDB.plまたは/exported/scripts/linux/stopMyDB.shなどのソース・ファイルのNFSの場所として構成できます。
エージェント: エージェント記憶域の場所は、OMSエージェント・ファイル・システムのオプションと似ていますが、Enterprise Managerエージェントによって監視される任意のホストに設定できます。エージェントは、このホスト上にあるファイルを処理するよう構成できます。
たとえば、Enterprise Managerホストmy.em.file.server上にあるディレクトリ/u01/binariesは、/u01/binaries/rpms/myCustomDB.rpmまたは/u01/binaries/templates/myTemplate.tar.gzなどのソース・ファイルのエージェントの場所として構成できます。
これらの場所には、Enterprise Managerエージェントを介してホスト上のベースの場所からファイルにアクセスするために使用される名前付き資格証明を関連付ける必要があります。
|
注意: 場所のファイルを参照するエンティティを使用するには、その場所に関連付けられた資格証明で表示権限を持っている必要があります。 |
キャッシュ・ノードは、OMSに対するロードを削減することで、遠距離のサーバーやデータ・センターへのファイル転送操作を拡張するEnterprise Managerの機能です。キャッシュ・ノードは、グループと呼ばれる1つの単位として機能する一連の事前設定済ターゲットで実行します。各キャッシュ・ノードは、関連付けられている特定のターゲット・グループが稼働するホスト上の中間記憶域の場所です。キャッシュ・ノードの詳細は、第22.9.1項を参照してください
様々な種類の記憶域を管理してソフトウェア・ライブラリを構成するには、次の点に留意します。
プロビジョニングとパッチに必要な機能またはソフトウェアに応じて、ソフトウェア・ライブラリの記憶域の領域を決定し、構成する必要があります。 記憶域は、使用するパターンに基づく変更が必要です。
各OMSホストには、場所を構成する前に通常の優先ホスト資格証明を設定する必要があります。OMSエージェント・ファイル・システムの場所の構成の場合、資格証明(優先または名前付き)を指定する必要があります。
ソフトウェア・ライブラリを構成するユーザーには、すべてのOMS、およびホスト・マシンで実行しているエージェント・ターゲットに対する表示権限が必要です。アクセシビリティの検証に従って、これらの新しく構成した場所を表示および編集できる必要があります。
OMSエージェント記憶域の場所を追加するには、ターゲットのOMSホストの表示権限を持っていること、およびターゲット・ホストでエージェントが実行中であることを確認します。
システム管理者が、記憶域の場所を構成します。記憶域の場所を構成しないと、エンティティ・ファイルのアップロードは開始できません。
|
注意: オンプレミスCloudの設定によっては、デプロイメント・プロシージャや地域固有のジョブのために、ソフトウェア・ライブラリのコンポーネントやディレクティブのようなエンティティが、Oracle Public Cloud (OPC)ターゲットを管理するために使用されることがあります。OPCターゲットがプロシージャによって正常に管理されるように、ソフトウェア・ライブラリにアップロードされたファイルがOMS共有ファイル・システム記憶域に格納されるようにライブラリを構成してください。こうしたコンポーネントやディレクティブがOMSエージェント・ファイル・システム記憶域に格納されていると、これらのファイルがOPCターゲットへ転送される際にプロシージャが失敗します。 |
次のいずれかの場所にソフトウェア・ライブラリを構成できます。
|
注意: Oracle Enterprise Manager Cloud Control 12cリリース2 (12.1.0.2)以上では、この項で説明しているGUIの使用に加えて、かわりにコマンドライン・インタフェース・ツールを使用してソフトウェア・ライブラリを構成できます。これを行うには、『Oracle Enterprise Manager Lifecycle Management管理者ガイド』を参照してください。 |
ソフトウェア・ライブラリ・エンティティ・ファイルのアップロードに使用できるOMS共有ファイルシステム記憶域の場所を構成するには、次の手順を実行します。
「設定」メニューから、「プロビジョニングとパッチ適用」、「ソフトウェア・ライブラリ」の順に選択します。
「ソフトウェア・ライブラリ: 管理」ページで、「OMS共有ファイルシステム」を選択します。
新しいOMS共有ファイルシステムを追加するには、「+」(追加)をクリックします。
「OMS共有ファイルシステムの場所の追加」ダイアログ・ボックスで、アップロード場所を設定する、OMSホスト上の一意の名前、ホスト名および場所を指定します。
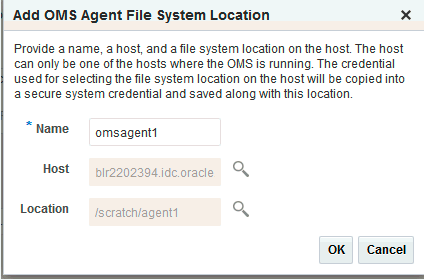
資格証明の指定はオプションです。指定した場合、それがファイル転送に使用されます。
構成済の記憶域の場所が、すべてのOMSインスタンスからアクセスできる共有場所であることを確認してください。マルチOMS設定の場合、すべてのOMSに対して通常優先資格証明を設定します。
アップロード場所を初めて構成する場合、メタデータ登録ジョブが発行され、OMSのOracleホームからインストール済のすべてのプラグインのメタデータ情報がすべてインポートされます。
ジョブの進行状況を追跡するには、「詳細な結果の表示」をクリックします。通常、ジョブの名前はSWLIBREGISTERMETADATA_*で始まります。
インポート・ジョブが失敗した場合、Oracle所有ファイルのメタデータの再インポートについては、第22.13項を参照してください。
「OK」をクリックすると、「名前」、「場所」、「ホスト」、「ステータス」、「ホスト資格証明」などの詳細を使用して、記憶域の場所の新しいエントリが表に作成されます。
これ以外に、「関連エンティティ」をクリックして、選択したアップロードの場所にあるエンティティの表示または検索を行うことができます。
|
注意: 推奨記憶域オプションであるOMS共有ファイル・システムをなんらかの制約のために設定できない場合のみ、OMSエージェント・ファイル・システムを設定する必要があります。詳細は、22.5.1項を参照してください。 |
OMSエージェントの場所を構成するには、次の手順を実行します。
「設定」メニューから、「プロビジョニングとパッチ適用」、「ソフトウェア・ライブラリ」の順に選択します。
「ソフトウェア・ライブラリ: 管理」ページで、「OMSエージェント・ファイル・システム」を選択します。
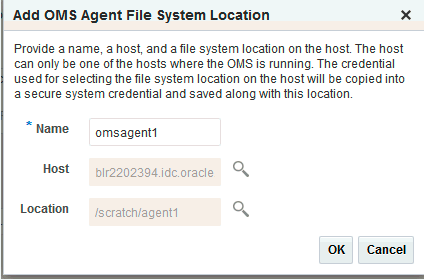
「OMSエージェント・ファイルシステムの場所の追加」ダイアログ・ボックスで「+」(追加)をクリックし、次の詳細を指定します。
「名前」フィールドに、記憶域の一意な名前を入力します。
「ホスト」フィールドで、虫眼鏡アイコンをクリックします。「検索と選択: ホスト」ダイアログ・ボックスで、OMSが実行しているホストを選択して、「選択」をクリックします。
たとえば、xyz.acme.comのようにします
「場所」フィールドで、虫眼鏡アイコンをクリックします。「リモート・ファイル・ブラウザ」ダイアログ・ボックスで、「次のユーザーでログイン」をクリックして、優先、指定、または新規資格証明でホスト・マシンにログインします。
|
注意: ユーザーが正常にOMSエージェント・ファイル・システムのアップロード場所にアクセスして利用するために、名前付き資格証明(基本的に、ホスト・マシンに接続するのに使用する資格証明)の所有者は、このOMSエージェント・ファイル・システムの場所にアクセスするすべての管理者(またはユーザー)に、選択した資格証明の表示権限を付与する必要があります。名前付き資格証明の権限の付与に関する詳細は、Oracle Enterprise Managerライフサイクル管理管理者ガイドを参照してください。 |
エージェント・ファイル・システムを作成するホストの場所にナビゲートして、「OK」をクリックします。
選択した資格証明が、ホストおよび選択したファイル・システムのパスとともに保存されます。保存した資格証明は、プロビジョニングまたはパッチ適用操作の一環としてファイルをアップロードするときや、アップロードしたファイルをホスト・ターゲットにステージングするときに使用されます。
注意: 資格証明は、SWLIBで始まる生成名の付いた資格証明を所有するシステムにコピーされます。これは、資格証明の編集フローで元の資格証明の名前として表示されます。
「OK」をクリックすると、「名前」、「場所」、「ホスト」、「ステータス」、「ホスト資格証明」などの詳細を使用して、記憶域の場所の新しいエントリが表に作成されます。
これ以外に、「関連エンティティ」をクリックして、選択したアップロードの場所にあるエンティティの表示または検索を行うことができます。
これで、新しく構成されたこれらのOMSエージェントの場所を使用してエンティティ・ファイル格納できるようになります。
ソフトウェア・ライブラリ・エンティティからファイルを参照するために使用できる記憶域の場所を構成するには、次の手順を実行します。
「設定」メニューから、「プロビジョニングとパッチ適用」、「ソフトウェア・ライブラリ」の順に選択します。
ソフトウェア・ライブラリ: 管理ページで、「参照されるファイルの場所」をクリックします。
HTTP URLを介してアクセスできるHTTPの場所を追加するには、「記憶域のタイプ」リストから「HTTP」を選択し、「+」(追加)をクリックします。
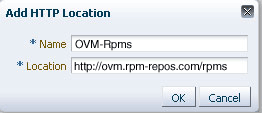
「HTTPの場所の追加」ダイアログ・ボックスで、参照する記憶域の一意な名前と、HTTPの場所を入力し、「OK」をクリックします。
「名前」、「場所」、「ステータス」などの詳細を使用して、記憶域の場所の新しいエントリが作成されます。
NFSの場所を追加する場合は、「記憶域のタイプ」リストから「NFS」を選択し、「+」(追加)をクリックします。
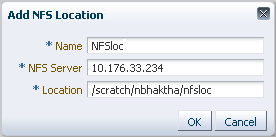
「NFSの場所の追加」ダイアログ・ボックスで、次の操作を行います。
「名前」フィールドに、記憶域の一意な名前を入力します。
「NFSサーバー」フィールドに、NFSサービスが実行されているホスト先マシンの完全修飾ドメイン名またはIPアドレスを入力します。
「場所」フィールドに、NFSサーバー上の共有場所またはディレクトリ・パスを入力して記憶域の場所を定義し、「OK」をクリックします。
「名前」、「場所」、「ステータス」などの詳細を使用して、記憶域の場所の新しいエントリが作成されます。
|
注意: プロシージャの作成中に、NFSファイルの場所を参照するコンポーネント・ステップまたはディレクティブ・ステップがある場合、プロシージャの実行を発行する前に、ターゲット・ホストの特権優先資格証明を設定する必要があります。 |
読取り専用権限が設定されたエージェントの場所を追加する場合は、「記憶域のタイプ」リストから「エージェント」を選択し、「+」(追加)をクリックします。
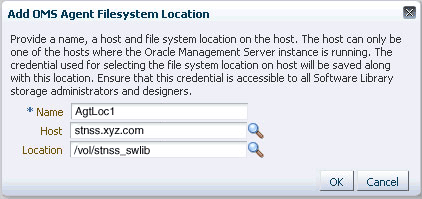
エージェントの場所の追加ダイアログ・ボックスで、次の詳細を入力します。
「名前」フィールドに、記憶域の一意な名前を入力します。
「ホスト」フィールドで、拡大鏡アイコンをクリックし、使用可能なリストからターゲットを選択します。
例: xyz.company.com
「場所」フィールドで「次のユーザーでログイン」をクリックし、資格証明を選択して、以前に選択したホストを参照します。
選択した資格証明(優先、名前付き、新規)が、ホスト値および選択したファイルシステムのパスとともに保存されます。保存した資格証明は、プロビジョニングまたはパッチ適用操作の一環としてファイルをホスト・ターゲットにステージングするときに使用されます。
注意: ソフトウェア・ライブラリを構成している管理者は、この場所に対してファイルのアップロードまたはステージングを行うすべてのデザイナに、選択した資格証明に対する表示権限(最低でも)を付与する必要があります。
注意: 新規エンティティを作成すると、新しく構成されたこれらの参照先ファイルの場所が記憶域オプションとして使用可能になります。
共有またはマウント済ファイルシステム・パスを使用するには、各OMS共有記憶域の場所を構成することをお薦めします。これを行うことで、新しく構成された場所は、追加されたどのOMSホストからも、引き続きアクセスできるようになります。ファイルに対するすべてのアップロードおよびステージング・リクエストは、OMSホストを監視する管理エージェントを介して発生します。
|
注意: Enterprise Manager 12c以上では、異なる記憶域タイプのアップロードの場所間でファイルを移行するために、EM CLIユーティリティを使用します。OMS共有記憶域の場所からOMSエージェント記憶域の場所にファイルを移行するには、EM CLI動詞remove_swlib_storage_locationを使用します。同じ動詞で、逆の処理もできます。または、Cloud Control UIを使用することもできます。Cloud Controlを使用した記憶域の場所間の移行については、第22.13.3項を参照してください。 |
しかし、ローカルのファイル・システム・パスを使用するようにOMS共有記憶域の場所を構成した場合、共有またはマウント済パスを使用する別のOMS共有記憶域の場所に移行する必要があります。次の手順を実行します。
Cloud Controlで、「設定」メニューから、「プロビジョニングとパッチ適用」、「ソフトウェア・ライブラリ」の順に選択します。
ソフトウェア・ライブラリ管理ページで、名前(例: NewShared)と共有ファイルシステム・パスを指定して、新しいOMS共有記憶域の場所を追加します。
正常に完了すると、移行する場所を選択し(例: OldNonShared)、「移行と削除」をクリックします。
ポップアップ・ダイアログ・ボックスで、記憶域プラグイン・タイプとして新しいOMS共有ファイル・システムを選択し、ファイルの移行先として新しいOMS共有記憶域の場所(NewShared)を選択します。
「削除」をクリックしてジョブを発行します。このジョブが成功すると、記憶域の場所のエントリが表から削除されます。
Oracle Enterprise Manger Cloud Control 13c R1には、ターゲット・グループへの距離が近い、1つ以上のキャッシュ・ノードを構成するためのサポートが導入されています。構成すると、ソフトウェア・ライブラリ・ファイルの転送ジョブで、エンティティ・ファイルが適切なキャッシュ・ノードから取得され、必要に応じてエンティティ・ファイルがキャッシュされるため、Oracle Management Serviceから距離の離れたターゲットへのファイル転送にかかる時間が短縮されます。
キャッシュ・ノードは、OMSに対するロードを削減することで、遠距離のサーバーやデータ・センターへのファイル転送操作を拡張するEnterprise Managerの機能です。キャッシュ・ノードは、グループと呼ばれる1つの単位として機能する一連の事前設定済ターゲットで実行します。各キャッシュ・ノードは、関連付けられている特定のターゲット・グループが稼働するホスト上の中間記憶域の場所です。
通常は、地理的に同じ場所にあるターゲットを含むグループを作成するとメリットがあります。これらのターゲットの近さによって効率的なファイル転送が保証されます。キャッシュ・ノードの使用は、OMSに対する負荷の軽減にも大きなメリットがあります。たとえば、100個のターゲットに同時にパッチ適用を行うと、OMSはファイル転送を100個のターゲットそれぞれと調整する必要があるため、OMSに対して莫大な負荷がかかります。ただし、OMSがファイルをキャッシュ・ノードに1回転送すれば済むようにキャッシュ・ノードを使用することでこれに対処できます。その後、キャッシュ・ノードが、対応するグループ内の個々のターゲットへのファイル転送を処理します。所定のターゲット・グループを複数のキャッシュ・ノードにリンクできることに注意してください。このアプローチを利用すると、負荷がノード間で均等に分散されるようになり、関連するグループの個々のキャッシュ・ノードのパフォーマンスを最大化することができます。
この項の具体的な内容は次のとおりです。
|
注意: 資格証明は、SWLIBで始まる生成名の付いた資格証明を所有するシステムにコピーされます。これは、資格証明の編集フローで元の資格証明の名前として表示されます。 |
キャッシュ・ノードの追加を開始する前に、対応するキャッシュ・ノードに関連付けるターゲット・グループをあらかじめ作成しておく必要があります。グループの作成方法の詳細は、グループ・ページを参照してください。
キャッシュ・ノードを追加するには、次の手順を実行します。
Cloud Controlで、「設定」メニューから「プロビジョニングとパッチ適用」を選択し、「ソフトウェア・ライブラリ」をクリックします。
ソフトウェア・ライブラリ管理ページで「キャッシュ・ノード」を選択します。
「キャッシュ・ノード」タブで「追加」をクリックします。
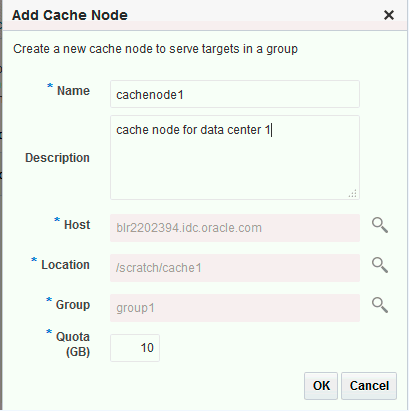
「キャッシュ・ノードの追加」ダイアログ・ボックスで、次の詳細を入力します。
キャッシュ・ノードの表示名を入力します。たとえば、「Austin Nodes」とします。
自分の参考用にキャッシュ・ノードの簡単な説明を追加します。たとえば、「these are the targets on different hosts restricted to Austin, U.S.A.」とします。
キャッシュ・ノードとして使用されるホスト・ターゲット・マシンを指定します。たとえば、slc01.example.comです。
OMSから転送されるファイルを格納するホスト上の場所を指定します。このディレクトリはサーバーにすでに存在し、空であることが必要です。たとえば、/usr/cachenodesです
キャッシュ・ノードに関連付けるグループを検索して選択します。たとえば、「Austin Group」です。
デフォルトの割当ては10 GBです。この値を変更して、要件に合せてカスタマイズできます。
「OK」をクリックすると、指定したグループに追加されたターゲットに対応するキャッシュ・ノードが作成されます。
ノードが正常に作成されると、使用可能なディスク領域、ファイル転送履歴およびキャッシュ・ノードの情報のサマリーが表示されます。
キャッシュ・ノードが正常に作成されたら、「表示」をクリックして、グループ内のターゲットに関連付けられたすべてのエンティティを表示できます。また、グループ名をクリックするとグループの詳細も表示できます。
キャッシュ・ノードを編集するには、次の手順を実行します。
Cloud Controlで、「設定」メニューから「プロビジョニングとパッチ適用」を選択し、「ソフトウェア・ライブラリ」をクリックします。
ソフトウェア・ライブラリ管理ページで「キャッシュ・ノード」を選択します。
「キャッシュ・ノード」タブで、更新するキャッシュ・ノードを選択して「編集」をクリックします。これが特に役立つのは、キャッシュに関連付けられているグループを変更する場合または割当ての詳細を更新する場合です。
「OK」をクリックすると変更が反映されます。
キャッシュを削除するには、次の手順を実行します。
Cloud Controlで、「設定」メニューから「プロビジョニングとパッチ適用」を選択し、「ソフトウェア・ライブラリ」をクリックします。
ソフトウェア・ライブラリ管理ページで「キャッシュ・ノード」を選択します。
「キャッシュ・ノード」タブで、1つ以上のキャッシュ・ノードを選択して「削除」をクリックします。
特定のキャッシュ・ノードの機能を一時的に停止する場合は、「非アクティブ化」をクリックします。通常、割当てが一杯になったとき、またはキャッシュ・ノードのメンテナンス・タスクを実行する必要があるときに、このオプションが役立ちます。
キャッシュ・ノードを非アクティブ化するには、次の手順を実行します。
Cloud Controlで、「設定」メニューから「プロビジョニングとパッチ適用」を選択し、「ソフトウェア・ライブラリ」をクリックします。
ソフトウェア・ライブラリ管理ページで「キャッシュ・ノード」を選択します。
「キャッシュ・ノード」タブで、キャッシュ・ノードを選択して「非アクティブ化」をクリックします。
割当てを解放するためにキャッシュ・ノードに関連付けられているすべてのファイルを削除する場合は、「クリア」をクリックします。
キャッシュ・ノードをクリアするには、次の手順を実行します。
Cloud Controlで、「設定」メニューから「プロビジョニングとパッチ適用」を選択し、「ソフトウェア・ライブラリ」をクリックします。
ソフトウェア・ライブラリ管理ページで「キャッシュ・ノード」を選択します。
「キャッシュ・ノード」タブで、キャッシュ・ノードを選択して「クリア」をクリックします。
キャッシュ・ノード間の不一致を特定してクリーンアップするには、次の手順を実行します。
Cloud Controlで、「設定」メニューから「プロビジョニングとパッチ適用」を選択し、「ソフトウェア・ライブラリ」をクリックします。
ソフトウェア・ライブラリ管理ページで「キャッシュ・ノード」を選択します。
「キャッシュ・ノード」タブで、キャッシュ・ノードを選択して「再同期化」をクリックします。
EM CLI動詞は、ソフトウェア・ライブラリ・エンティティのファイルを圧縮ファイルにエクスポートするために使用できます。これらの圧縮ファイルは、キャッシュ・ノード・ホストに転送してキャッシュ・ノードにインポートできます。ソフトウェア・ライブラリ・エンティティがキャッシュ・ノードの提供するグループの1つ以上のターゲットにステージングされる場合、ファイルはOMSのかわりにキャッシュ・ノードから直接提供されます。
1行に1つのソフトウェア・ライブラリ・エンティティの内部IDを付けて、ファイルを作成します。エンティティの内部IDは、emcli動詞list_swlib_entitiesで確認できます。次の例では、file /u01/urnfeがこのようなファイルです。このファイルの行で表されたエンティティのファイルは、EMユーザーADMIN1が所有するcreds1という名前の資格証明を使用して、ホストsyq.acme.comの/u01/exportcache/cachefiles.zipとしてエクスポートされます。
emcli export_swlib_cache_files -dest_dir_path=/u01/exportcache -zip_file_name=cachefiles.zip -dest_host_name=syq.acme.com -urn_file_entry_file="/u01/urnfe" -dest_host_tmp_dir=/tmp -credential_name=creds1 -credential_owner=ADMIN1
エクスポートされたcachefiles.zipファイルは、skx.af.acme.comのような、指定した宛先キャッシュ・ノードに取り込むことができます。
次のemcli動詞を使用してzipファイルをキャッシュ・ノードにインポートできます。emcli import_swlib_cache_files -src_dir_path=/u01/cachefiles -zip_file_name=cachefiles.zip -cache_node_name=afcachenode -src_host_tmp_dir=/tmp -src_host_name=skx.af.acme.com
キャッシュ・ノードに関連付けられた資格証明は、インポートの実行に使用されます。
詳細は、『Oracle Enterprise Managerコマンドライン・インタフェース』ガイドを参照してください。
異なるプロビジョニング/パッチ適用プロシージャ/ジョブ実行の一部として発行されるソフトウェア・ライブラリ・ファイルの転送ジョブは、「ファイル転送アクティビティ」ページから検索および表示できます。
「ファイル転送アクティビティ」ページ
「ファイル転送アクティビティ」ページでは、ソフトウェア・ライブラリに関連するファイル転送を追跡できます。
このページにアクセスするには、Enterprise Manager Cloud Controlにログインし、「エンタープライズ」メニューから「プロビジョニングとパッチ適用」を選択して「ソフトウェア・ライブラリ」をクリックします。ソフトウェア・ライブラリのホームページで、「アクション」メニューから「ファイル転送アクティビティ」を選択します。
このページの表には、最近実行されたすべてのファイル転送アクティビティが表示されます。「ジョブ名」列にはファイル転送アクティビティが実行されたジョブが表示され、ジョブがデプロイメント・プロシージャ内で実行された場合は「プロシージャ実行名」列にデプロイメント・プロシージャ実行名が表示されます。これらの列の両方を使用して、ファイル転送アクティビティを識別できます。
Cloud Controlでソフトウェア・ライブラリのホームページにアクセスするには、「エンタープライズ」メニューから「プロビジョニングとパッチ適用」を選択し、「ソフトウェア・ライブラリ」をクリックします。ソフトウェア・ライブラリは、ソフトウェア・パッチ、仮想アプライアンス・イメージ、参照ゴールド・イメージ、アプリケーション・ソフトウェアおよび関連するディレクティブのスクリプトなど、通常はエンティティと呼ばれる認証済ソフトウェア・バイナリを格納するリポジトリです。これらのエンティティに対するアクセスや権限は、スーパー管理者またはエンティティの所有者が決定します。
エンティティは、大きく次のように分類できます。
| タイプ | 説明 |
|---|---|
| Oracle所有エンティティ | このエンティティは、ソフトウェア・ライブラリが構成されていれば、デフォルトでソフトウェア・ライブラリのホームページで使用できます。次の図で、所有者がOracleのすべてのエンティティはOracle所有エンティティであり、Application Server Provisioning、Bare Metal Provisioning、Cloudなど、ロックのアイコン付きで表示されるすべてのフォルダはOracle所有のフォルダです。 |
| カスタム・エンティティ | このエンティティは、ソフトウェア・ライブラリのユーザーによって作成されます。たとえば、次の図にはMy Entitiesというカスタム・フォルダがあり、エンティティの所有者によって作成されたos2およびos1というエンティティがあります。これらのエンティティはユーザー所有のエンティティと呼ばれます。 |
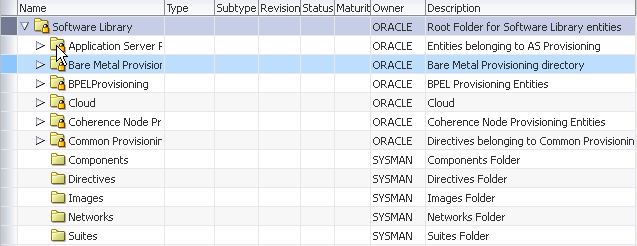
|
注意: すべてのOracle所有フォルダ(およびエンティティ)は、デフォルトでソフトウェア・ライブラリのホームページで使用できます。Oracle所有フォルダは読取り専用のため、これらのフォルダを選択してエンティティは作成できません。エンティティを格納するカスタム・フォルダを作成する必要があります。 |
パッチ適用、デプロイメント・プロシージャのプロビジョニングなどの多くのライフサイクル管理タスクでは、ソフトウェア・ライブラリで使用可能なエンティティを利用して目的を達成できます。次の図は、デプロイメント・プロシージャのプロビジョニングおよびデプロイメント・プロシージャのパッチ適用で、ソフトウェア・ライブラリで使用可能なエンティティを利用する方法を示したものです。
ソフトウェア・ライブラリのホームページで、次のタスクを実行できます。
ソフトウェア・ライブラリ・エンティティを作成する権限のあるデザイナのみがフォルダを作成できます。
|
注意: Oracle Enterprise Manager Cloud Control 12cリリース2 (12.1.0.2)以上では、この項で説明しているGUIの使用に加えて、かわりにコマンドライン・インタフェース・ツールを使用してフォルダを作成できます。これを行うには、『Oracle Enterprise Manager Lifecycle Management管理者ガイド』を参照してください。 |
カスタム・フォルダを作成するには、次の手順を実行します。
「エンタープライズ」メニューから、「プロビジョニングとパッチ適用」、「ソフトウェア・ライブラリ」の順に選択します。
ソフトウェア・ライブラリのホームページで、「アクション」メニューの「フォルダの作成」をクリックし、カスタム・フォルダを作成します。
カスタム・フォルダには、ユーザー所有のフォルダ、エンティティ、および「類似作成」オプションを使用して作成したカスタマイズ済エンティティを格納できます。
「フォルダの作成」ダイアログ・ボックスで、フォルダの一意な名前を入力します。また、この新しいカスタム・フォルダの上位になる親フォルダを選択し、「保存」をクリックします。
たとえば、Software Libraryをルート・フォルダとしてCloud12gTestというカスタム・フォルダを作成する場合、「親フォルダ」フィールドには/Software Library/Cloud12gTestという名前が移入されます。
注意: フォルダを削除する権限を持つのはフォルダの所有者またはスーパー管理者のみであり、他のユーザーが削除することはできません。
ソフトウェア・ライブラリのホームページで、次のエンティティを作成できます。
|
注意: Oracle Enterprise Manager Cloud Control 12cリリース2 (12.1.0.2)以上では、この項で説明しているGUIの使用に加えて、かわりにコマンドライン・インタフェース・ツールを使用してエンティティを作成できます。これを行うには、『Oracle Enterprise Manager Lifecycle Management管理者ガイド』を参照してください。 |
ソフトウェア・ライブラリのホームページから汎用コンポーネントを作成する手順:
「エンタープライズ」メニューから、「プロビジョニングとパッチ適用」、「ソフトウェア・ライブラリ」の順に選択します。
ソフトウェア・ライブラリのホームページで、Oracle所有ではないカスタム・フォルダを選択します。
注意: Oracle所有フォルダには汎用コンポーネントを作成できません。カスタム・フォルダの作成については、第22.12.1項を参照してください。
「アクション」メニューから「エンティティの作成」を選択し、「コンポーネント」をクリックします。または、カスタム・フォルダを右クリックして、メニューから「エンティティの作成」を選択して「コンポーネント」をクリックします。
「エンティティの作成: コンポーネント」ダイアログ・ボックスから「汎用コンポーネント」を選択し、「続行」をクリックします。
Enterprise Manager Cloud Controlに、汎用コンポーネントの作成: 説明ページが表示されます。
説明ページで、「名前」、「説明」、およびエンティティを説明する「その他の属性」を入力します。
注意: コンポーネント名は、属する親フォルダに対して一意である必要があります。一意の名前を入力したときでさえ、競合が報告される場合があります。これは、表示権限がないために表示できないが、フォルダ内に同じ名前のエンティティがあるために起こります。
「+」(追加)をクリックして、README、付帯状況、ライセンスなど、そのエンティティを適切に説明するファイルを添付します。ファイル・サイズが2 MB未満であることを確認してください。
「ノート」フィールドで、エンティティに対して行った変更や、追跡する変更履歴など、エンティティに関連する情報を追加します。
構成ページで、新しいプロパティを追加するかコンポーネントの既存のプロパティを更新して、汎用コンポーネントをカスタマイズできます。
注意: コンポーネントのプロパティを再利用するには、「共有タイプ」を選択します。共有タイプはテンプレートとして格納でき、それを使用して別の複雑なトップ・レベルのタイプできます。
新しいプロパティを追加するには、次の操作を行ってから「次へ」をクリックします。
「トップ・レベル・タイプ」または「共有タイプ」を選択し、「追加」をクリックします。
プロパティの一意の名前を入力します。選択したプロパティ・タイプに応じて、プロパティの初期値またはデフォルト値を入力します。
制約を追加するには、選択したプロパティ・タイプに「最小」または「最大」値を指定し、「制約の追加」をクリックします。
「構成済の制約」表に、追加したすべての制約がリストされます。プロパティから特定の制約を削除するには、そのプロパティを選択して「削除」をクリックします。
ファイルの選択ページで、エンティティに関連付ける1つ以上のファイルを選択できます。次のいずれかのオプションを選択します。
ファイルのアップロード: 一部のエンティティ・ファイルをローカルのファイル・システムまたはエージェント・マシンから、選択した宛先の場所にアップロードするとき。
宛先の場所を選択するには、「宛先の指定」セクションの「アップロード場所」フィールドで、拡大鏡アイコンをクリックして次のオプションの1つを選択します。
OMS共有ファイル・システム
OMSエージェント・ファイル・システム
選択した場所に対応する記憶域のタイプおよび場所のパスが移入されます。
|
注意: ファイルをアップロードするには、アップロード先の記憶域の場所のステータスが「アクティブ」であることが必要です。OMSエージェント・ファイル・システムの場所を選択する場合は、その場所へのアクセスに必要な権限があることを確認してください |
「ソースの指定」セクションで、ソースとなるファイルの場所として、ローカルのファイル・システム、または管理エージェントによって監視されているリモートのファイル・システムのいずれかを入力します。ファイル・ソースとして、次のいずれかを選択します。
ローカル・マシンを選択する場合は、「追加」をクリックすると、「ファイルの追加」ダイアログ・ボックスが表示されます。「参照」をクリックしてソースの場所からエンティティ・ファイルを選択し、一意の名前を付けて「OK」をクリックします。
OMS共有ファイル・システムまたはOMSエージェント・ファイル・システムで構成されている任意の記憶域の場所にファイルをアップロードできます
エージェント・マシンを選択する場合は、エンティティ・ファイルを選択するホスト・マシンの名前を選択します。「+」(追加)をクリックし、任意の資格証明を使用してホスト・マシンにログインします。別の資格証明タイプおよびその設定の詳細は、『Oracle Enterprise Managerライフサイクル管理者ガイド』を参照してください。
ホスト・マシンにログインしたら、アップロードするファイルが存在する場所を参照します。OMS共有ファイル・システムまたはOMSエージェント・ファイル・システムで構成されている任意の記憶域の場所にファイルをアップロードできます。
ファイルの参照: 「ファイルの参照」オプションを選択する場合は、実際にはソフトウェア・ライブラリには何もアップロードされないため、入力を必要とするのはソースの場所の詳細のみです。「ソースの指定」セクションで、記憶域のタイプとして「HTTP」、「NFS」または「エージェント」のいずれかを選択して「OK」をクリックします。選択した場所に対応する記憶域のタイプおよび場所のパスが移入されます。
「+」(追加)をクリックし、選択した参照されるファイルの場所に存在するエンティティを参照します。参照先ファイルの追加ダイアログ・ボックスで、「ベースの場所」にファイルの相対パスを入力します。「次の名前でステージング」をクリックし、一意な名前の一時的なステージング場所にファイルを編成します。
それぞれの記憶域オプションの詳細は、第22.7.3項を参照してください。
ディレクティブの設定ページで、「ディレクティブの選択」をクリックして1つ以上のディレクティブにコンポーネントを関連付けると、そのディレクティブが実行されます。「次へ」をクリックします。
確認ページで詳細をすべて確認して「終了」をクリックすると、コンポーネントが作成されてソフトウェア・ライブラリにアップロードされます。
ディレクティブは、実行される一連の命令を表す、ソフトウェア・ライブラリのエンティティです。これらは、スクリプトをソフトウェア・コンポーネントおよびイメージに関連付ける際に使用する構成体です。このスクリプトには、特定のコンポーネントまたはイメージの内容を解釈して処理する方法に関する指示が記載されています。
ソフトウェア・ライブラリのホームページからディレクティブを作成する手順:
「エンタープライズ」メニューから、「プロビジョニングとパッチ適用」、「ソフトウェア・ライブラリ」の順に選択します。
ソフトウェア・ライブラリのホームページで、Oracle所有ではないカスタム・フォルダを選択します。
注意: Oracle所有フォルダには汎用コンポーネントを作成できません。カスタム・フォルダの作成については、第22.12.1項を参照してください。
「アクション」メニューから「エンティティの作成」を選択し、「ディレクティブ」をクリックします。エンティティの作成: ディレクティブ・ウィザードが表示されます。
説明ページで、「名前」、「説明」、およびエンティティを説明する「その他の属性」を入力します。
注意: コンポーネント名は、属する親フォルダに対して一意である必要があります。一意の名前を入力しているのに競合と表示される場合は、表示権限がないために表示されていないフォルダの中に同じ名前のエンティティが存在する可能性があります。
「+」(追加)をクリックして、README、付帯状況、ライセンスなど、そのエンティティを適切に説明するファイルを添付します。ファイル・サイズが2 MB未満であることを確認してください。
「ノート」フィールドで、エンティティに対して行った変更や、追跡する変更履歴など、エンティティに関連する情報を追加します。
構成ページで、ディレクティブに渡す必要があるコマンドライン引数を指定します。このコマンドでは、ディレクティブの実行に必要なパラメータを指定します。
コマンドライン引数またはパラメータを追加するには、「追加」をクリックします。
「コマンドライン引数の追加」ダイアログ・ボックスで、次の各フィールドに値を入力します。
引数の接頭辞: スイッチまたは定数のコマンドライン引数です。
引数の接頭辞を使用すると、任意のディレクティブでパラメータが実行される順序を手動で指定するという、エラーの起きやすいタスクが不要になります。ディレクティブが複数のパラメータからなる場合は特に便利です。
引数の接頭辞を使用してコマンドライン引数を作成することをお薦めします。
プロパティ名: プロパティの名前。文字列値である必要があります。
引数の接尾辞: コマンドライン・プロパティに続くテキストです。
接尾辞はほとんど使用されませんが、この接尾辞の値に基づいて、どのようにパラメータが実行されるかを決定します。
たとえば、渡すコマンドライン引数が次のような場合、
./test.sh -user={username}
結果
引数の接頭辞: –user
パラメータ名: username
追加したパラメータはすべて、追加順に「コマンドライン」フィールドに表示されます。
パラメータの順序を変更する、または既存のパラメータのプロパティを編集する場合には、「編集」をクリックします。
パラメータを削除する場合には「削除」をクリックします。
「構成プロパティ」セクションで、スクリプトに定義されている「Bash」または「Perl」を選択します。
「権限付きで実行」を選択し、root権限でスクリプトを実行します。
ファイルの選択ページで、エンティティに関連付ける1つ以上のファイルを選択できます。次のいずれかのオプションを選択します。
ファイルのアップロード: 一部のエンティティ・ファイルをローカルのファイル・システムまたはエージェント・マシンから、選択した宛先の場所にアップロードするとき。
宛先の場所を選択するには、「宛先の指定」セクションの「アップロード場所」フィールドで、拡大鏡アイコンをクリックして次のオプションの1つを選択します。
OMS共有ファイル・システム
OMSエージェント・ファイル・システム
選択した場所に対応する記憶域のタイプおよび場所のパスが移入されます。
|
注意: ファイルをアップロードするには、アップロード先の記憶域の場所のステータスが「アクティブ」であることが必要です。 OMSエージェント・ファイル・システムの場所を選択する場合は、その場所へのアクセスに必要な権限があることを確認してください。 |
「ソースの指定」セクションで、ソースとなるファイルの場所として、ローカルのファイル・システム、または管理エージェントによって監視されているリモートのファイル・システムのいずれかを入力します。ファイル・ソースとして、次のオプションのいずれかを選択します。
ローカル・マシンを選択する場合は、「追加」をクリックすると、「ファイルの追加」ダイアログ・ボックスが表示されます。「参照」をクリックしてソースの場所からエンティティ・ファイルを選択し、一意の名前を付けて「OK」をクリックします。
OMS共有ファイル・システムまたはOMSエージェント・ファイル・システムで構成されている任意の記憶域の場所にファイルをアップロードできます
エージェント・マシンを選択する場合は、エンティティ・ファイルを選択するホスト・マシンの名前を選択します。「+」(追加)をクリックし、任意の資格証明を使用してホスト・マシンにログインします。別の資格証明タイプおよびその設定の詳細は、『Oracle Enterprise Managerライフサイクル管理者ガイド』を参照してください。
ホスト・マシンにログインしたら、アップロードするファイルが存在する場所を参照します。OMS共有ファイル・システムまたはOMSエージェント・ファイル・システムで構成されている任意の記憶域の場所にファイルをアップロードできます。
ファイルの参照: 「ファイルの参照」オプションを選択する場合は、実際にはソフトウェア・ライブラリには何もアップロードされないため、入力を必要とするのはソースの場所の詳細のみです。「ソースの指定」セクションで、記憶域のタイプとして「HTTP」、「NFS」または「エージェント」のいずれかを選択して「OK」をクリックします。選択した場所に対応する記憶域のタイプおよび場所のパスが移入されます。
「+」(追加)をクリックし、選択した参照されるファイルの場所に存在するエンティティを参照します。参照先ファイルの追加ダイアログ・ボックスで、「ベースの場所」にファイルの相対パスを入力します。「次の名前でステージング」をクリックし、一意な名前の一時的なステージング場所にファイルを編成します。
それぞれの記憶域オプションの詳細は、第22.7.3項を参照してください。
確認ページで詳細をすべて確認して「終了」をクリックすると、コンポーネントが作成されてソフトウェア・ライブラリにアップロードされます。
Oracle所有のフォルダ内にあるエンティティは編集できません。Oracle所有エンティティを編集する場合は、エンティティのコピーを作成して、それをカスタム・フォルダに格納できます。これで、エンティティに対する完全なアクセス権が付与されるため、使用環境に基づいてエンティティをカスタマイズできるだけでなく、このエンティティに対するアクセス権を他のユーザーに付与することもできます。
Oracle所有のエンティティからカスタム・エンティティを作成するには、次の手順を実行します。
「エンタープライズ」メニューから、「プロビジョニングとパッチ適用」、「ソフトウェア・ライブラリ」の順に選択します。
ソフトウェア・ライブラリのホームページで、エンティティを選択するか、エンティティを検索して選択します。
エンティティの検索の詳細は、第22.12.4.10項を参照してください。
「アクション」メニューから、「類似作成」を選択します。
「類似作成: <エンティティ名>」ダイアログ・ボックスで、親フォルダに対して一意な名前と、エンティティの説明を入力します。
デフォルトでは、ルート・ディレクトリの「Software Library」が「親フォルダ」フィールドで事前選択されています。
親フォルダを変更してエンティティを編成するには、「親フォルダの変更」をクリックし、任意のフォルダを選択します。
「OK」をクリックして変更内容を適用します。
新しいエンティティは、「エンティティ」表で、選択した親フォルダの下位に表示されます。
エンティティの所有者はエンティティに対してすべての権限を持ち、必要に応じてプロパティを更新できます。
エンティティのプロパティを更新するには、第22.12.4.8項を参照してください。
Oracle所有エンティティとユーザー所有エンティティの詳細は、第22.11項を参照してください。
ソフトウェア・ライブラリのホームページで、既存のエンティティに対して次のメンテナンス・タスクを実行できます。
|
注意: Oracle Enterprise Manager Cloud Control 12cリリース2 (12.1.0.2)以降では、表22-3に示すすべてのタスクを実行するために、GUIを使用することもコマンドライン・インタフェース・ツールを使用することもできます。 |
ソフトウェア・ライブラリ・ホーム・ページにアクセスするには、「エンタープライズ」メニューから、「プロビジョニングとパッチ適用」を選択し、「ソフトウェア・ライブラリ」を選択します。
ソフトウェア・ライブラリの管理・ページにアクセスするには、「設定」メニューから、「プロビジョニングとパッチ適用」を選択し、「ソフトウェア・ライブラリ」を選択します。
Enterprise Managerユーザーがソフトウェア・ライブラリのホームページでエンティティを表示するには、少なくともエンティティに対する表示権限が必要です。所有者およびスーパー管理者は、編集(更新の意味)または管理(または完全)などの追加権限を付与したり、前に付与した権限を後で取り消すことを選択できます。
権限を付与する、または取り消すには、次の手順を実行します。
「エンタープライズ」メニューから、「プロビジョニングとパッチ適用」、「ソフトウェア・ライブラリ」の順に選択します。
他のユーザーに対して、自分が所有しているエンティティに対するファイングレイン権限の付与または取消しを行うには、カスタム・エンティティを選択し、「アクション」メニューで「権限の付与/取消し」をクリックします。
<エンティティ名>に対する「権限の付与/取消し」ウィンドウで、組織におけるユーザー・ロールや職責に応じて、ソフトウェア・ライブラリ権限の付与または取消しを行うことができます。
権限を付与する場合: 1つ以上の新しい権限を付与するには、「+」(追加)をクリックしてユーザーを検索します。自分が所有しているエンティティに対する次の権限のいずれかを、ユーザーに付与できます。
ソフトウェア・ライブラリ・エンティティの表示: 通常はオペレータの権限で、ユーザーはソフトウェア・ライブラリのホームページでエンティティの表示のみ可能です。エンティティの編集や管理はできません。Oracle所有のすべてのエンティティは、Enterprise Managerのすべてのユーザーが表示できます。
ソフトウェア・ライブラリ・エンティティの編集: デザイナの権限です。ユーザーにはエンティティに対する作成、更新、編集の権限が付与されます。
ソフトウェア・ライブラリ・エンティティの管理: スーパー管理者の権限です。ユーザーにはエンティティに対するすべての権限が付与されます。この権限を使用すると、他のユーザーに対するこのエンティティのアクセス権の付与または取消し、またはエンティティの削除を実行できます。
権限を取り消す場合: 以前に付与した権限を取り消すには、ユーザーを選択して「削除」をクリックします。
「更新」をクリックすると、選択した権限の付与がエンティティに適用されます。
エンティティのすべてのリビジョンをフォルダ間で移動する手順:
「エンタープライズ」メニューから、「プロビジョニングとパッチ適用」、「ソフトウェア・ライブラリ」の順に選択します。
ソフトウェア・ライブラリのホームページで、エンティティを選択するか、エンティティを検索して選択します。
エンティティの検索の詳細は、第22.12.4.10項を参照してください。
「アクション」メニューで「エンティティの移動」をクリックし、確定します。
「エンティティの移動」ダイアログ・ボックスでエンティティの移動先フォルダを選択し、新しい親フォルダの選択をクリックします。
注意: Oracle所有のフォルダは移動も編集もできないため、移動元と移動先のフォルダがOracle所有ではないことを確認してください。
エンティティをEnterprise Managerホームから作成した場合、エンティティは現在、未テスト状態にあります。エンティティをテストし、テスト結果に基づいて成熟度レベルを変更するのは設計者の職責です。
エンティティのライフサイクルを管理し、エンティティの品質(成熟度レベル)を示すには、次の手順に従います。
「エンタープライズ」メニューから、「プロビジョニングとパッチ適用」、「ソフトウェア・ライブラリ」の順に選択します。
ソフトウェア・ライブラリのホームページで、エンティティを選択するか、エンティティを検索して選択します。
エンティティの検索の詳細は、第22.12.4.10項を参照してください。
「アクション」メニューで「成熟度の変更」をクリックし、テスト後のエンティティの成熟度の値を変更します。
たとえば、Oracle Databaseクローン・コンポーネントをテストするには、データベースをプロビジョニングするデプロイメント・プロシージャ・インタビュー・フローでこのコンポーネントを選択します。エンティティをテストした後、設計者は、テスト結果に基づいてエンティティの成熟度をベータまたは本番に変更できます。オペレータがエンティティを使用できるのは、エンティティが本番レベルとしてマークされている場合のみです。
既存のエンティティに対する変更または更新に関する情報をログに記録するには、次の手順を実行します。
「エンタープライズ」メニューから、「プロビジョニングとパッチ適用」、「ソフトウェア・ライブラリ」の順に選択します。
ソフトウェア・ライブラリのホームページで、エンティティを選択するか、エンティティを検索して選択します。
エンティティの検索の詳細は、第22.12.4.10項を参照してください。
「アクション」メニューで「ノート」をクリックし、エンティティに関連する重要な情報を追加します。エンティティの編集中にノートを追加することもできます。
最新のノートが表の上位に表示され、古いノートは下に表示されます。
詳細を更新したら、「終了」をクリックして変更を発行し、ソフトウェア・ライブラリのホームページに戻ります。
エンティティが表すソフトウェアに関連する通常のドキュメント(README、インストール、構成)であるファイルを追加またはアップロードするには、次の手順に従います。
「エンタープライズ」メニューから、「プロビジョニングとパッチ適用」、「ソフトウェア・ライブラリ」の順に選択します。
ソフトウェア・ライブラリのホームページで、エンティティを選択するか、エンティティを検索して選択します。
エンティティの検索の詳細は、第22.12.4.10項を参照してください。
「アクション」メニューで「添付ファイル」をクリックし、エンティティに関連するファイルを追加します。これらのファイルには、エンティティに関する重要な情報が含まれています。エンティティの編集中に添付ファイルを追加することもできます。
たとえば、パッチやコンポーネントにREADMEファイルを添付したり、ディレクティブにテスト・スクリプトを添付したりすることが可能です。ただし、添付ファイルのサイズは1ファイル当たり2 MBまでです。
「終了」をクリックして変更を発行し、ソフトウェア・ライブラリのホームページに戻ります。
エンティティの詳細を表示、編集、削除するには、次の手順を実行します。
「エンタープライズ」メニューから、「プロビジョニングとパッチ適用」、「ソフトウェア・ライブラリ」の順に選択します。
ソフトウェア・ライブラリのホームページで、エンティティを選択するか、エンティティを検索して選択します。
エンティティの検索の詳細は、第22.12.4.10項を参照してください。
既存のエンティティを管理するには、エンティティを選択し、次のいずれかの機能を実行します。
表示: エンティティの詳細を表示するには、表で「表示」アイコンをクリックします。ここからエンティティのプロパティを更新することはできません。
編集: 表で「編集」アイコンをクリックするか、エンティティを右クリックしてコンテキスト・メニューから「編集」を選択し、エンティティのプロパティを更新します。
詳細に問題がなければ、「保存とアップロード」をクリックし、ソフトウェア・ライブラリのホームページで使用可能な変更を行います。
削除: エンティティをソフトウェア・ライブラリのホームページから削除するには、「削除」アイコンをクリックします。
注意: エンティティを削除すると、エンティティが選択、表示または編集できなくなり、ソフトウェア・ライブラリのホームページに表示されません。しかし、そのエンティティはリポジトリには残っており、関連するファイルがアップロードされていれば、そのファイルもそれぞれのディスク記憶域に残っています。エンティティをリポジトリから完全に削除し、関連するファイルをファイル・システムから削除するには、削除したエンティティを管理ページからパージする必要があります。パージ・ジョブは、削除されたエンティティに関連付けられているファイルを削除するだけでなく、リポジトリ表から削除されたエンティティ自体を削除します。
削除されたエンティティの記憶域の場所からのパージ方法の詳細は、第22.12.4.9項を参照してください。
パージ・ジョブを実行し、削除されたエンティティをすべての構成済のエージェント記憶域の場所からパージできます。次の手順を実行します。
Cloud Controlで、「エンタープライズ」メニューから「プロビジョニングとパッチ適用」を選択し、「ソフトウェア・ライブラリ」を選択します。
ソフトウェア・ライブラリホームページの「アクション」メニューから、「削除済エンティティ」を選択します。ソフトウェア・ライブラリから削除されたエンティティのリストが表示されます。
|
注意: ソフトウェア・ライブラリにファイルをアップロードした削除済エンティティに対してのみ、使用領域属性が表示されます。 |
削除済エンティティ・ページで「パージ」をクリックして、これらのエンティティをOracle Management Repositoryから、および関連付けられたファイルをアップロード記憶域の場所から完全に削除します。
「確認メッセージ」ダイアログ・ボックスが表示されます。「ジョブ詳細」をクリックして、発行されたパージ・ジョブのステータスを表示します。
|
注意: SWLIBPURGEという名前の定期的なジョブが毎日実行され、削除済エンティティをソフトウェア・ライブラリからパージします。 |
この項の内容は次のとおりです。
エンティティの基本検索または拡張検索を実行するには、次の手順に従います。
「エンタープライズ」メニューから、「プロビジョニングとパッチ適用」、「ソフトウェア・ライブラリ」の順に選択します。
エンティティを検索するには、次のいずれかの操作を行います。
検索: ソフトウェア・ライブラリのホームページで、「名前」、「説明」または「タイプ」別にエンティティを検索できます。検索カテゴリを選択し、目的の値を入力し、矢印アイコンをクリックします。
矢印アイコンをクリックすると、一致した結果の数が結果ページに表示され、上下矢印をクリックして結果行を切り替えることができます。
検索: エンティティの拡張検索を実行するには、「検索」をクリックします。デフォルトの検索オプションでは、「タイプ」、「名前」、「説明」、「改訂」、「成熟度」、「ステータス」および「ファイル名」別に検索して、さらに詳細な検索結果を取得できます。
注意: サブタイプ(コンポーネントなど)が関連付けられているエンティティを選択すると、「サブタイプ」を追加の検索カテゴリとしてページがリフレッシュされます。
「すべて」または「任意」の検索フィールドに適切な値を指定して「検索」をクリックします。
検索パラメータを追加するには、「拡張検索」セクションで「フィールドの追加」メニューをクリックし、任意の検索フィールドを選択します。選択したフィールドが、新しい検索パラメータとして「拡張検索」セクションに表示されます。この新しい検索機能を使用すると、検索を絞り込み、さらに正確な目的の検索結果にドリルダウンすることができます。
簡易検索の表示に戻すには、「検索を閉じる」をクリックします。
オプションで、コンソールの「拡張検索」画面の検索基準を保存できます。保存済検索を取得し、再度実行できます。また、編集および削除も可能です。
エンティティを検索します。
「検索の保存」をクリックします。
テキスト・ボックスに検索に必要な名前を入力し、「OK」をクリックします。
保存済検索を取得するには、次の手順に従います。
エンティティを検索します。
「保存済検索」をクリックし、リストから必要な保存済検索を選択します。
また、「お気に入り」メニューから必要な保存済検索を選択することもできます。このためには、「お気に入り」メニューから「保存されたソフトウェア・ライブラリ検索」を選択し、必要な保存済検索を選択します。
「保存済検索の管理」オプションを使用すると、保存済検索の名前を編集、または保存済検索を削除できます。次の手順を実行します。
保存済検索を管理するには、次のいずれかの手順を実行します。
「お気に入り」メニューから、「お気に入りの管理」を選択します。
「保存済検索」をクリックし、「保存済検索の管理」を選択します。
保存済検索の名前を編集するには、必要な保存済検索を選択し、「名前」テキスト・フィールドに新しい名前を入力します。「OK」をクリックして変更内容を保存します。
保存済検索を削除するには、該当する保存済検索を選択し、「選択項目の削除」を選択します。「OK」をクリックして変更内容を保存します。
選択したエンティティをエクスポートするには、次の手順を実行します。
「エンタープライズ」メニューから、「プロビジョニングとパッチ適用」、「ソフトウェア・ライブラリ」の順に選択します。
ソフトウェア・ライブラリのホームページで、「アクション」メニューから「エクスポート」をクリックし、ソフトウェア・ライブラリ内にプロビジョニング・アーカイブ(PAR)ファイルとして存在するエンティティをエクスポートします。
PARファイルは、Enterprise Managerで別のリポジトリを使用してエンティティを再作成するために使用できます。
ソフトウェア・ライブラリ・エンティティのエクスポート・ページで、次の操作を実行します。
「+」(追加)をクリックし、エンティティを検索および選択します。
「ディレクトリの場所」で、生成されるPARファイルを格納するための、OMSからアクセス可能なディレクトリの場所を入力します。
「PARファイル」で、エクスポート時に生成された、.par拡張子を持つPARファイルの名前を入力します。
エクスポートするPARファイルのすべてのシークレット・プロパティ値を暗号化して安全に格納するには、「Oracleウォレット・パスワード」フィールドに値を入力します。
注意: このPARをインポートするときは同じパスワードを指定します。インポート時の詳細は、第22.12.4.12項を参照してください。
エンティティに関連付けられたファイル、バイナリまたはスクリプトをエクスポートの対象外にするには、「関連付けられたファイルの除外」を選択します。
たとえば、別のテストおよび本番環境があり、テストが済んで認証されたテスト環境内のエンティティのみを本番にインポートするとします。テスト・システムからエクスポートされるエンティティは、プロビジョニング・アーカイブ(PAR)ファイルとして使用可能になります。これで、このPARファイルを(テスト・システムと同じ)本番システムにインポートし、テストしたエンティティを使用できるようになります。
「発行」をクリックし、エクスポート・ジョブを発行します。ジョブが正常に実行された後、ソフトウェア・ライブラリから選択したエンティティがPARファイルとしてエクスポートされます。
|
注意: バージョン12cよりも前のバージョンのEnterprise Managerからエクスポートされたプロビジョニング・アーカイブ・ファイルは、Enterprise Manager 12cにはインポートできません。 |
PAR(プロビジョニング・アーカイブ)ファイルをソフトウェア・ライブラリにインポートする、またはOMSにデプロイするには、次の手順を実行します。
「エンタープライズ」メニューから、「プロビジョニングとパッチ適用」、「ソフトウェア・ライブラリ」の順に選択します。
ソフトウェア・ライブラリのホームページで、「アクション」メニューから「インポート」をクリックし、PARファイルをインポートします。
ソフトウェア・ライブラリ・エンティティのインポート・ページで、インポートする「PARファイル」を指定します。
PARファイルを正常にインポートするには、「パスワード」フィールドに、エクスポート時にシークレット・プロパティ値を保護するためPARファイルに設定されていたものと同じパスワードを入力します。
たとえば、別のテストおよび本番環境があり、テストが済んで認証されたテスト環境内のエンティティのみを本番にインポートするとします。テスト・システムからエクスポートされるエンティティは、プロビジョニング・アーカイブ(PAR)ファイルとして使用可能になります。これで、このPARファイルを(テスト・システムと同じ)本番システムにインポートし、テストしたエンティティを使用できるようになります。
インポートするエンティティのリビジョンがソフトウェア・ライブラリ内にすでに存在する場合は、「新規リビジョンを強制」を選択することにより、インポート時に新規リビジョンで既存のエンティティを上書きできます。
注意: インポートしようとするエンティティのリビジョンがすでにリポジトリに存在する場合に、「新規リビジョンを強制」オプションを選択しないと、インポート・プロセスは失敗します。
「発行」をクリックし、インポート・ジョブを発行します。ジョブが正常に完了すると、ソフトウェア・ライブラリにPARファイルがインポートされます。
|
注意: バージョン12cよりも前のバージョンのEnterprise Managerからエクスポートされたプロビジョニング・アーカイブ・ファイルは、Enterprise Manager 12cにはインポートできません。 |
複数のエンティティに関連付けられたファイルを複数のターゲット・ホストに転送するには、この項で説明している手順を実行します。
前提条件
ファイルをステージングする前に、次の前提条件を満たしていることを確認します。
Enterprise Managerによって監視されているホストのみが、エンティティに関連付けられたファイルのステージングのための宛先として指定できます。
各エンティティでは、エンティティに正常にアップロードされたファイル(したがって「準備完了」ステータス)のみが、ステージング用に選択できます。
|
注意: エンティティに「準備完了」状態のファイルがあるかどうかを検証するには、次の手順を実行します。
|
ジョブの表示権限を持つユーザーのみがステージングを実行できます。
ユーザーが少なくとも表示権限を持つエンティティのみをステージング対象として選択できます。
ターゲット・ホストに与えられた資格証明を使用して、場所に書込みできる必要があります。
ステージングされるソース・ファイルがNFS上にある場合、宛先ターゲットを参照するために使用される資格証明には、NFSの場所をマウントできるようにroot権限を持つ必要があります。
ステージング・プロシージャ
Enterprise Manager Cloud Controlにログインして、次の手順を実行します。
「エンタープライズ」メニューから、「プロビジョニングとパッチ適用」、「ソフトウェア・ライブラリ」の順に選択します。
「アクション」メニューから、「ステージング・エンティティ」を選択します。
「ステージング・エンティティ」ページから、「エンティティ」セクションを展開します(展開されていない場合)。
「+」(追加)をクリックし、エンティティを検索および選択します。まだ追加されていないエンティティ、および1つ以上のファイルが「準備完了」ステータスになっているエンティティのみを追加できます。
デフォルトでは、「準備完了」ステータスのすべてのファイルがステージングに選択されます。選択を変更するには、表内の追加済エンティティの行を展開して、「選択」列を選択/選択解除します。
オプションで、「ステージング先のファイルを上書きします」を選択して、同じファイルの既存のバージョンを上書きできます。選択しない場合、このオプションを無視して続行します。
「ステージング先」セクションで、「+」(追加)をクリックしてステージング先の詳細を追加します。
「+」(追加)をクリックして、ステージングのターゲット・ホストを選択します。
選択したホスト・ターゲットに適した「ステージングの場所」をテキスト・ボックスで指定します。
ステージングに使用する資格証明を選択します。複数のホスト・ターゲットを選択する場合、各ホストで選択した資格証明を使用して、ステージングの場所を書込み可能にする必要があります。
「OK」をクリックして、ステージング先の表の選択したホストを更新します。
「発行」をクリックします。
発行したジョブのステータスを確認するには、「ジョブ詳細」リンクをクリックして「ファイル転送アクティビティ」ページに移動し、ファイル転送の詳細を表示します。または、「エンタープライズ」メニューから、「ジョブ」を選択し、「アクティビティ」をクリックしてジョブを検索します。
ソフトウェア・ライブラリの状態と適切な機能性を維持するために、ソフトウェア・ライブラリを構成した管理者、またはソフトウェア・ライブラリに対する管理アクセス権を持つデザイナは次のタスクを実行する必要があります。
この項の内容は、次のとおりです。
管理者は、ソフトウェア・ライブラリの適切な機能性について次のタスクを定期的に実行する必要があります。
ソフトウェア・ライブラリを定期的にリフレッシュして、使用可能な領域、空き領域、および削除したエンティティが使用していた領域を計算します。これを行うには、管理ページの「アップロード・ファイルの場所」タブで、記憶域の場所を選択します。「アクション」メニューから、「リフレッシュ」を選択します。リフレッシュが成功すると、確認メッセージが表示されます。また、定期的なリフレッシュ・ジョブSWLIBREFRESHLOCSTATSを検索し、要件に合うようにスケジュールおよび他の属性を編集することもできます。デフォルトでは、このジョブは6時間ごとに実行されるようにスケジュールされています。
削除されたエンティティをパージし、ディスク領域を節約する。これを行うには、第22.13.6項を参照してください。また、定期的なパージ・ジョブSWLIBPURGEを検索し、要件に合うようにスケジュールおよび属性を編集することもできます。デフォルトでは、このジョブは24時間ごとに実行されるようにスケジュールされています。
構成したソフトウェア・ライブラリの場所のアクセシビリティを確認します。これを行うには、管理ページの「アップロード・ファイルの場所」タブで、記憶域の場所を選択します。「アクション」メニューから、「アクセシビリティの確認」を選択します。
|
注意: 再インポートするメタデータは、Oracle所有ファイル(デフォルトでEnterprise Manager製品に付属するすべてのエンティティ・ファイル)にのみ適用されます。ユーザー所有エンティティ・ファイルのメタデータは、再インポート機能では回復できません。 |
Oracle所有エンティティ・ファイルのメタデータの再インポートは、定期的な作業ではありません。再インポートは、次のいずれかの状況でメタデータ・ファイルを回復する場合に役立ちます。
メタデータがインポートされたファイル・システムの場所を削除する場合。例: /scratch/swlib1/
最初のアップロードの場所の作成中に発行されたインポート・ジョブが失敗した場合。
Oracle所有ファイルのメタデータを再インポートするには、次の手順を実行します。
Cloud Controlで、「設定」メニューから「プロビジョニングとパッチ適用」を選択し、「ソフトウェア・ライブラリ」をクリックします。
「ソフトウェア・ライブラリ管理」ページの「アップロード・ファイルの場所」タブで、「アクション」メニューから「メタデータの再インポート」オプションを選択して、再インポート・プロセスを再起動するジョブを発行します。
ソフトウェア・ライブラリの記憶域管理者には、記憶域の場所を削除するのに必要な権限があります。記憶域の場所を使用していない場合は、その場で削除できます。ただし、使用中である場合は、内容を別の場所に移行して、これらのファイルを使用するエンティティを引き続き使用できるようにする必要があります。
使用中の記憶域の場所を削除する前に、ファイルを移行する別の場所を選択するよう求められます。別の場所を選択すると、移行ジョブが発行され、この場所が「移行中」としてマークされます。新しい場所にエンティティ・ファイルが正常に移行された後、場所の構成が削除されます。移行中になんらかのエラーが発生した場合、場所は「非アクティブ」としてマークされます。エラーが修正されると、その場所が使用可能になったことを記憶域管理者が確認し、場所が「アクティブ」としてマークされます。
|
注意: OMSエージェント・ファイル・システムまたは参照先エージェント・ファイル・システム記憶域から場所を削除するには、削除する場所、およびファイルを移行する別の場所に関する資格証明に対する表示権限が必要です。 |
構成済の記憶域の場所を構成するには、次の手順を実行します。
Cloud Controlで、「設定」メニューから、「プロビジョニングとパッチ適用」、「ソフトウェア・ライブラリ」の順に選択します。
「ソフトウェア・ライブラリ管理」ページで、記憶域の場所を選択して「移行と削除」をクリックします。
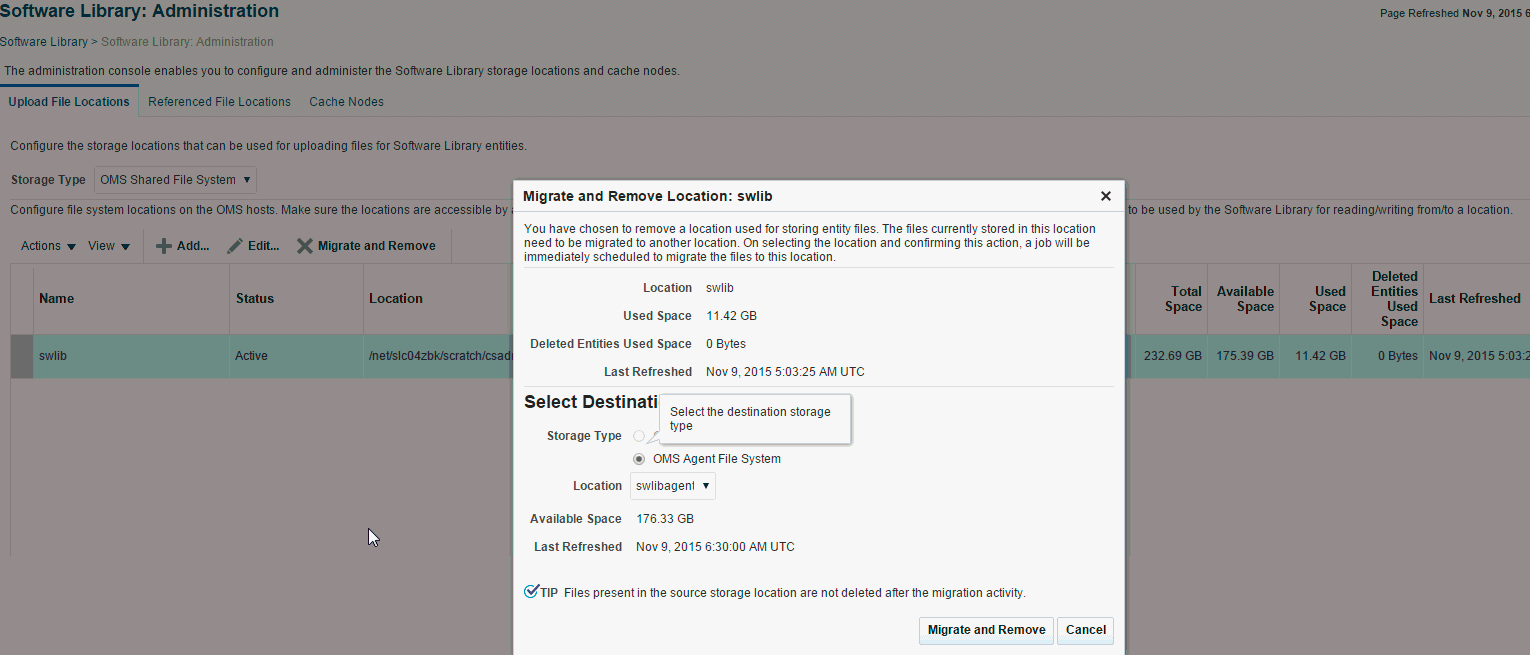
「場所の移行と削除」ダイアログ・ボックスで、「OMS共有ファイル・システム」または「OMSエージェント・ファイル・システム」のいずれかを選択します。使用可能でアクティブな記憶域の場所のリストが表示されるので、1つを選択し、「移行と削除」をクリックします。
|
注意: 1つ以上のアップロード場所(OMS共有ファイル・システムまたはOMSエージェント・ファイル・システムのいずれか)が存在する必要があります。最後のアクティブなアップロード場所は削除できません。Cloud ControlまたはEMCLIのいずれかを使用して、いずれかのアップロード記憶域タイプ(OMS共有ファイル・システムまたはOMSエージェント・ファイル・システム)のアップロード場所をもう一方のアップロード場所に移行します。たとえば、OMS共有ファイル・システム記憶域の場所をOMSエージェント・ファイル・システム記憶域の場所に移行できます。逆の操作もサポートされます。しかし、このタイプの移行は、記憶域タイプ全体で特にアップロード記憶域タイプに対してサポートされ、参照記憶域タイプには適用されないことに注意してください。記憶域の場所については、アクティブなアップロード場所(OMS共有ファイル・システムまたはOMSエージェント・ファイル・システム)がない場合、その場所では「移行と削除」ボタンは有効になりません。 ファイルをあるアップロードの場所から別の場所へと移行するには、EM CLI動詞 |
確認のダイアログ・ボックスで「移行と削除」をクリックしてジョブを発行します。このジョブが成功すると、記憶域エントリが表から削除されます。
|
注意: たとえば、/vol/swlib1から/vol/swlib2のように、記憶域の場所を別の場所に移行するとき、ソースの場所(/vol/swlib1)のファイル・システム・コンテンツは移行中は削除されません。しかし、その後、ソースの場所およびファイルはソフトウェア・ライブラリによって二度と参照されません。 |
構成済の参照記憶域の場所(HTTP/NFS/外部エージェントの場所)を削除するには、次の手順を実行します。
Cloud Controlで、「設定」メニューから、「プロビジョニングとパッチ適用」、「ソフトウェア・ライブラリ」の順に選択します。
「ソフトウェア・ライブラリ管理」ページで、記憶域の場所を選択して「移行と削除」をクリックします。
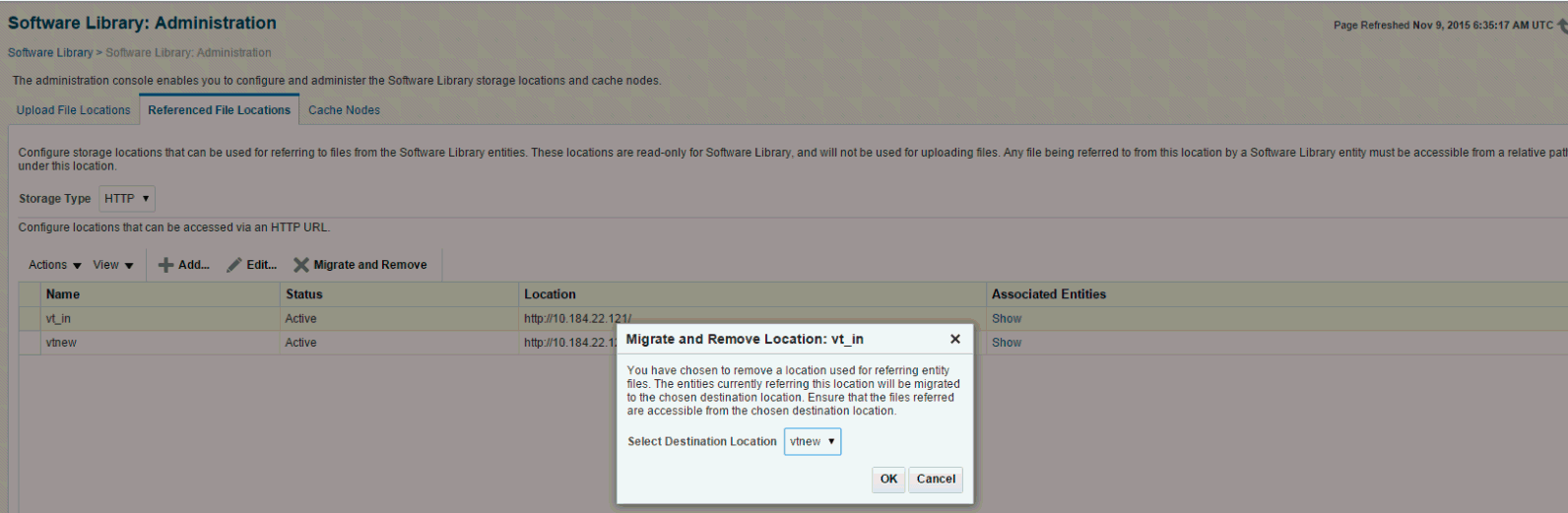
|
注意: 場所が使用中でない場合、記憶域の場所を選択し、「OK」をクリックしてその場所を削除します。ただし、いくつかのエンティティで記憶域の場所を使用中の場合は、既存の場所を削除する前に、ファイルを別の場所に移行する必要があります。 |
「場所の移行と削除」ダイアログ・ボックスから、ファイルを別の場所に移行するには、アクティブな記憶域の場所のリストから移行先の場所を選択し、「OK」をクリックします。
|
注意: 移行可能で同じ記憶域タイプのアクティブな場所がない場合、その場所では「移行と削除」ボタンは無効です。 |
アップロードまたは参照の記憶域の場所は非アクティブ化できます。非アクティブ化すると、記憶域の場所のステータスは「非アクティブ」になり、アップロード記憶域の場所へのアップロードはできなくなります。非アクティブな記憶域の場所は、使用可能にするためにアクティブにできます。
記憶域の場所を非アクティブにするには、次の手順を実行します。
Cloud Controlで、「設定」メニューから、「プロビジョニングとパッチ適用」、「ソフトウェア・ライブラリ」の順に選択します。
「ソフトウェア・ライブラリ管理」ページで、「アクティブ」な状態の記憶域の場所を選択し、「アクション」メニューから「解除」を選択します。確認のダイアログが表示されます。
確認時、記憶域の場所は非アクティブで、状態は「非アクティブ」に変わります。
記憶域の場所をアクティブにするには、次の手順を実行します。
Cloud Controlで、「設定」メニューから、「プロビジョニングとパッチ適用」、「ソフトウェア・ライブラリ」の順に選択します。
「ソフトウェア・ライブラリ管理」ページで、非アクティブな状態の記憶域の場所を選択し、「アクション」メニューから「アクティブにする」を選択します。確認のダイアログが表示されます。
確認時、記憶域の場所はアクティブで、状態は「アクティブ」に変わります。
Enterprise Manager 12c以上では、パージ・ジョブをスケジュールできます。次の手順を実行します。
Cloud Controlで、「設定」メニューから、「プロビジョニングとパッチ適用」、「ソフトウェア・ライブラリ」の順に選択します。
ソフトウェア・ライブラリ管理ページで記憶域の場所を選択し、「アクション」メニューから「パージ」を選択します。次のダイアログ・ボックスが表示され、パージ・ジョブをスケジュールできます。
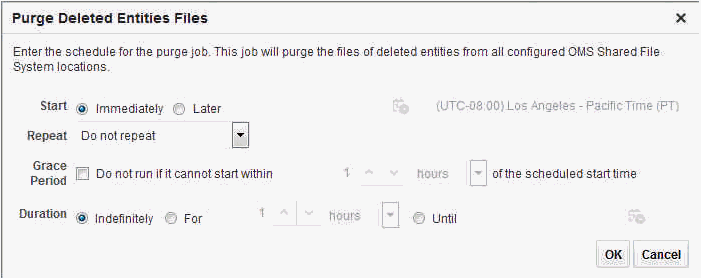
すべての詳細を入力し、「OK」をクリックしてジョブを発行し、ジョブが正常に完了すると、すべての削除済エンティティが記憶域の場所から消去されます。
ただし、次の方法でこの操作を実行することもできます。
Cloud Controlで、「設定」メニューから、「プロビジョニングとパッチ適用」、「ソフトウェア・ライブラリ」の順に選択します。
「ソフトウェア・ライブラリ管理」ページで、「アクション」メニューから、「削除済エンティティ」を選択します。タイプ、サブタイプ、所有者およびサイズが記載された削除済エンティティのリストが表示されます。
「パージ」をクリックしてジョブを発行し、ジョブが正常に完了すると、すべての削除済エンティティが記憶域の場所から消去されます。
ソフトウェア・ライブラリのバックアップの詳細は、Enterprise Managerのアドバンスト・インストレーションおよび構成ガイドのEnterprise Managerのバックアップおよびリカバリに関する章を参照してください。