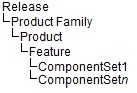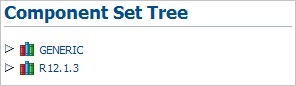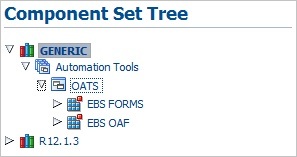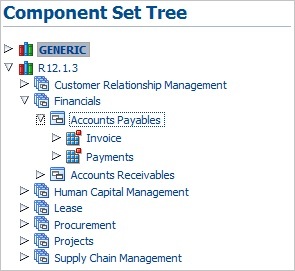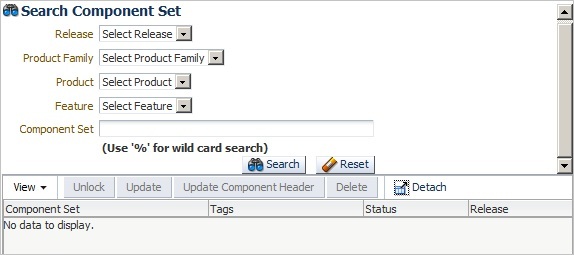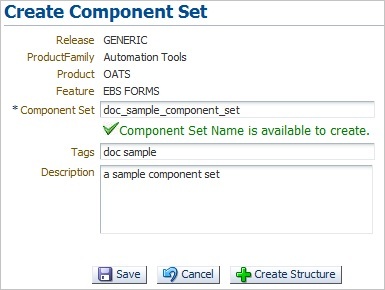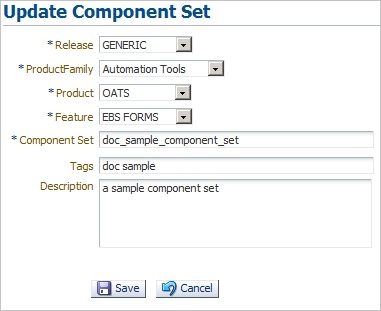4 Defining Components Sets
This chapter explains how to add and update components sets in the Component Set Tree. This chapter contains the following sections:
4.1 Overview
Component Sets group components that are used together for specific functionality. The Components Set Tree represents a library of defined components sets which can then be added to Flows that specify a test instance. A Component Set in the Component Set Tree contains a set of related components that can b e used to quickly build Flows.
The Component Set Tree on the Component Sets page has the following structure:
A Oracle Flow Builder administrator defines the Release, Product Family, Product, and Feature structure of the Component Set Tree. Oracle Flow Builder users add Components to the tree and define the keywords and parameters that will be used to specify Component Sets and Flows that generate the OpenScript scripts used to test the application under test.
Clicking the Component Sets link at the top of the main window shows the Component Set Tree and Search Component Set options. The default Component Set Tree includes two releases, Generic and R12.1.3, as follows:
Generic components sets consist of those component sets that group functions that can be used across all product families. Expanding the Generic tree shows the list of products and features contained in the Generic tree:
Release and application specific components are listed below the Release(s) listed in the Components Set Tree. Expanding the tree shows the list of products and features in the release tree:
Note that the list of available product and features may vary based upon your specific installation.
The Search pane of the Component Set page lets you search for specific component sets:
You can select the Release, Product Family, Product, Feature, and Component Set to narrow the search criteria. You can also use the % wildcard character in the Component Set field to narrow the search:
Figure 4-6 Search Component Set Options with Search Criteria
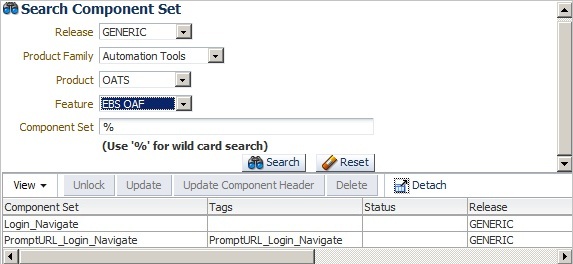
Description of "Figure 4-6 Search Component Set Options with Search Criteria"
4.2 Adding Component Sets
This section explains the procedure for adding component sets to the Component Sets Tree. Component Sets can be added to the Component Set Tree directly in the application UI.
To add a component set to the Component Set tree:
-
Expand the Component Set Tree to the product feature where you want to add the component set.
-
Right-click the Feature name and select Create Component Set from the shortcut menu.
Figure 4-7 Create Component Set Option of the Shortcut Menu
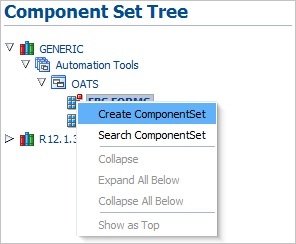
Description of "Figure 4-7 Create Component Set Option of the Shortcut Menu"
-
In the Create Component Set pane, enter a Component Set name, Tags and Description.
The component set name should be between 5 and 30 characters. The Component Set Name is available to create check mark appears if the name does not currently exist in the database.
-
Click Create Structure. The Select Component or Components Set and the New Component Set pane opens for specifying the components or component sets to add to the new component set.
-
Expand the Component or Components Sets tree to view the available components or component sets.
Figure 4-10 Select Component Set Pane with Expanded Components Tree
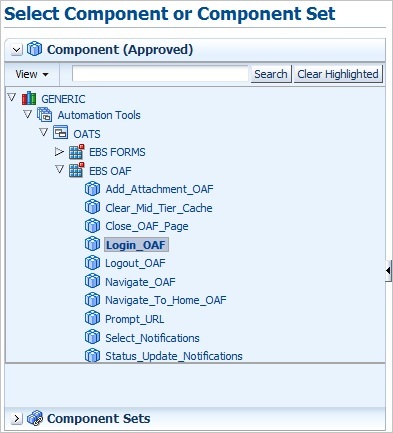
Description of "Figure 4-10 Select Component Set Pane with Expanded Components Tree"
-
Right-click the component or component set to add to the New Component Set and click Move. You can also click-and-drag components to the New Component Set tree.
-
Repeat step 6 to add additional components or component sets to the New Component Set as needed.
Figure 4-11 New Component Set Pane with Components Added
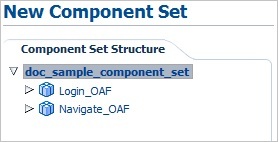
Description of "Figure 4-11 New Component Set Pane with Components Added"
-
Click Unlock when finished to save and exit the New Component Set pane. The Search pane indicates Publish Component Set Successfully.
4.3 Updating Component Sets
Existing component sets can be updated to add or remove components or components sets from a component set.
4.3.1 Updating Component Set Headers
To update component set header:
-
Expand the Component Set Tree to the component set you want to update.
-
Right-click the Component Set name and select Update Component Set Header from the shortcut menu.
Figure 4-12 Update Component Set Header Option of the Shortcut Menu
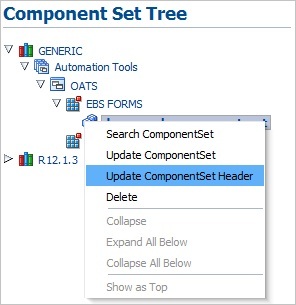
Description of "Figure 4-12 Update Component Set Header Option of the Shortcut Menu"
-
In the Update Component Set pane, edit the Component Set name, Tags and Description.
-
Click Save when finished to save and exit the Update Component Set pane. The Search pane indicates Updated Component Set <set name> Successfully.
4.3.2 Adding Components or Component Sets to an Existing Component Set
To add a component or component set to an existing component set:
-
Expand the Component Set Tree to the component set you want to update.
-
Right-click the Component Set name and select Update Component Set from the shortcut menu.
Figure 4-14 Update Component Set Option of the Shortcut Menu
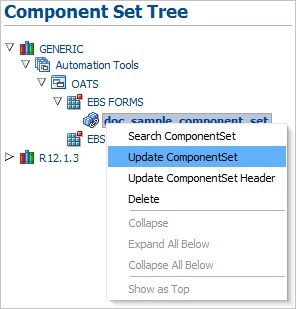
Description of "Figure 4-14 Update Component Set Option of the Shortcut Menu"
-
The Select Component or Components Set and the New Component Set pane opens for specifying the components or component sets to add to the new component set.
-
Expand the Component or Components Sets tree to view the available components or component sets.
Figure 4-16 Select Component Set Pane with Expanded Components Tree
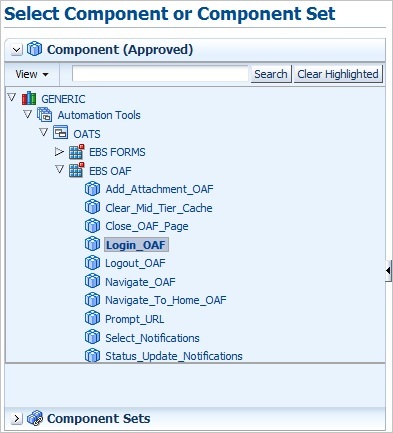
Description of "Figure 4-16 Select Component Set Pane with Expanded Components Tree"
-
Expand the New Component Set tree to view the existing components or component sets.
Figure 4-17 New Component Set Pane with Components Added
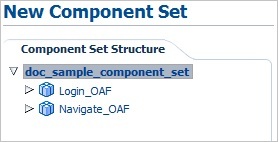
Description of "Figure 4-17 New Component Set Pane with Components Added"
-
Select a component or component set in the New Component Set tree where you want to add the new component or component set.
-
Right-click the component or component set in the Select Component or Component Set tree that you want to add to the New Component Set and click Move Above or Move Below.
Figure 4-18 Move Options of the Shortcut Menu
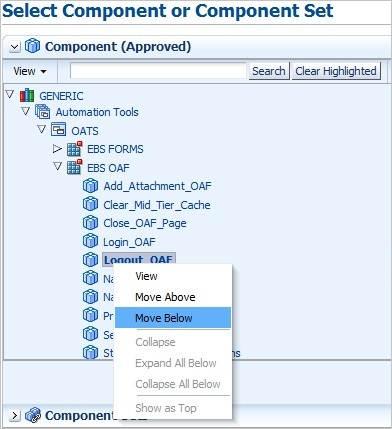
Description of "Figure 4-18 Move Options of the Shortcut Menu"
-
Repeat step 7 to add additional components or component sets to the New Component Set as needed.
Figure 4-19 New Component Set with Additional Components Added
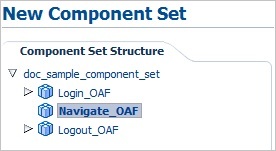
Description of "Figure 4-19 New Component Set with Additional Components Added"
-
Click Unlock when finished to save and exit the New Component Set pane. The Search pane indicates Publish Component Set Successfully.
4.3.3 Removing Components or Component Set from an Existing Component Set
To remove a component or component set from an existing component set:
-
Expand the Component Set Tree to the component set you want to update.
-
Right-click the Component Set name and select Update Component Set from the shortcut menu.
Figure 4-20 Update Component Set Option of the Shortcut Menu
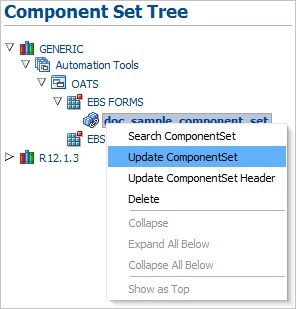
Description of "Figure 4-20 Update Component Set Option of the Shortcut Menu"
-
Expand the New Component Set tree to view the existing components or component sets.
Figure 4-21 New Component Set Pane with Components Added
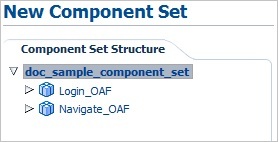
Description of "Figure 4-21 New Component Set Pane with Components Added"
-
Right-click the component or component set in the New Component Set tree that you want to remove from the New Component Set and click Delete.
-
Click OK to confirm.
-
Repeat steps 4and 5 to remove additional components or component sets from the New Component Set as needed.
-
Click Unlock when finished to save and exit the New Component Set pane. The Search pane indicates Publish Component Set Successfully.
4.4 Deleting Component Sets
To delete component sets from the Component Set tree:
-
Expand the Component Set Tree to the component set you want to remove from the component set tree.
-
Right-click the Component Set name and select Delete from the shortcut menu.
Figure 4-22 Delete Component Set Option of the Shortcut Menu
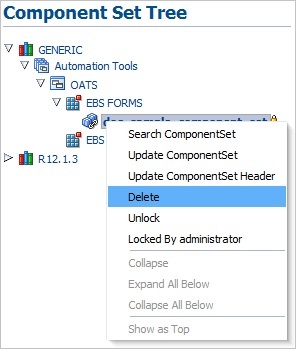
Description of "Figure 4-22 Delete Component Set Option of the Shortcut Menu"
-
Click Yes to confirm.
-
Click OK.