| Oracle® Fusion Middleware Oracle WebCenter Contentの使用 12c (12.2.1.1) E77295-01 |
|
 前へ |
 次へ |
この機能はデフォルトでインストールされますが、無効化されています。サイトでこの機能を有効化するかどうかは、システム管理者が決めます。この章の内容は次のとおりです。
デジタル・アセットの管理にOracle WebCenter Contentを使用すると、組織全体で使用するうえでの一貫性を維持したまま、ビジネス要件を満たす様々なサイズ、フォーマット、解像度のイメージやビデオを迅速に検索、グループ化、変換およびダウンロードできます。たとえば、組織は、広告、Webページ、プレゼンテーションなどの用途にあわせて、様々なサイズのロゴを用意したり、各種フォーマットの研修ビデオを準備して、イントラネット上でストリーム配信したり、対象者に提供したり、テープにコピーできます。
システム管理者や他のコントリビュータと協力して、サイズや出力を適切に定義してください。デジタル・アセットは、チェックイン時に、レンディションと呼ばれる定義済のフォーマットおよびサイズに自動的に変換されます。これにより、標準のメタデータやクローズド・キャプション・テキスト(ビデオ・アセットの場合)を使用して、アセットを検索できるようになります。「レンディション情報」ページでは、デジタル・アセット・バスケットにレンディションを追加したり、すべてのレンディションが格納された1つの圧縮ファイルをダウンロードできます。
図26-1 概要
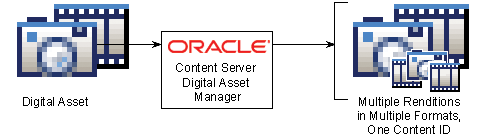
有効にすると、デジタル・アセット管理機能によって、次のページがOracle WebCenter Content Serverに追加されます。
さらに、デジタル・アセット管理機能により、「コンテンツ・チェックイン」ページ、「コンテンツ情報」ページ、「コンテンツ情報の更新」ページ、すべての検索結果ページおよび「コンテンツ・サーバー」トレイにも機能が追加されます。
デジタル・アセット管理機能を使用すると、指定したフォーマットおよびサイズのイメージやビデオを作成および検索できます。これにより、組織はブランド設定時やアセット使用時に一貫した標準を維持できるだけでなく、適切な人に適切なフォーマットで適切なコンテンツを提供できるようになります。
デジタル・アセットを管理することで、デジタル・アセットをOracle WebCenter Content Serverにチェックインすると、複数のフォーマットのデジタル・アセットが自動的に作成され、それらのフォーマットが1つのコンテンツIDで表示されます。企業アートワークや商用ビデオなどのデジタル・アセットでは、組織が求める各フォーマットで標準的なサイズと品質が保たれます。Oracle WebCenter Content Serverのコンテンツ管理およびワークフロー機能では、承認済のバージョンしか使用されません。これは、Oracle WebCenter Content Serverで管理されている単一のソースに基づいてアセットが作成されるためです。
Oracle WebCenter Content Serverを使用したデジタル・アセット管理により、確実に適切なフォーマットの承認済アセットを使用できるようになります。たとえば、Webサイト向けフォーマットのロゴ・イメージは、すべてOracle WebCenter Content Serverにチェックインされた単一のデジタル・アセットから作成された、オフィスのプレゼンテーションや販促用印刷物向けの他のフォーマットのロゴとバンドルして、一緒にダウンロードされるようにすることができます。また、研修ビデオの低帯域幅バージョンをストリーミング・サーバーに投稿し、一方で高帯域幅バージョンをテープやDVDへの複製用としてベンダーに提供できます。
作成されるデジタル・アセットの各フォーマットは、レンディションと呼ばれます。各イメージ・レンディションは、システム管理者が定義したサイズ、色、フォーマットなどの条件に関する情報を格納します。各ビデオ・レンディションは、表示サイズ、帯域幅、想定される用途に関する情報を格納します。レンディションは、レンディション・セットにグループ化されます。デジタル・アセットをチェックインするときに、レンディション・セットを選択します。これによって、そのアセット用にどのレンディションが作成されるかが決まります。使用するデジタル・アセットを検索すると、対応する「レンディション情報」ページにそのアセットのすべてのレンディションが表示されます。このページからそれらのレンディションをダウンロードできます。
図26-2 イメージ・レンディション・セットおよび表示されたレンディション・リストの例
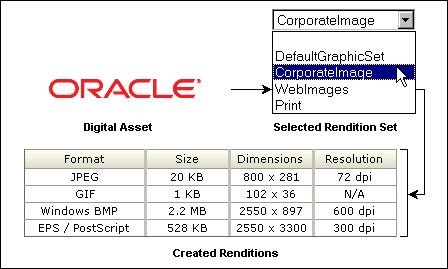
例26-3 ビデオ・レンディション・セットおよび表示されたレンディション・リストの例

サポートされる入力フォーマットは、グラフィック/ビデオ変換アプリケーション(システム管理者が設定)によって異なります。
イメージ入力フォーマット
一般的なイメージ入力フォーマットは次のとおりです。
イメージ・ビデオ・フォーマット
Flashメディア・フォーマット
MPEG Layer 3およびLayer 4 Elementary Streamメディア・フォーマット
PacketVideo MPEG4フォーマット
QuickTimeメディア・フォーマット
QuickTimeストリーミング・フォーマット
Windowsメディア・フォーマット
AVIメディア・フォーマット
DVDストリーム・メディア・フォーマット
MPEG1システム・ストリーム・メディア・フォーマット
MPEG2プログラム・ストリーム・メディア・フォーマット
MPEG2トランスポート・ストリーム・フォーマット
MPEG4メディア・フォーマット
Pinnacle MediaStreamメディア・フォーマット
サポートされているフォーマットの完全なリストについては、変換アプリケーションのドキュメントを参照してください。
システム管理者は、Oracle WebCenter Content Server構成マネージャを使用して、変換アプリケーションでサポートされているフォーマットをOracle WebCenter Content Serverにおける変換プロセスに関連付ける必要があります。サポートされているフォーマットがレンダリングされない場合は、システム管理者に問い合せてください。
出力フォーマットは、使用しているブラウザで事実上表示できるものに制限されます。Webブラウザで表示できるのは、Windows Media Player、Real Player、Flash PlayerまたはQuicktime Playerでサポートされている出力フォーマットのみです。これらのプレーヤでサポートされていないフォーマットでレンダリングされたアセットも、Oracle WebCenter Content Serverで管理されますが、ダウンロード以外には使用できません。
Oracle WebCenter Contentで現在サポートされているビデオ出力フォーマットは次のとおりです。
MPEG Layer 1、2および4(.mpg、.mpeg、.mp2、.mp4)
Quicktime (.mov)
Audio Video Interleave(.avi)
Flash Video (.flv)
ここに記載されていない他の出力フォーマットも、メディア・プレーヤでサポートされていれば、システム管理者が適切に設定することで動作する場合があります。フォーマットを追加する必要がある場合は、システム管理者に問い合せてください。メディア・プレーヤでサポートされているフォーマットについては、プレーヤのヘルプ・システムを参照してください。
デジタル・アセット管理機能がOracle WebCenter Content Serverに追加されると、「レンディション・セット」リストがコンテンツ・チェックイン・フォームに表示されます。
図26-4 コンテンツ・チェックイン・フォームと「レンディション・セット」リスト

デジタル・アセットをチェックインするには、次の手順を実行します。
Oracle WebCenter Content Serverでは、.psd、.jpg、.mov、.aviなどのファイル拡張子に基づいて、アイテムがデジタル・アセットであることを判断します。Oracle WebCenter Content Serverにチェックインするデジタル・アセットのファイル名には、正しいファイル拡張子を付ける必要があります。たとえば、CorporateLogo.psdというPhotoshopファイルはOracle WebCenter Content Serverでデジタル・アセットとして正しく識別されますが、CorporateLogoというファイルは正しく識別されません。
デジタル・アセットをチェックインするときには、代替ファイルを選択しないでください。代替ファイルを選択すると、プライマリ・ファイルがレンダリングされなくなります。
デジタル・アセットの検索は、他のタイプのコンテンツを検索する場合と同じです。デジタル・アセットの場合、標準の検索結果ページに追加のアイコンが表示されます。「レンディション情報」アイコンは、アセットの「レンディション情報」ページとリンクしています。
図26-5 検索結果ページと「レンディション情報」アイコン
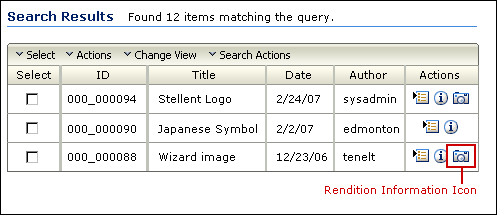
イメージやビデオを操作する場合、必要に応じてデフォルトの検索結果ビューをサムネイル表示に設定できます。そのためには、検索結果ページの「コンテンツ・アクション」メニューで「サムネイル表示」を選択します。
図26-6 検索結果ページのサムネイル表示

Oracle WebCenter Content Serverにデジタル・アセットをチェックインすると、チェックイン時に選択したレンディション・セットに基づいて複数のレンディションが作成されます。標準コンテンツの場合と同様に、元のコンテンツ・アイテムに関する情報が索引付けされ、「コンテンツ情報」ページに表示されます。ただし、デジタル・アセットの場合、作成されたレンディションに関する情報も「レンディション情報」ページ、ストーリボードおよびクローズド・キャプション・テキスト(ビデオ・アセットの場合)に表示されます。
「レンディション情報」ページにアクセスするには、「コンテンツ情報」ページの関連付けられているリンクをクリックするか、検索結果ページの「レンディション情報」アイコンを使用するか、アイテムの「アクション」メニューにある「レンディション情報」リンクを使用します。
「レンディション情報」ページへのアクセス
Oracle WebCenter Content Serverの任意のページからデジタル・アセットの「レンディション情報」ページにアクセスするには、次の手順のいずれかを実行します。
レンディション情報を表示するデジタル・アセットを検索します。
検索結果ページで該当するデジタル・アセットの横にある「レンディション情報」アイコンをクリックするか、アイテムの「アクション」メニューで「レンディション情報」を選択します。
また、次の手順を実行して、デジタル・アセット・バスケットから「レンディション情報」ページにアクセスすることもできます。
「レンディション情報」ページが開いたら、ページの上部にあるタブをクリックして、そのアセットの「コンテンツ情報」ページ、「レンディション情報」ページおよび「イメージ・データ」ページを切り替えます。
「イメージ・データ」ページには、コンテンツ・サーバーにチェックインされたネイティブ・イメージ・ファイルに関する情報が表示されます。ただし、その情報がどのようなものであり、どのように表示されるかは、次の因子によって決まります。
カメラやアプリケーションで取得される特定の情報
イメージがデジタル・カメラによって生成されたか、アプリケーション(Photoshopなど)によって生成されたか。
イメージ情報
表示される特定の情報は、イメージの生成に使用されるカメラやアプリケーションのタイプによって変わります。各種デジタル・カメラで収集される情報は、カメラの特徴や機能に応じて異なります。
また、カメラによっては、GPSシステムが組み込まれていて、イメージ・ファイルにGPS座標を記録できる場合もあります。そのような機能がなく、情報を「イメージ・データ」ページに出力できないカメラもあります。同様に、PhotoshopやPaint Shop Proなどのアプリケーションでは、それぞれの機能セットに固有の異なる情報が生成されます。
表示フォーマット
「イメージ・データ」タブに情報がどのように表示されるかは、ネイティブ・イメージ・ファイルがデジタル・カメラによって生成されたJPEGであるのか、アプリケーションによって生成されたものであるのかによって変わります。デジタル・カメラでは、XMP標準(Extensible Metadata Platform)のサブセットであるEXIF標準(Exchangeable Image File Format)を使用して情報が格納されます。どちらの方法でも、Oracle Outside InフィルタによってXMLを生成してデータを構造化します。
イメージがデジタル・カメラによって生成されたJPEGである場合、Outside Inによってドキュメント・タイプがJPEG File Interchangeとして指定され、EXIFデータが「イメージ・データ」タブに単純なリストで表示されます。イメージがAdobe Photoshopなどのアプリケーションによって生成されたものである場合、Outside Inによってドキュメント・タイプがアプリケーション固有として指定され(document type="Adobe Photoshop"など)、XMPデータが「イメージ・データ」タブに階層構造で表示されます。
注意:
イメージがPhotoshopで処理されたデジタル写真である場合、EXIFデータはXMPデータの一部として集約およびフォーマット設定されます。EXIFはXMPのサブセットであるためです。
図26-7に、チェックインされたデジタル写真の「イメージ・データ」タブのコンテンツを示します。この場合、イメージのサムネイルと写真のデジタル・プロパティが情報として表示されています。
図26-7 デジタル写真の「イメージ・データ」ページ
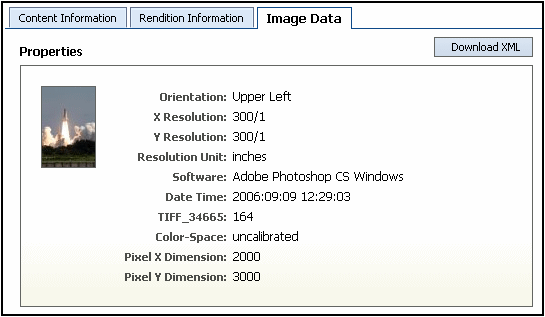
図26-8に、Photoshopドキュメントの「イメージ・データ」タブのコンテンツを示します。この場合、XMPデータが階層構造で表示されています。
図26-8 Photoshopイメージの「イメージ・データ」ページ

Oracle WebCenter Content Serverの任意のページからデジタル・アセットの「イメージ・データ」ページにアクセスするには、次の手順のいずれかを実行します。
レンディション情報を表示するデジタル・アセットを検索します。
「レンディション情報」ページまたは「コンテンツ情報」ページのいずれかにナビゲートし、「イメージ・データ」タブをクリックします
「イメージ・データ」タブをクリックします。
また、次の手順を実行して、デジタル・アセット・バスケットから「イメージ・データ」ページにアクセスすることもできます。
「コンテンツ・サーバー」トレイ、「バスケット」、「デジタル・アセット・バスケット」の順にクリックします。
デジタル・アセット・バスケットで該当するデジタル・アセットの横にある「レンディション情報」アイコンをクリックします。
「イメージ・データ」ページが開いたら、ページの上部にあるリンクをクリックして、そのアセットの「コンテンツ情報」ページ、「レンディション情報」ページおよび「イメージ・データ」ページを切り替えます。
「レンディション・パラメータ」ページにアクセスするには、「レンディション情報」ページでレンディション名の横にある「レンディション名」情報アイコンをクリックします。
イメージのレンディションが失敗した場合、「レンディション情報」ページの「レンディション」セクションの「フォーマット」列にそのレンディションについて「変換されませんでした」と表示されます。レンディションが失敗した場合は、「レンディション・パラメータ」ページに失敗原因に関する情報が表示されます。
図26-9 イメージの「レンディション・パラメータ」ページの例

図26-10 ビデオの「レンディション・パラメータ」ページの例。

「レンディション・パラメータ」ページへのアクセス
特定の各レンディションのパラメータにアクセスするには、次の手順を実行します。
ビデオのレンディションを再生するには、レンディション情報ページのプレビュー・セクションを使用するか、コンテンツ情報ページ、デジタル・アセット・バスケットまたは検索結果ページでWeb表示可能リンクをクリックします。プレビュー・ウィンドウのデフォルトとして使用されるフォーマットは、「ビデオ・プリファレンス」ページで指定する情報に基づいてOracle WebCenter Contentによって決定されます。「レンディション情報」ページのストーリボードに表示されるキーフレームの数や、プレビューの優先帯域幅を指定することもできます。
「ビデオ・プリファレンス」ページのその他の機能では、レンディション・フォーマット別にビデオ・プレーヤを指定したり、「レンディション情報」ページのプレビュー表示に影響する「プレーヤなし」オプションおよびフォーマットなしオプションを設定できます。レンディションをスタンドアロン・プレーヤで開いて再生するには、「レンディション情報」ページのレンディション・セクションでレンディション名をクリックします。選択されるプレーヤは、Video Managerではなく、コンピュータやブラウザに固有のファイル・フォーマットおよびヘルパー・アプリケーション設定によって決まります。

「ビデオ・プリファレンス」ページにアクセスするには、次の手順を実行します。
「レンディション情報」ページにアクセスするか、「コンテンツ・サーバー」トレイをクリックします。
「ビデオ・プリファレンス」をクリックします。
| ページ・アイテム | 説明 |
|---|---|
ビデオ・フォーマット・プリファレンス順序 |
各レンディションの「レンディション情報」ページのプレビュー・セクションで使用されたり、検索結果、デジタル・アセット・バスケットまたは「コンテンツ情報」ページでレンディションのWeb表示可能リンクをクリックしたときに使用される優先メディア・フォーマットを指定します。レンディション・セットに含まれるレンディションが優先フォーマットになっていない場合もあるため、Video Managerでは、このリストにあるフォーマットを上位から順に使用してレンディションが再生されます。 「プレーヤなし」オプションを使用すると、プリファレンスに応じて、このリスト内のメディア・フォーマットが1つ以上抑制されます。「プレーヤなし」オプションの配置によって、使用可能なメディア・フォーマットが決まります。たとえば、WindowsMediaの直後に「プレーヤなし」オプションを移動すると、それ以降のフォーマットは無視されます。詳細は、「フォーマットなしオプション」を参照してください。 |
上に移動 |
選択したメディア・フォーマットをプリファレンス順序の上位に移動します。 |
下に移動 |
選択したメディア・フォーマットをプリファレンス順序の下位に移動します。 |
ビデオ・バンド幅プリファレンス |
レンディション・リスト内のサイズ情報を使用して、ストリーミングおよびローカル・ビデオの優先サイズを指定します。 低: モデムでダイヤルインしてVideo Managerに接続する場合、小さなサイズのビデオが最適です。 高: 企業ネットワークやブロードバンド・インターネット接続などの高速接続を使用してVideo Managerに接続する場合、大きなサイズのビデオが最適です。 |
キーフレーム・セグメントの最大長 |
「レンディション情報」ページのストーリボード・セクションに各ドリルダウン・レベルで表示されるキーフレームの最大数を指定します。 |
フォーマット別プレーヤ・プリファレンス |
リストに含まれるメディア・フォーマット別にビデオ・プレーヤを指定できます。詳細は、「「プレーヤなし」オプション」を参照してください。 |
更新 |
「ビデオ・プリファレンス」ページで行った変更を送信します。 |
「ビデオ・プリファレンス」ページの「ビデオ・フォーマット・プリファレンス順序」セクションでフォーマットなしオプションにどのような優先度を割り当てるかによって、「レンディション情報」ページのプレビュー領域にビデオ・プレビュー・プレーヤが表示されるかどうかが決まります。たとえば、次の図は、このレンディション・セットに優先ビデオ・フォーマットが何も含まれていないことを示しています。つまり、このセットに含まれるフォーマットはすべて「ビデオ・フォーマット・プリファレンス順序」のフォーマットなしオプションの下に表示されます。これは、これらのフォーマットが抑制されていることを意味します。

「ビデオ・プリファレンス」ページの「フォーマット別プレーヤ・プリファレンス」セクションでは、リストに含まれるメディア・フォーマット別にビデオ・プレーヤを設定できます。たとえば、Quicktimeのプリファレンスをフォーマットなしオプションに設定した場合、次の図に示すように、「レンディション情報」ページのプレビュー領域でそのフォーマットが抑制されます。「このレンディションの直接アクセス」をクリックすると、新しいウィンドウが開き、該当するデフォルト・プレーヤを使用してビデオが再生されます。
注意:
フォーマットなしオプションの配置は、常に、「フォーマット別プレーヤ・プリファレンス」セクションで選択したメディア・フォーマット設定をオーバーライドします。

デジタル・アセット管理機能を使用すると、レンディションが自動的に作成されるだけでなく、現在作業中のレンディションを格納できる個人用スペースも提供され、これは、デジタル・アセット・バスケットと呼ばれます。デジタル・アセット・バスケットはユーザーに固有のものであり、その中にはユーザーが指定したレンディションのみが格納されます。
検索結果ページ、「レンディション情報」ページまたは「コンテンツ情報」ページのアイテムをデジタル・アセット・バスケットに追加できます。デジタル・アセット・バスケット内のアイテムを表示するには、「コンテンツ・サーバー」トレイで「バスケット」、「デジタル・アセット・バスケット」の順にクリックします。
デジタル・アセット・バスケットには、意図的に、同じデジタル・アセットの複数のリビジョンのレンディションを格納できます。バスケットを使用すると、企業のロゴやビデオなどのアセットのレンディションをすばやく検索できますが、アクセスしているアセットが最新リビジョンでない可能性があることに留意してください。より新しいリビジョンがOracle WebCenter Content Serverにチェックインされると、「説明」列のリビジョン番号の横に通知が表示されます。この通知をクリックすると、最新リビジョンの「コンテンツ情報」ページが表示されます。
レンディションに対して実行できるタスクは次のとおりです。
デジタル・アセット・バスケットには、デジタル・アセットの任意のリビジョンの任意のレンディションを格納でき、また、コンテンツ・アイテムの任意のリビジョンのWeb表示可能ファイルやネイティブ・ファイルも格納できます(ただし、リビジョンがOracle WebCenter Content Serverでリリースされている場合にかぎります)。
デジタル・アセット・バスケットでは、1つ以上のアセットからレンディションを選択して1つのファイルに圧縮し、ローカルまたはネットワークのドライブにダウンロードしたり、選択したレンディションへのリンクを電子メールで送信できます。また、デジタル・アセット・バスケットを使用して、コンテンツ・アイテムやデジタル・アセットの「コンテンツ情報」ページおよび「レンディション情報」ページにアクセスすることもできます。
次のページのアイテムをデジタル・アセット・バスケットに追加できます。
「レンディション情報」ページ(ネイティブ・ファイルおよびすべてのレンディション)
「コンテンツ情報」ページ(ネイティブ・ファイルおよびWeb表示可能ファイルのみ)
「検索結果」ページ(ネイティブ・ファイルおよびWeb表示可能ファイルのみ)
デジタル・アセット・バスケットにレンディションを追加しても、「デジタル・アセット・バスケット」ページの先頭に表示されるとはかぎりません。デジタル・アセット・バスケット内のアイテムは、最初にコンテンツIDに基づいて降順にソートされ、次にリビジョン番号に基づいて降順にソートされます。デジタル・アセット・バスケットにコンテンツ・アイテム・リビジョンのレンディションが含まれている場合、そのリビジョンのリストにその他のレンディションが追加されます。また、デジタル・アセット・バスケット内のコンテンツ・アイテムの新しいリビジョンがOracle WebCenter Content Serverにチェックインされると、「説明」列のリビジョン番号の横に通知が表示されます。この通知をクリックすると、最新リビジョンの「コンテンツ情報」ページが表示されます。
「レンディション情報」ページからレンディションをデジタル・アセット・バスケットに追加するには、次の手順を実行します。
アセットの「レンディション情報」ページにアクセスします。
「レンディション情報」ページで、デジタル・アセット・バスケットに追加するレンディションの横にあるチェック・ボックスを選択します。
「レンディション」リストで、「バスケットに追加」を選択します。「デジタル・アセット・バスケット」ページが開き、そのアイテムの「選択したレンディション」列に、選択したレンディションが表示されます。
デジタル・アセット・バスケットにすべてのレンディションを追加するには、すべてのアイテムを選択します。このオプションを使用する場合は、レンディションの横にあるチェック・ボックスを選択する必要はありません。
「コンテンツ情報」ページからネイティブ・ファイルまたはWeb表示可能ファイルをデジタル・アセット・バスケットに追加するには、次の手順を実行します。
アイテムの「コンテンツ情報」ページにアクセスします。
「コンテンツ・アクション」メニューで、次のいずれかを選択します。
デジタル・アセット・バスケットへのネイティブ・ファイルの追加
デジタル・アセット・バスケットへのWeb表示可能ファイルの追加
「デジタル・アセット・バスケット」ページが開き、そのアイテムの「選択したレンディション」列に、選択したアイテムが表示されます。
「コンテンツ情報」ページを使用して、ネイティブ・ファイルとWeb表示可能ファイルの両方を同時にデジタル・アセット・バスケットに追加することはできません。アイテムがデジタル・アセットであり、その「レンディション情報」ページが存在する場合は、そのページを使用して、複数のアイテムを同時にデジタル・アセット・バスケットに追加できます。
検索結果ページからネイティブ・ファイルまたはWeb表示可能ファイルをデジタル・アセット・バスケットに追加するには、次の手順を実行します。
検索結果ページのすべてのネイティブ・ファイルまたはWeb表示可能ファイルをデジタル・アセット・バスケットに追加するには、「選択」メニューで「すべて」を選択します。このオプションを使用する場合は、アイテムの横にあるチェック・ボックスを選択する必要はありません。また、デジタル・アセット・バスケットにビデオ・レンディションのWeb表示可能ファイルを追加した場合、デジタル・アセット・バスケットからそれらのファイルを簡単に表示できるようになるだけです。それらをデジタル・アセット・バスケットからダウンロードすることはできません。レンディションをダウンロードするには、「レンディション情報」ページを使用してください。
デジタル・アセット・バスケットにアクセスするには、「コンテンツ・サーバー」トレイで「バスケット」、「デジタル・アセット・バスケット」の順にクリックします。デジタル・アセット・バスケットでは、1つ以上のアセットからレンディションを選択して1つのファイルに圧縮し、ローカルまたはネットワークのドライブにダウンロードしたり、選択したレンディションへのリンクを電子メールで送信できます。また、デジタル・アセット・バスケットを使用して、コンテンツ・アイテムやデジタル・アセットの「コンテンツ情報」ページおよび「レンディション情報」ページにアクセスすることもできます。
「デジタル・アセット・バスケット」ページにアクセスするには、次の手順を実行します。
「デジタル・アセット・バスケット」ページ

| ページ・アイテム | 説明 |
|---|---|
Web表示可能レンディションを別ウィンドウで開きます。Web表示可能レンディションはシステム管理者が指定します。これは通常、サムネイルまたはプレビュー・レンディションより大きくなります。ビデオ・アセットの場合、Web表示可能レンディションは、「ビデオ・プリファレンス」ページで選択した内容によって決まります。 |
|
コンテンツ・アイテムのタイトル、ネイティブ・ファイル、コンテンツIDおよびリビジョンの各メタデータです。 コンテンツ・アイテムの新しいリビジョンがOracle WebCenter Content Serverにチェックインされると、リビジョン番号の横に通知が表示されます。この通知をクリックすると、最新リビジョンの「コンテンツ情報」ページが表示されます。 |
|
デジタル・アセット・バスケットに保存されているコンテンツ・アイテムのすべてのレンディションが表示されます。 |
|
アイテムの「コンテンツ情報」ページにリンクしています。 |
|
アイテムの「レンディション情報」ページにリンクしています。 |
|
|
デジタル・アセット・バスケット内のアイテムは、最初にコンテンツIDに基づいて降順にソートされ、次にリビジョン番号に基づいて降順にソートされます。デジタル・アセット・バスケットにコンテンツ・アイテム・リビジョンのレンディションが含まれている場合、そのリビジョンのリストにその他のレンディションが追加されます。
デジタル・アセット・バスケットにはデジタル・アセットの複数のリビジョンのレンディションを格納できるため、デジタル・アセット・バスケット内のレンディションは必ずしも最新リビジョンではありません。今後不要なレンディションはデジタル・アセット・バスケットから削除することをお薦めします。
Oracle WebCenter Content Serverにあるコンテンツ・アイテムの最新リビジョンへのリンクを格納するには、アイテムのコンテンツIDを検索し、検索結果ページの「コンテンツ・アクション」メニューで「検索の保存」を選択します。リンクは、「コンテンツ・サーバー」トレイの「保存済問合せ」フォルダに保存されます。保存済検索リンクをクリックすると、常にコンテンツ・アイテムの最新リビジョンにアクセスできます。
デジタル・アセット・バスケットから個々のレンディションを削除するには、次の手順を実行します。
「コンテンツ・サーバー」トレイ、「バスケット」、「デジタル・アセット・バスケット」の順にクリックします。
「デジタル・アセット・バスケット」ページの「選択したレンディション」列で、削除するレンディションの横にあるチェック・ボックスを選択します。
「アイテム」メニューで「削除」を選択します。
アイテムがデジタル・アセット・バスケットから削除されます。
デジタル・アセット・バスケットからすべてのアイテムを削除するには、次の手順を実行します。
デジタル・アセット・バスケットからレンディションなどのアイテムを削除しても、Oracle WebCenter Content Serverから削除されるわけではありません。レンディションなどのアイテムをOracle WebCenter Content Serverから削除するには、「レンディション情報」ページまたは「コンテンツ情報」ページを使用します。レンディションなどのアイテムをOracle WebCenter Content Serverから削除すると、デジタル・アセット・バスケット内の対応するアイテムは使用できなくなります。
デジタル・アセット管理機能では、デジタル・アセットの複数のレンディションが自動的に作成され、Oracle WebCenter Content Serverで1つのコンテンツIDを使用して管理されます。Oracle WebCenter Contentにより、Oracle WebCenter Content Serverでのコンテンツ管理やワークフローが容易になるだけでなく、必要なすべてのタイプのレンディションへのアクセスが保証されます。コンテンツIDを1つにすることで、デジタル・アセットに関連するすべてのアイテムへのシングルポイント・アクセスが実現されます。
状況によっては、追加のレンディションや他のファイルをデジタル・アセットに関連付けたり、今後使用しないレンディションを削除できます。たとえば、レンディション・セットに基づいて作成されたレンディションと少しサイズが異なるレンディションが必要になったり、別のカラー・パレットを使用するレンディションが必要になることもあります。そのような場合、新しいレンディションを追加し、古いレンディションを削除できます。また、ロゴの使用方法をベンダーに指示するテキスト・ファイルを追加することもできます。このようなファイルは、「レンディション情報」ページからアクセスする「レンディションの追加」ページを使用してデジタル・アセットの既存のレンディション・セットに追加したり、「レンディション情報」ページで直接削除することができます。
「レンディションの追加」ページ
「レンディションの追加」ページにアクセスするには、アセットの「レンディション情報」ページにある「レンディション」メニューを使用します。追加されるレンディションはグラフィック・ファイルとみなされます。「レンディションの追加」ページのメタデータ・フィールドを使用すると、グラフィック・レンディションに関する情報を手動で追加できます。ただし、任意のタイプのファイルをレンディションとして追加できます。たとえば、PDFファイルの出力方法を指示するテキスト・ファイルがある場合は、そのテキスト・ファイルを元のアセットのレンディションとして添付できます。ただし、追加したレンディションはOracle WebCenter Content Serverで処理されないことに注意してください。メタデータ・フィールドに入力した情報に基づいてレンディションが変更されることも、追加したレンディションがWeb表示可能フォーマットに変換されることも、検索用に索引付けされることもありません。
「レンディションの追加」ページのメタデータは、あくまで参考情報です。追加したグラフィック・ファイルのサイズが変更されることも、検索用に索引付けされることもありません。
あらゆるタイプのファイルをレンディションとして追加できます。必ずしもグラフィック・ファイルにする必要はありません。追加したレンディションを表示するには、そのファイル・フォーマットに対応したネイティブ・アプリケーションまたは適切なビューアが必要です。
既存のレンディション・セットにレンディションを追加するには、次の手順を実行します。
「レンディション情報」ページにアクセスします。
「レンディション」メニューで「新しいレンディションの追加」を選択します。
「レンディションの追加」ページで、「名前」フィールドにレンディションの名前を入力します(必須)。この名前は、「レンディション情報」ページの「レンディション名」列に表示されます。
「説明」フィールドにレンディションの説明を入力します(オプション)。この説明を表示するには、「レンディション情報」ページの「レンディション名」列でレンディション名の説明アイコンをクリックします。
「参照」をクリックして、レンディション・セットに追加するレンディションまたは他のファイルを探します(必須)。あらゆるタイプのファイルを選択できます。
「幅」、「高さ」および「解像度」の各フィールドにピクセル単位の寸法と解像度の情報を入力します(オプション)。
「レンディションの追加」をクリックします。
「レンディションの追加」ページのメタデータは、あくまで参考情報です。追加したグラフィック・ファイルのサイズが変更されることも、検索用に索引付けされることもありません。
既存のレンディション・セットからレンディションを削除するには、次の手順を実行します。
たとえば、複数のレンディションやネイティブ・ファイルを他のユーザーに送信する場合に、レンディションや他のコンテンツ・アイテムを1つのファイルに圧縮して、ローカルまたはネットワークのドライブにダウンロードできます。これは、「デジタル・アセット・バスケット」ページまたは「レンディション情報」ページで行うことができます。
複数のレンディションをダウンロードするには、次の手順を実行します。
注意:
デジタル・アセット・バスケットまたは「レンディション情報」ページに表示されるすべてのレンディションをダウンロードするには、すべてのアイテムを選択し、「ダウンロード」メニュー・オプションを選択します。このオプションを使用する場合は、レンディションの横にあるチェック・ボックスを選択する必要はありません。
デジタル・アセット・バスケットにビデオ・レンディションのWeb表示可能ファイルを追加した場合、デジタル・アセット・バスケットからそれらのファイルを簡単に表示できるようになるだけです。それらをデジタル・アセット・バスケットからダウンロードすることはできません。レンディションをダウンロードするには、「レンディション情報」ページを使用してください。
レンディションなどのアイテムをOracle WebCenter Content Serverから削除するには、「レンディション情報」ページまたは「コンテンツ情報」ページを使用します。
レンディションは、デジタル・アセットをチェックインしたときに自動的に作成されます。作成されるレンディションのタイプは、選択したレンディション・セットに定義されている条件によって決まります。
レンディションを作成するには、次の手順を実行します。
注意
Oracle WebCenter Content Serverでは、.psd、.jpg、.mov、.aviなどのファイル拡張子に基づいて、アイテムがデジタル・アセットであることを判断します。Oracle WebCenter Content Serverにどのようなデジタル・アセットをチェックインする場合も、常にファイル名に正しい拡張子を付ける必要があります。たとえば、CorporateLogo.psdというPhotoshopファイルはOracle WebCenter Content Serverでデジタル・アセットとして正しく識別されますが、CorporateLogoというファイルは正しく識別されません。
デジタル・アセットをチェックインするときには、代替ファイルを選択しないでください。代替ファイルを選択すると、プライマリ・ファイルがレンダリングされなくなります。
デジタル・アセットのチェックイン時に不適切なレンディション・セットを選択した場合や、新しいレンディション・セットが作成された場合は、そのデジタル・セット用に作成されたレンディションを更新できます。
別のレンディション・セットに更新するには、次の手順を実行します。
注意
アセットがOracle WebCenter Content Serverで処理されている間、レンディション情報を表示することはできません。アセットの処理中は、「コンテンツ情報」ページのリビジョン履歴に「WWW生成」というステータスが表示され、「レンディション情報」ページにはコンテンツ・アイテムがまだリリースされていないことを示すメッセージが表示されます。
レンディション・セットを更新すると、前のレンディションが新しいセットに置き換わり、前のセットは事実上Oracle WebCenter Content Serverから削除されます。
デジタル・アセット管理機能を使用すると、Oracle Content Serverでデジタル・アセット以外のコンテンツ・アイテムを扱えるようになる機能が追加されます。コンテンツ・アイテムのネイティブ・バージョンやWeb表示可能バージョンをデジタル・アセット・バスケットに追加でき、また、「コンテンツ情報」ページでコンテンツ・アイテムに添付を追加したり削除できます。
添付の追加/添付の編集
状況によっては、追加のレンディションや他のファイルをデジタル・アセット以外のコンテンツ・アイテムに関連付けたり、今後使用しない添付を削除できます。たとえば、顧客の新しいロゴを販促資料に添付して古いロゴのかわりに使用したり、プロジェクトの連絡先情報を含むテキスト・ファイルをプロジェクト計画に添付できます。このようなファイルは、「コンテンツ情報」ページの「コンテンツ・アクション」メニューからアクセスする添付の追加/「添付の編集」ページを使用して、コンテンツ・アイテムに追加できます。添付ファイルがOracle WebCenter Content ServerによってWeb表示可能フォーマットに変換されることも、検索用に索引付けされることもありません。
図26-11 「添付の編集」ページでの添付の追加または編集

| ページ・アイテム | 説明 |
|---|---|
既存の添付ファイルの名前(添付時に付けられたもの)が表示されます。 |
|
既存の添付ファイルの説明(添付時に入力されたもの)が表示されます。 |
|
添付するファイルの名前を入力するために使用します。「コンテンツ情報」ページの「添付」セクションに表示されます。 |
|
添付するファイルの説明を入力するために使用します。「コンテンツ情報」ページの「添付」セクションに表示されます。 |
|
添付するファイルを探すときに使用します。 |
|
「添付の追加」/「添付の編集」ボタン |
Oracle WebCenter Content Serverに情報を送信します。 |
コンテンツ・アイテムに添付を追加するには、次の手順を実行します。
「コンテンツ情報」ページにアクセスします。
「コンテンツ・アクション」メニューで「添付の追加」/「添付の編集」を選択します。
添付の追加/「添付の編集」ページで、「名前」フィールドに添付の名前を入力します(必須)。この名前は、「コンテンツ情報」ページの「添付」セクションに表示されます。
「説明」フィールドにレンディションの説明を入力します(オプション)。この説明は、「コンテンツ情報」ページの「添付」セクションに表示されます。
「参照」をクリックして、コンテンツ・アイテムに添付するレンディションまたは他のファイルを探します(必須)。任意のタイプのファイルを指定できます。
「添付の追加」/「添付の編集」をクリックします。
添付の追加/「添付の編集」ページのメタデータは、あくまで参考情報です。検索用に索引付けされることはありません。
コンテンツ・アイテムから添付を削除するには、次の手順を実行します。
デジタル・アセットのファイル名に有効な拡張子が付いているかぎり、Macintoshクライアントを使用してチェックインしても、そのアセットはレンダリングされます。ただし、OS Xより前のMacintoshオペレーティング・システムで作成されたファイルの場合、情報がファイル・リソース・フォークに格納されている可能性があります。リソース・フォーク内の情報はファイルで使用されるカスタム・フォントを含む場合があり、転送されません。
組織の要件に応じてリソース・フォークを削除しても、一般に問題は生じません。ただし、アセットでカスタム・フォントが使用されていて、レンディション・セットにPDFレンディションが含まれている場合は例外です。