| Oracle® Fusion Middleware Oracle WebCenter Contentの使用 12c (12.2.1.1) E77295-01 |
|
 前へ |
 次へ |
Oracle WebCenter Contentを操作して、リポジトリにドキュメントをアップロードし、他のユーザーがアップロードしたドキュメントを検索して表示します。Oracle WebCenter Contentで使用する2つの主要なページは、「ドキュメントの検索」ページと「ドキュメントの表示」ページです。
ドキュメントの検索ページ
Oracle WebCenter Contentへの初回ログイン時には、ドキュメントの検索ページが表示されます。このページをパーソナライズすることで、次回のログイン時には、すべてのドキュメント、すべてのライブラリ、またはお気に入りが表示されるようになります。このページでは、特定のドキュメントをよりすばやく検索するのに役立つように、表示するドキュメントをフィルタ処理する方法も備えています。ドキュメントの検索ページの詳細は、「ドキュメントの検索ページ」を参照してください。
「ドキュメントの表示」ページ
「ドキュメントの表示」ページは、結果リストからドキュメントを開くと表示されます。このページを使用して、ドキュメントのコンテンツやドキュメントのメタデータ・プロパティを表示でき、ドキュメントを新しいリビジョンに更新したり、ドキュメント・メタデータ・プロパティを更新したり、ドキュメントをダウンロードできます。「ドキュメントの表示」ページの詳細は、「「ドキュメントの表示」ページ」を参照してください。
標準のWebブラウザを使用してOracle WebCenter Contentにアクセスするには、Webアドレスを入力してログインします。Webアドレスは、Oracle WebCenter Contentのインストール時に構成されます。ログインするための権限が付与されている必要があります。権限は組織内の他のシステムと共有できます。ログインする権限があるかどうか、または使用するユーザー名とパスワードがわからない場合は、Oracle WebCenter Contentのシステム管理者に問い合せてください。
WebCenter Contentユーザー・インタフェースは、ドキュメントの検索と表示を支援することに重点が置かれています。「ドキュメントの検索」ページおよび「ドキュメントの表示」ページから、ドキュメントの管理に必要な最も一般的な機能にアクセスできます。この項では、WebCenter Contentユーザー・インタフェースのメイン・ページおよび機能について説明します。
Oracle WebCenter Contentへの初回ログイン時には、ドキュメントの検索ページが表示されます。このページは、ログイン時に、すべてのドキュメント、すべてのライブラリ、またはお気に入りを表示するようにパーソナライズできます。
図8-1 Oracle WebCenter Contentの「ドキュメントの検索」ページ

「ドキュメントの検索」ページの次の領域は、ドキュメントをすばやく検索するために使用します。
バナー: ページの最上部に配置されています。バナーには、次のアイテムが含まれています。
検索ボックス: 検索ボックスは、テキストを入力すると展開されるフィールドであり、ライブラリ、フォルダおよびドキュメントごとに整理されたインスタント結果が表示されます。オプションの選択は表示される結果の絞り込みに役立ち、ドキュメントをよりすばやく検索できます。検索ボックスの使用手順は、「バナーの検索ボックスを使用した検索」を参照してください。
注意:
Safari WebブラウザまたはMicrosoft Windows以外のオペレーティング・システムを使用している場合、メニューで「サーバーをDesktop Integrationに追加」オプションは使用できません。「ワークフローの通知」アイコン:  保留中のワークフローがあると、ユーザー名の横にワークフローの通知アイコンが表示されます。このアイコンをクリックすると、現在自分に割り当てられているワークフロー内のドキュメントのリストが表示されます。
保留中のワークフローがあると、ユーザー名の横にワークフローの通知アイコンが表示されます。このアイコンをクリックすると、現在自分に割り当てられているワークフロー内のドキュメントのリストが表示されます。
「レンディション・クリップボードの表示」アイコン:  「レンディション・クリップボードの表示」アイコンを使用すると、レンディション・クリップボードに追加したレンディションのリストが表示されます。レンディションをクリップボードに追加するには、検索または参照した結果リスト内のアイテムを選択し、ツールバーまたはコンテキスト・メニューの「レンディション・クリップボードへの追加」オプションを使用します。選択したアイテムのどのレンディションを追加するか求められます。「ドキュメントの表示」プロパティ・セクションの「サマリー」タブからクリップボードにレンディションを追加できます。この場合、最初にどのレンディションを追加するか選択し、次に「レンディション」ツールバーを使用してそれらをクリップボードに追加します。レンディション・クリップボードを使用すると、簡易アクセスのため、指定されたドキュメントの指定されたレンディションおよび指定されたリビジョンを保存できます。たとえば、ドキュメントの最初のリビジョンをWebで表示可能なレンディションで保存、および現在のリビジョンの元のリビジョンを保存できます。これにより、これらのリビジョンを簡単に比較することができます。
「レンディション・クリップボードの表示」アイコンを使用すると、レンディション・クリップボードに追加したレンディションのリストが表示されます。レンディションをクリップボードに追加するには、検索または参照した結果リスト内のアイテムを選択し、ツールバーまたはコンテキスト・メニューの「レンディション・クリップボードへの追加」オプションを使用します。選択したアイテムのどのレンディションを追加するか求められます。「ドキュメントの表示」プロパティ・セクションの「サマリー」タブからクリップボードにレンディションを追加できます。この場合、最初にどのレンディションを追加するか選択し、次に「レンディション」ツールバーを使用してそれらをクリップボードに追加します。レンディション・クリップボードを使用すると、簡易アクセスのため、指定されたドキュメントの指定されたレンディションおよび指定されたリビジョンを保存できます。たとえば、ドキュメントの最初のリビジョンをWebで表示可能なレンディションで保存、および現在のリビジョンの元のリビジョンを保存できます。これにより、これらのリビジョンを簡単に比較することができます。
「このビューを固定」アイコン:  「このビューを固定」アイコンで、現在のビューと指定した名前が保存されます。保存されたビューには、検索およびフィルタの基準、ライブラリおよびフォルダの選択、および現在のソートとビューの選択が含まれます。最も古いピンがアイコンの最も近くに表示されて、名前がバナーに表示されます。図8-1では、LegalとMotorcyclesが保存または固定されたビューです。ビューの名前をクリックすると、そのビューに戻ります。
「このビューを固定」アイコンで、現在のビューと指定した名前が保存されます。保存されたビューには、検索およびフィルタの基準、ライブラリおよびフォルダの選択、および現在のソートとビューの選択が含まれます。最も古いピンがアイコンの最も近くに表示されて、名前がバナーに表示されます。図8-1では、LegalとMotorcyclesが保存または固定されたビューです。ビューの名前をクリックすると、そのビューに戻ります。
サイド・バー: このページの側面にあり、ライブラリおよびお気に入りとマークしたアイテムを参照する方法を提供します。ライブラリを一度選択すると、フォルダの検索および参照のための追加のオプションもサイド・バーに表示されます。サイド・バーの使用手順は、「サイド・バーを使用した参照」を参照してください。
結果リスト: 検索または参照の結果が「ドキュメントの検索」ページのメイン・コンテンツ領域に表示されます。結果は、検索ボックスを使用した検索、サイド・バーを使用した参照またはこれら2つの組合せで表示できます。結果を操作する手順は、「結果リストの操作」を参照してください。
メタデータの検索を使用したドキュメントの検索時には、検索ボックスにテキストを入力してボックスを拡張すると、その入力内容に近似一致するライブラリ、ドキュメントまたはフォルダが表示されます。完全一致のみを示すわけではありません。これにより、拡張された検索ボックスには、結果リストに表示するつもりのない結果が表示されることがあります。たとえば、検索ボックスにmotoを入力すると、名前にmotorcycleやphotoが含まれるドキュメントと、Notesという名前のフォルダが候補として表示されます。
検索に適用されているフィルタは、検索ボックス内に表示されます。検索ボックスのフィルタを閉じるとフィルタが削除され、より広範なコンテキストに検索が拡大します。
図8-2 Oracle WebCenter Contentの検索ボックス

ドキュメント・プロパティに基づいてシステム管理者が事前に定義したフィルタは、検索ボックスの横にある矢印をクリックすると使用できます。フィルタの構成方法によっては、リスト内の一部のフィルタに各フィルタ内のドキュメントの数が表示される場合があります。
図8-3 検索ボックスの事前定義フィルタの選択

注意:
ドキュメントを参照する場合、検索ボックスにテキストを入力すると、参照しているライブラリまたはフォルダ内のドキュメントの名前のみが検索されます。その他のメタデータやフルテキストは検索されません。たとえば、WebCenter Content Documentationというライブラリの次にAdministrationというフォルダを参照して、検索ボックスにreportと入力すると、Q3 2011 Report、Bob's Status Report、New Financial Reporting ProceduresなどのAdministrationフォルダ内の名前に単語「report」が含まれるドキュメントが結果リストに表示されます。参照したフォルダ内のメタデータを検索するには、最初にフォルダのドロップダウン・メニューから「<Folder>とサブフォルダの検索」オプションを選択する必要があります。
サイド・バーにあるライブラリ機能およびフォルダ機能では、ドキュメントの整理およびOracle WebCenter Contentのドキュメント記憶域をナビゲートするための簡単な方法が提供されます。
メタデータを使用するドキュメントを検索し、Oracle WebCenter Content内のアクセス権を持つすべてのドキュメントを表示するには、「検索」リンクを使用してください。
デフォルトの参照アクションを実行する、つまり、ページのメイン領域にすべてのライブラリをリストするには、「参照」リンクを使用します。特定のオプションのリストを表示するには、「参照」ボタンにアタッチされている矢印をクリックします。これらのオプションを使用して、エンタープライズ・ライブラリのリストまたはフォルダ・ルートに移動します。
ライブラリおよびフォルダのナビゲートに加え、サイド・バーを使用すると、お気に入りとマークしたすべてのアイテムにすばやくアクセスできます。「お気に入り」リンクをクリックして、以前にお気に入りとしてマークしたアイテムのリストを表示します(ドキュメントでもフォルダでもライブラリでもかまいません)。
コンテンツ・サーバーで「ごみ箱」が有効化されている場合、「ごみ箱」リンクを使用して「ごみ箱」にすでに移動してあるアイテムのリストを表示できます。
図8-4 Oracle WebCenter Contentのサイド・バー

結果リストは、参照および検索時に使用したフィルタに基づいて、メイン・コンテンツ領域にドキュメントおよびフォルダを表示します。結果リスト領域の「ライブラリの作成」オプションを使用すると、新しいライブラリを作成できます。これは、ライブラリの最上位レベルの参照にのみ使用できます。結果リスト内の「アップロード」オプションでは、「アップロード」メニューで使用可能なプロファイル・オプションを使用してドキュメントをアップロードできます。「アップロード」メニューは、ライブラリの最上位レベルの参照時には使用できません。ライブラリまたはフォルダを開くと、フォルダを作成するためのオプションも結果リストで使用可能になります。
結果リストのタイトルは、リストされたドキュメントのコンテキストを示します。たとえば、サイド・バーの「検索」をクリックすると、結果リストには、ライブラリ別またはフォルダ別のフィルタが適用されていない状態で、Oracle WebCenter Content内のアクセス可能なすべてのドキュメントが表示されます。また、結果リストのタイトルの表示は、「ドキュメントの検索中」になります。
ライブラリ内のフォルダにナビゲートしてフォルダのドロップダウン・メニューから「<Folder>とサブフォルダの検索」オプションを選択すると、タイトルは「<Folder>とサブフォルダの検索中」に変わります。これは、ドキュメントを検索しているコンテキストをタイトルが示すため、重要です。検索後も現在のライブラリまたはフォルダ内から離れることなく参照する場合は、検索ボックス内のライブラリ・タブまたはフォルダ・タブのタイトルをクリックするか、検索タイトルのドロップダウン・メニューから「<Folder>の参照へ戻る」オプションを選択します。参照と検索の違いの詳細は、「参照と検索」を参照してください。
図8-5 検索ボックスでの検索の結果リスト

ただし、「参照」をクリックしてライブラリまたはフォルダを開くと、タイトルはライブラリまたはフォルダの名前に変わります。また、ライブラリまたはフォルダの各タイトルと関連付けられたドロップダウン・メニューがあり、次のオプションが使用可能です。
| オプション | 説明 |
|---|---|
<フォルダ/ライブラリ>とサブフォルダの検索 |
検索ボックスを使用して、ドキュメントまたはフォルダの名前のほかにも、参照しているフォルダまたはライブラリ内のドキュメントのメタデータまたはフルテキストを検索する場合にクリックします。 |
リンクの取得 |
参照しているライブラリまたはフォルダへのURLを表示します。 |
フォルダ・プロパティ/ライブラリ・プロパティ |
参照しているライブラリまたはフォルダのプロパティを表示します。 |
Oracle WebCenter Contentは、検索ボックスを使用してコンテンツを検索しているのか、ライブラリまたはフォルダ内のコンテンツを参照しているのかによって動作が異なります。したがって、結果リストも少し異なります。たとえば、最初に特定のフォルダまたはライブラリをナビゲートせずに検索ボックスを使用して検索した場合、結果リストには、ドキュメントが存在するライブラリまたはフォルダのコンテキストにかかわらず、検索条件に一致するドキュメントが表示されます。図8-5に、ドキュメントが存在するライブラリまたはフォルダに関係なくドキュメントがリストされている結果の例を示します。
検索バーを使用した検索ではなく、Motorcycleライブラリにある特定のフォルダを参照した場合は、結果リストには、そのフォルダ内のドキュメントのみとフォルダ階層のパスを示す場所リンクが表示されます。図8-6に、ライブラリおよびフォルダを参照した場合に返される結果の例を示します。検索と参照の相違点の詳細は、「検索と参照」の説明を参照してください。
図8-6 サイド・バーを使用した参照の結果リスト

注意:
参照する場合、検索ボックスに入力したテキストでは、その他のメタデータやフルテキストではなく、参照しているライブラリまたはフォルダ内のドキュメントの名前のみが検索されます。参照したフォルダ内のメタデータを検索するには、最初にフォルダのドロップダウン・メニューから「<Folder>とサブフォルダの検索」オプションを選択する必要があります。
結果リストのタイトルの下にあるツールバーにあるオプションを使用して、結果のソート方法および表示方法を変更できます。結果リストで1つ以上のドキュメントを選択すると、レンディション・クリップボードにレンディションを追加したり、1つ以上のドキュメントを別のフォルダやライブラリにコピーまたは移動したり、その他の各種タスクを実行するオプションがツールバーに追加されます。
図8-7 結果リストのツールバー

任意のドキュメントを選択すると、結果リストのツールバーが表示されます。任意のドキュメントを右クリックすると、コンテキスト・メニューが表示されます。どちらも、権限に応じて異なる様々な機能を実行するのに便利な方法です。権限のない機能は表示されないか、グレー表示されます。使用可能なすべてのオプションについては、オンライン・ヘルプ・システムおよびこのガイド全体の手順で説明しています。
Oracle WebCenter Contentには、メタデータの検索とコンテンツの参照という2つの強力なコンテンツの検索方法を提供しています。これらは別々に使用することも組み合せて使用することもでき、動作および外観が少し異なります。
Oracle WebCenter Contentへの初回ログイン時には、リリースされているアクセス可能なすべてのドキュメントのリストが「ドキュメントの検索」ページに表示されます。検索時の検索ボックスでは、現在検索中のライブラリまたはフォルダ(サブフォルダも含む)内のドキュメントの索引付けされたメタデータがすべて検索されます。システム管理者によってフルテキスト索引の作成が構成されている場合は、各ドキュメントのフルテキストも検索されます。ライブラリまたはフォルダのコンテキスト内にいない場合は、システム内のすべてのドキュメントが検索されます。
注意:
メタデータの検索時には、最新のリリース済ドキュメントのみが結果リストに返されます。未リリースのドキュメントおよびショートカットは表示されません。
図8-8に、ドキュメントの検索ページの例を示します。この図には、次に示すメタデータの検索に固有の機能についての注釈番号が含まれています。
サイド・バーの検索がハイライト表示されている。
サイド・バーにフォルダ階層がない。
タイトルの下にロケータ・リンクがない。
検索バーのライブラリ・タグおよびフォルダ・タグに現在のコンテキストが表示されている。ライブラリ・タグまたはフォルダ・タグのタイトルをクリックすると、そのコンテキスト内でメタデータの検索からドキュメントの参照に戻ります。
検索タイトルのドロップダウン・メニューに「<Folder/Library>の参照へ戻る」オプションおよび「保存された検索の新規作成」オプションが表示される。
「アップロード」ボタンが無効になっている。
図8-8 メタデータの検索(検索機能の注釈付き)
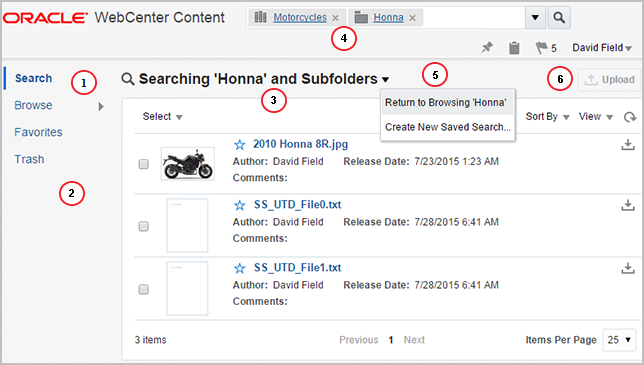
Oracle WebCenter Contentユーザー・インタフェースのサイド・バーにある「参照」をクリックして、デフォルトの参照アクションを実行します。つまり、ページのメイン領域にライブラリ一覧を表示します。特定のオプションのリストを表示するには、「参照」ボタンにアタッチされている矢印をクリックします。これらのオプションを使用して、ライブラリのリストまたはフォルダ・ルートに移動します。
ライブラリ・リストでライブラリをクリックすると、そのライブラリ内のアクセス可能なドキュメントおよびフォルダのリストが表示されます。ライブラリ内のフォルダの階層もサイド・バーに表示されます。参照の場合、検索ボックスでは、デフォルトではドキュメント・メタデータは検索されず、参照している特定のライブラリまたはフォルダ内のドキュメントの名前が検索されます。
参照しているライブラリまたはフォルダのコンテキスト内でメタデータおよびオプションのフルテキストを検索する場合、ライブラリまたはフォルダのタイトルの横にあるドロップダウン・メニューから「<Folder>とサブフォルダの検索」オプションを選択します。これにより、現在参照しているライブラリまたはフォルダのコンテキスト内(サブフォルダを含む)でメタデータを検索できるようになります。参照に戻るには、検索ボックスに示されたライブラリ・タグまたはフォルダ・タグのタイトルをクリックするか、検索タイトルのドロップダウン・メニューから「<Folder/Library>の参照へ戻る」オプションを選択します(図8-8の4を参照)。
注意:
参照の使用時には、リリース済および未リリースの両方のドキュメントが、ショートカットとともに結果リストに返されます。
システム・ライブラリまたはお気に入りの参照時には、エンタープライズ・ライブラリの参照時に選択可能なオプションの一部が使用できなくなります。図8-9に、エンタープライズ・ライブラリ全体を参照しているときのドキュメントの検索ページの例を示します。この図には、次に示す参照に固有の機能についての注釈番号が含まれています。
サイド・バーの参照がハイライト表示されている。
サイド・バーにフォルダ階層がある。
タイトルの下にロケータ・リンクがある。ブレッドクラム・ポップアップのリンクを使用して、ライブラリ・リストまたはルート・フォルダに移動します。
検索バーのライブラリ・タグおよびフォルダ・タグに現在のコンテキストが表示されている。タグの「X」をクリックするとそのタグが閉じ、そのコンテキストの外に出ます。
ライブラリまたはフォルダのドロップダウン・メニューでフォルダ・ツールが使用可能になっており、検索に切り替えたり、現在のライブラリまたはフォルダのプロパティおよびリンクを表示できる。また、このメニューに「保存された検索の新規作成」オプションは表示されません。
「アップロード」ボタンが有効になっている。
図8-9 参照(参照機能の注釈付き)

ドキュメント・フォーマットおよびシステムの構成によっては、Oracle WebCenter Contentでは、アップロードされた多数のドキュメントを標準のWebブラウザを使用して表示可能な形式に変換できます。ドキュメントの現在リリースされているバージョンに加え、以前のすべてのリビジョン、およびそのドキュメントの現在および以前のリビジョンのすべてのメタデータ・プロパティにも簡単にアクセスできます。
図8-10 Oracle WebCenter Contentの「ドキュメント」ページ
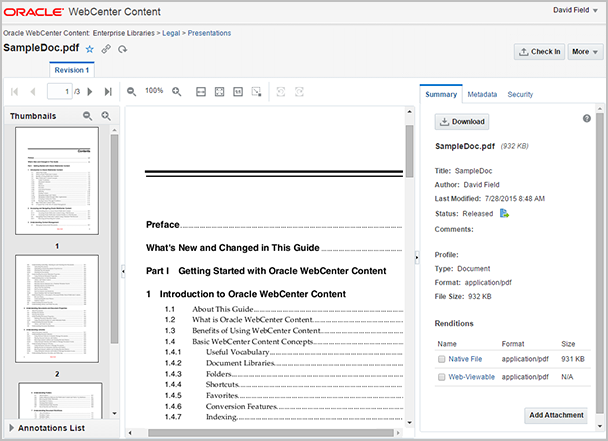
「ドキュメント」ページの次の領域は、ドキュメントおよびドキュメント・プロパティをすばやく表示および更新するために使用します。
バナー: このページの最上部にあり、Oracle WebCenter Contentのコンテキスト内のドキュメントの場所へのパスを表示します。パス内のステップをクリックすると、そのステップの場所に移動します。
注意:
ドキュメントが未ファイル化の場合、ドキュメントは「未ファイル化」としてリストされ、ドキュメントをファイルするためのリンクを使用できます。
さらに、バナーは、ログアウト、ドキュメントのお気に入りとしてのマークし、ドキュメントへのリンクの提供およびドキュメント操作用の様々なオプションを提供するためのメニューを開くために使用されます。
図8-11 Oracle WebCenter Contentの「ドキュメント」ページのバナー

「プロパティ」セクション: このページの側面にあり、ドキュメント・プロパティのサマリーの概要を提供します。「レンディションの追加」アイコン を使用し、レンディションを選択すると、追加の各種タスクを備えたツールバーが表示されます。ドキュメントに注釈がある場合、「サマリー」ページには「注釈」セクションが含まれます。このセクションには、注釈が適用されているドキュメントのダウンロード可能なバージョンが一覧表示されます。特定のバージョンをクリックして、そのバージョンをダウンロードします。「添付の追加」ボタンをクリックして、有用だと考えられる追加のアイテムを添付できます(ドキュメント・リビジョンに関連付けられている場合のみ)。たとえば、仕事への応募者の写真をその応募者の履歴書に添付できます。この写真は別のドキュメントとしてWebCenter Contentで管理する必要がないものですが、管理対象になるリビジョンをサポートするものです。添付ファイルは、1つのリビジョンに固有になることに注意してください。
を使用し、レンディションを選択すると、追加の各種タスクを備えたツールバーが表示されます。ドキュメントに注釈がある場合、「サマリー」ページには「注釈」セクションが含まれます。このセクションには、注釈が適用されているドキュメントのダウンロード可能なバージョンが一覧表示されます。特定のバージョンをクリックして、そのバージョンをダウンロードします。「添付の追加」ボタンをクリックして、有用だと考えられる追加のアイテムを添付できます(ドキュメント・リビジョンに関連付けられている場合のみ)。たとえば、仕事への応募者の写真をその応募者の履歴書に添付できます。この写真は別のドキュメントとしてWebCenter Contentで管理する必要がないものですが、管理対象になるリビジョンをサポートするものです。添付ファイルは、1つのリビジョンに固有になることに注意してください。
ドキュメントがワークフロー内にあるときには、「サマリー」タブに別のセクションが追加されます。そのドキュメントが自分に割り当てられている場合、そのセクションに、ワークフローの詳細のレビュー、ワークフローへのコントリビュート、およびドキュメントの承認または却下を行うためのオプションが示されます。自分に割り当てられたワークフロー・アイテムをレビューする方法の詳細は、「割り当てられたワークフロー・アイテムのレビュー」を参照してください。
「プロパティ」セクションのタブを使用して、すべてのドキュメント・メタデータを表示し、ドキュメントへのセキュリティ・アクセスを変更します(該当する権限がある場合)。
図8-12 Oracle WebCenter Contentのドキュメント・プロパティ

ドキュメント・プレビュー領域: ドキュメントは、「ドキュメントの表示」ページの主要部に表示されます。ドキュメント・プレビュー領域には、拡大や縮小、ページの変更などのドキュメント表示の操作のための各種のオプションを備えたツールバーがあります。また、注釈の表示や非表示、ドキュメントへの注釈の追加を行うためのオプションも用意されています。表示ツールバーの上には、リビジョン履歴タブがあります。タブをクリックすると、そのリビジョンのメタデータを含む、そのリビジョンのビューがすばやく表示されます。ドキュメント・プレビュー領域を操作する手順は、「「ドキュメント」ページでのドキュメントの表示」を参照してください。
図8-13 Oracle WebCenter Contentの「ドキュメント」ページのツールバー

バナーに示されたユーザー名をクリックすると、いくつかのプリファレンスを設定できるメニューが開きます。「プリファレンス」ページの「一般」プリファレンス・タブでは通常、プリファレンスの管理に外部ユーザー・ディレクトリを使用するためのオプションが有効化されています。これは、自分の名前、電子メール・アドレス、ロケールおよびタイム・ゾーンは、外部的にシステム管理者が管理している情報で指定されることを意味します。フルネームにニックネームを追加したり、ロケールを変更する場合などに、これらを自身で管理する必要がある場合もあります。その場合は、「外部ユーザー・ディレクトリ設定の使用」を無効化します。実行する前にシステム管理者に確認することをお薦めします。
図8-14 Oracle WebCenter Contentの「一般」プリファレンス

Oracle WebCenter Contentでは、製品全体にわたって広範囲なガイダンス・メッセージが提供されています。初めて何かを実行するとき、作業の助けとなるように、多くの場合、ページのタイトル・バーの下にメッセージが表示されます。これらのメッセージを開いたままにして作業を行うたびに表示されるようにすることも、「今後このメッセージを表示しない」を有効にして各メッセージを非表示にすることもできます。メッセージを非表示にし、別の機会に再び表示させる場合は、「パーソナライズ」プリファレンス・タブ内にあるガイダンス・メッセージのプリファレンスをリセットできます。
「パーソナライズ」プリファレンス・タブでは、ホームページのプリファレンスを設定することもできます。このプリファレンスにより、ログイン時にライブラリのリスト、最近のドキュメント、またはお気に入りが毎回表示されるように設定できます。さらに、スキャンしたドキュメントをWebCenter Contentが受け入れるように設定することも、最近固定したアイテムまたは選択リストから選択したアイテム、そして固定したいずれかのビューをクリアするように設定することもできます。
注意:
「スキャン」ボタンは、「プリファレンス」ページから「スキャンによるアップロードの有効化」を選択すると「アップロード」ページに表示されます。スキャニングの詳細は、「Webブラウザからのドキュメントのアップロード」を参照してください。
図8-15 Oracle WebCenter Contentの「パーソナライズ」プリファレンス
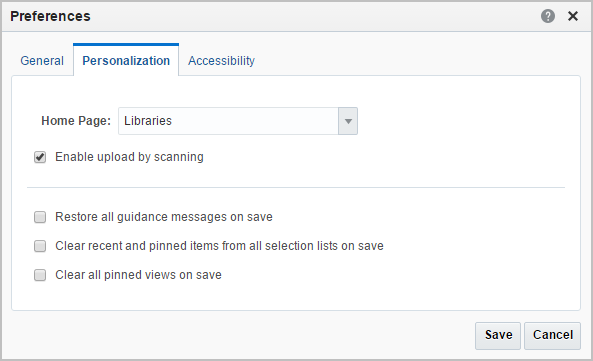
Oracle WebCenter Contentでは、プリファレンスに合わせてアクセシビリティ設定を調整することもできます。スクリーン・リーダー(高コントラスト表示設定のような)や大きいフォントを使用する場合は、プリファレンス設定を使用してこれらのオプションを設定できます。
図8-16 Oracle WebCenter Contentの「アクセシビリティ」プリファレンス
