| Oracle® Fusion Middleware Oracle WebCenter Contentの使用 12c (12.2.1.1) E77295-01 |
|
 前へ |
 次へ |
この章では、ドキュメントを参照および検索するための手順を説明します。次のトピックを取り扱います:
ドキュメントは、Oracle WebCenter Contentに格納され、ライブラリに編成されます。ライブラリには、次の2つのタイプがあります。
システム・ライブラリ: チェックアウト済のドキュメントや期限切れのドキュメントなど、システム・プロセス内にあるドキュメントを整理するためにOracle WebCenter Contentによって作成および管理されます。ドキュメントをシステム・ライブラリにアップロードすることはできません。
エンタープライズ・ライブラリ: 組織全体で使用される柔軟なセキュリティと包括的なドキュメント管理を提供するためにユーザーが作成します。
各ライブラリにはフォルダを、各フォルダにはサブフォルダを作成できます。フォルダを使用してコンピュータ上のドキュメントを参照するのと同様に、フォルダを使用してOracle WebCenter Content内のドキュメントを参照できます。フォルダによって使い慣れたナビゲート方法が提供されます。ただし、Oracle WebCenter Contentのフォルダは仮想であり、参照時にドキュメントをフィルタ処理する方法をOracle WebCenter Contentに伝えるメタデータと同様のコレクションであることを意味します。これによって、検索と参照の組合せを使用して結果をすばやくフィルタ処理し、必要なドキュメントを検索できます。
Oracle WebCenter Contentへの初回ログイン時に、ドキュメントの検索ページが表示されます。「ドキュメントの検索」ページの主なセクションは次のとおりです。
サイド・バー
バナー領域の検索ボックス
サイド・バーにあるフォルダの検索ボックスおよびフォルダのリスト(参照時にライブラリが選択されている場合にアクティブ)
結果リスト
Oracle WebCenter Contentへの初回ログイン時には、サイド・バーの「検索」リンクがアクティブになっており、アクセス権を持つOracle WebCenter Content内のすべてのドキュメントの最新リリースのリビジョンが結果リストに表示されます。このビューでは、編成されているライブラリまたはフォルダに関係なく、すべてのドキュメントが単一のフラット・リストで表示されます。コンテンツ領域で結果の確認やコンテンツ領域の上にある検索ボックスを使用して結果をフィルタ処理できます。検索ボックスの使用方法の詳細は、「バナーの検索ボックスを使用した検索」を参照してください。
サイド・バーで「参照」をクリックすると、ローカル・コンピュータ上のフォルダを参照するときと同じように、ライブラリおよびフォルダをナビゲートできます。参照しているライブラリまたはフォルダ内のドキュメントおよびフォルダは結果リストに表示され、参照しているフォルダ階層はサイド・バーに表示されます。参照時には、参照中のライブラリまたはフォルダ内のドキュメントの名前のみがバナーの検索ボックスで検索されます。フォルダを検索する場合は、フォルダ階層の上にある2つ目の検索フィールドを使用します。
このページをパーソナライズすることで、次回のログイン時には、すべてのドキュメント、すべてのライブラリ、またはお気に入りが表示されるようになります。
サイド・バーの「参照」をクリックすると、ドキュメントを参照できます。また、アクセス権を持つすべてのライブラリが結果リストに表示されます。使用されているアイコンはライブラリのタイプを表します。参照の詳細は、「参照」を参照してください。
サイド・バーで「お気に入り」をクリックすると、お気に入りと指定したすべてのアイテムが表示されます。ライブラリの参照とは異なり、お気に入りの結果リストには、お気に入りと設定したフォルダ、ライブラリ、保存された検索およびすべてのドキュメントを表示できます。ショートカットをお気に入りとして設定した場合は、ターゲット・アイテムがお気に入りの参照時に表示されることに注意してください。
ライブラリを結果リストから一度でも開くと、またはページの上部の検索ボックスを使用して検索すると、フォルダ、サブフォルダおよび保存済検索がサイド・バーに表示されます(「バナーの検索ボックスを使用した検索」を参照)。フォルダを参照するには、次の手順を実行します。
ライブラリおよびフォルダの参照、ドキュメント・テキストおよびメタデータ内のキーワードまたは句の検索およびその両方の組合せによってドキュメントを検索できます。結果リストに表示される結果は、参照しているか検索しているかによって異なります。表9-1に、コンテンツの参照の結果とメタデータの検索の結果の相違点を示します。検索動作の相違点の詳細は、「検索と参照」を参照してください。
表9-1 ドキュメントの参照の結果とメタデータの検索の結果の相違点
| オプション | 説明 |
|---|---|
参照 |
参照時:
|
検索 |
メタデータとフルテキストの検索時:
|
Oracle WebCenter Contentへの初回ログイン時、ユーザーはライブラリまたはフォルダのコンテキストの外側にいます。メタデータとフルテキスト検索(使用可能な場合)のために検索ボックスを使用するか、ライブラリおよびフォルダのナビゲートためにサイド・バーの「参照」をクリックして、必要なコンテンツを見つけます。このページは、次回のログイン時に、すべてのドキュメント、すべてのライブラリ、またはお気に入りを表示するようにパーソナライズできます。
ライブラリまたはフォルダ全体を簡単に検索するには、検索するライブラリまたはフォルダを参照し、ライブラリまたはフォルダのドロップダウン・メニューで「<Library/Folder>とサブフォルダの検索」オプションを選択してライブラリまたはフォルダ内を検索します(図9-1を参照)。これによって、参照しているライブラリまたはフォルダ内のすべてのリリース済ドキュメントを検索できます。
検索後も現在のライブラリまたはフォルダ内から離れることなく参照に戻る場合は、検索ボックス内のライブラリ・タブまたはフォルダ・タブのタイトルをクリックするか、検索タイトルのドロップダウン・メニューから「<Library/Folder>の参照へ戻る」オプションを選択します(図9-2を参照)。
図9-2 検索から参照への切り替え
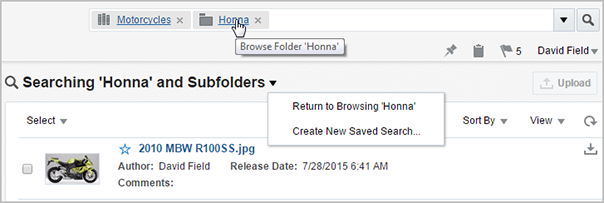
ドキュメント、フォルダおよびライブラリの検索は、ページ上部のバナーにある検索ボックスを使用して実行します。検索ボックスにテキストを入力すると、入力内容との近似一致に基づいて候補を表示するために検索ボックスが拡張されます。完全一致のみを示すわけではありません。これは、拡張された検索ボックス内には、[Enter]を押したり検索ボックスの横にある「検索」アイコン をクリックして検索を実行したときには結果リストに表示されないような結果が表示される可能性もあるということです。たとえば、検索ボックスにHonと入力すると、HonnaやOn Holdがフォルダの候補として表示されることがありますが、どちらも近似一致です。しかし、検索を実行すると、どちらも入力したテキストHonとは完全に一致しないため、結果リストにはどちらも表示されません。
をクリックして検索を実行したときには結果リストに表示されないような結果が表示される可能性もあるということです。たとえば、検索ボックスにHonと入力すると、HonnaやOn Holdがフォルダの候補として表示されることがありますが、どちらも近似一致です。しかし、検索を実行すると、どちらも入力したテキストHonとは完全に一致しないため、結果リストにはどちらも表示されません。
図9-3 拡張された検索ボックス

バナー領域の検索ボックスを使用して検索するには、次の手順を実行します。
検索時には、検索ボックスにテキストを入力することで、入力したテキストに基づくカスタム・フィルタが作成されます。[Enter]を押すと、検索ボックスのテキストが、ドキュメント、フォルダ、ライブラリのタイトルなどの索引が作成されたメタデータと比較され、Oracle WebCenter Contentがフルテキスト索引の作成が構成されている場合は、各ドキュメントの全文とも比較されます。
[Enter]を押す前に検索ボックスにテキストを入力し始める、ボックスが拡張されてドキュメント、フォルダおよびライブラリごとのセクションに分けられた予想される結果の選択肢のリストが表示されます。たとえば、HRと入力すると、HR Vacation PolicyおよびHR Employeesというドキュメント、HR FormsおよびHR Policiesというフォルダ、さらにHRというライブラリが表示されます。
すぐに続けてテキストを入力すると、結果がフィルタ処理されます。この例では、HR Pと続けて入力すると、HR Policiesというフォルダのみを表示するように検索ボックスの結果の選択肢が変わります。HR Vacation PolicyのタイトルにもHRおよびPがありますが、このドキュメントが表示されないことに注意してください。入力されたテキストは、返される結果では連続している必要があります。
入力されたテキストは、ドキュメント、フォルダまたはライブラリの名前の先頭にある必要はありません。タイトルのどこにあってもかまわず、大文字と小文字の区別はありません。たとえば、POLと入力すると、名前が入力された文字で始まっていなくても、HR Vacation PolicyドキュメントおよびHR Policiesフォルダが結果の選択肢に表示されます。
バナーの検索ボックスを使用して検索する前に特定のライブラリまたはフォルダを参照した場合、検索は、参照しているライブラリまたはフォルダ内のドキュメントまたはフォルダのタイトルに限定されます。メタデータを使用してフォルダまたはライブラリを検索するには、ライブラリまたはフォルダのドロップダウン・メニューで「<Library/Folder>とサブフォルダの検索」オプションを選択する必要があります(「参照と検索」を参照)。
事前定義フィルタは、検索に含むドキュメントを絞り込む方法として、特定のコンテンツ・タイプ、特定のセキュリティ・グループなどの特定の基準に一致するドキュメントのみを検索するように選択することで、システム管理者が作成します。サイド・バーにある「お気に入り」リンクは事前定義フィルタです。検索ボックスの横にある「フィルタ」アイコンをクリックすることで、追加の事前定義フィルタを表示できます。1つ以上のフィルタを選択でき、選択したフィルタは検索ボックスのタグとして表示されます。事前定義フィルタは、検索ボックスに入力したテキストともに検索をさらに絞り込むために使用できます。
注意:
参照時には、ドキュメントに対する事前定義フィルタは、ユーザー自身が作成したドキュメント、お気に入りに登録したドキュメント、フォローまたはチェックアウトしたドキュメントに制限されます。ライブラリを参照する際の事前定義フィルタは、ユーザー自身によって作成、お気に入りに登録およびフォローされたライブラリ、エンタープライズおよびシステム・ライブラリに制限されます。
検索時にフィルタを使用するには、次の手順を実行します。
図9-4 検索ボックスおよび「フィルタ」メニュー

フィルタを適用すると、検索ボックスにフィルタ・タグが表示され、クリアするまでアクティブな状態が継続されます。フィルタをクリアするには、フィルタ・タグで「X」をクリックして閉じます。すばやくすべてのタグをクリアする場合は、サイド・バーで「検索」リンクをクリックします。「検索」リンクをクリックすると、すべてのライブラリ・コンテキスト外のOracle WebCenter Contentの最上位レベルに移動します。
フォルダは、「ドキュメントの検索」ページ上部にある検索ボックスを使用するか、ライブラリまたはフォルダを参照した後にサイド・バーにある検索ボックスを使用することで検索できます。
「ドキュメントの検索」ページ上部にある検索ボックスを使用してフォルダを検索するには、次の手順を実行します。
注意:
フォルダを選択すると「フォルダ」フィルタが適用されます。「フォルダ」フィルタを使用すると、すべてのフォルダでフォルダを検索できます。
図9-5 フォルダの選択肢が表示された検索ボックス

ライブラリを参照すると、ライブラリ内のフォルダがサイド・バーにリストされます。そこでは、フォルダ階層の参照や階層の上にあるフォルダの検索ボックスを使用して、ライブラリ内の特定のフォルダを検索できます。フォルダの検索ボックスでは、常に、現在のライブラリまたはフォルダのコンテキスト内を検索しますが、これとは対照的に、バナー領域の検索ボックスでは、複数のライブラリにわたる検索が可能です。
サイド・バーのフォルダ・リストの上にある検索ボックスを使用してフォルダを検索するには、次の手順を実行します。
注意:
検索ボックスは入力内容との近似一致に基づいて候補を返します。完全一致のみを示すわけではありません。たとえば、検索ボックスにHonと入力して検索を実行すると、HonnaやOn Holdのようなフォルダの候補が表示されます。
図9-6 フォルダの検索ボックスおよびフォルダ階層

システム・ライブラリは、Oracle WebCenter Contentによって処理されていてまだリリースされていないドキュメントをすばやく検索するために使用できます。たとえば、チェックアウト済、期限切れまたは別の形式に変換されたドキュメントです。未リリースのコンテンツを検索するためのシステム・ライブラリの使用方法の詳細は、「コンテンツを検索するためのシステム・ライブラリの使用」を参照してください。
「拡張検索」フォームでは、より柔軟に検索条件を入力できます。「拡張検索」フォームを使用するには、検索ボックスのメニューから拡張検索フォームを選択します。「拡張検索」フォームは、検索時にのみ使用できます。すべてのメタデータ・フィールドがリストされる標準フォーム、またはシステム管理者によって設定された特定のプロファイルで使用されるメタデータ・フィールドのみがリストされるプロファイル・フォームが含まれます。「拡張検索」フォームを使用すると、使用可能なすべてのフィールドを対象にして、メタデータ検索、構成されている場合はフルテキスト検索またはその2つの組合せを実行できます。
図9-7 「拡張検索」フォームのリンクを示した状態の検索ボックスのメニュー

「拡張検索」フォームを使用すると、セキュリティ・グループ、作成者、タイトル、その他の定義基準などのドキュメント・プロパティを検索できます。
注意:
「拡張検索」フォームを使用して作成された検索は、メタデータ・フィールドが<AND>演算子で区切られており、あるドキュメントを検索するには、各フィールドに入力されたそれぞれの値が一致する必要があることを意味します。たとえば、「タイトル」フィールドにJanuaryと入力し、「タイプ」フィールドにpresentationと入力した場合、タイプがpresentationであり、タイトルがJanuaryである場合にのみ、コンテンツが返されます。
システム管理者によってOracle WebCenter Contentでフルテキスト索引が作成されている場合は、ドキュメントで使用されているテキストも検索できます。フルテキスト索引が構成されている場合は、標準の「拡張検索」フォームに追加の検索フィールド「フルテキスト検索」が追加され、プロファイル検索で使用可能になります。
「拡張検索」フォームを使用して検索するには、次の手順を実行します。
一部の検索条件は保存でき、保存された検索を使用してすばやく実行できます。保存された検索によって、ファイル・システムを参照しているような感覚で、実際にはメタデータを使用してコンテンツを検索できます。たとえば、第1四半期のドキュメントという保存された検索を作成して、クリックすると、1月から3月の間にチェックインされたすべてのドキュメントが表示されるようにすることができます。ユーザーがドキュメントを特定のフォルダにアップロードしなくても、コンテンツは毎日変更され、これは、「保存された検索」フォルダをクリックすれば1月から3月にアップロードされたすべてのドキュメントがOracle WebCenter Contentによって検索され、リストに表示されるためです。
保存できない検索方法もあります。参照している場合、ライブラリまたはフォルダのドロップダウン・メニューで「保存された検索の新規作成」オプションは使用できません。検索を保存するには、まずライブラリまたはフォルダのドロップダウン・メニューから「<Library/Folder>とサブフォルダの検索」オプションを選択する必要があります。参照と検索を切り替える方法の詳細は、「参照と検索」を参照してください。
検索を保存するには:
図9-8 検索の保存

保存された検索は、結果リストおよびサイド・バーのフォルダ階層に表示されます。保存された検索を使用するには、検索が保存されているフォルダにナビゲートし、保存された検索をクリックして検索結果を表示します。
実行する権限がある場合、ライブラリおよびフォルダのプロパティを変更するのと同様の方法で、タイトルや共有オプションなどの保存された検索のプロパティを変更できます。フォルダ・タイプとライブラリおよびフォルダのプロパティの変更方法の詳細は、「ドキュメント・ライブラリのプロパティの表示および編集」を参照してください。
保存された検索を変更するには、検索が保存されているフォルダにナビゲートし、次の手順を実行します。
図9-9 「検索の保存」メニューの「保存された検索の更新」オプション

検索または参照時に、結果は、コンテンツ領域に結果リストとして表示されます。「結果ビュー」に記載されているとおり、「レンディション・クリップボード」結果リスト以外のすべての結果リストは、リスト、サムネイルまたは表として表示できます。ソートできる結果リストもあります。結果には、次の6つのタイプがあります。
お気に入り結果は、最近マークされたアイテムが一番上に表示され、ソートはできません。
ライブラリ結果は、サイド・バーで「参照」をクリックしたときに表示されます。ライブラリ結果はソートできません。
フォルダ結果はライブラリ結果と同様で、ソートはできません。フォルダ結果は、コンテキスト・メニューにフォルダに対して使用できるオプションはあり、ライブラリに対するオプションがない点がライブラリ結果と異なります。
ドキュメントおよびフォルダ結果はソートできます(「結果をどのようにソートするのですか。」を参照)。また、ドキュメント結果は、検索時にはすべてのサブフォルダのドキュメントが表示されるようにフィルタ処理できます。また、参照時には選択したライブラリまたはフォルダの最上位にあるドキュメントおよびフォルダのみが未リリースのリビジョンやドキュメントのショートカットとともに表示されるようにフィルタ処理できます。検索と参照の切替えの詳細は、「参照と検索」を参照してください。
「レンディション・クリップボード」結果は、バナー領域で「レンディション・クリップボード」アイコン( )をクリックしたときに表示されます。この結果リストの表示をソートまたは変更することはできません。
)をクリックしたときに表示されます。この結果リストの表示をソートまたは変更することはできません。
「ごみ箱」結果は、サイド・バーで「ごみ箱」をクリックしたときに表示されます。「ごみ箱」結果はソートできます。
ライブラリまたはフォルダの最上位レベルでライブラリまたはフォルダを参照すると、結果リストにすべてのドキュメントの最新のリビジョンが表示されます。サブフォルダも同様です。参照では、ライブラリ内のサブフォルダに含まれるドキュメントは表示されません。ライブラリまたはフォルダのすべてのフォルダおよびサブフォルダ内のドキュメントを表示するには、フォルダを参照し、フォルダのドロップダウン・メニューで「<Folder>とサブフォルダの検索」オプションを選択します。
ライブラリを開くには、ライブラリのサムネイル・イメージ、またはライブラリのタイトル(リスト・ビューに含まれている場合)をクリックします。ドキュメントを開くには、結果ビューでドキュメント・タイトルをクリックします。結果リストからドキュメントを開くと、「ドキュメントの表示」ページにドキュメントが表示されます。
結果リストでは、各アイテムの名前と対応するアイコンが表示されます。結果リストの中には、アイテムをお気に入りとして設定するオプションを提供するものもあります。そのような結果リストでは、「お気に入り」/「お気に入り解除」アイコンがアイテムの横に表示されます。結果リストの各アイテムの横にもチェック・ボックスがあります(「お気に入り」結果リストを除く)。チェック・ボックスを選択すると、「結果」ツールバーが有効になります(「「結果」ツールバーを使用したアイテムの変更」を参照)。
「表示」メニューを使用して、結果リストの表示方法を変更できます。結果ビューを変更するには、次の手順を実行します。
ドキュメント、フォルダおよびごみ箱の結果リストはソートできますが、ライブラリ、お気に入りおよびレンディション・クリップボードの結果リストはソートできません。結果リストをソートするには、「ソート」メニューからソート・オプションを選択します。次のソート・オプションがあります。
リリース日
名前
オプションは昇順または降順でソートされ、フォルダは常にドキュメントの前に表示されます。
結果リストのコンテキスト領域にある「ページ当たりのアイテム数」メニューを使用して、結果リストに表示されるアイテムの数を指定できます。ページ当たりのライブラリ・アイテムおよびページ当たりのドキュメント・アイテムは、個別に指定できます。選択したオプションは、それが変更されるまでデフォルト・ビューのままになります。
「このビューを固定」アイコン  をクリックして、現在のビューを保存します。保存したビューに名前を付けるように求められ、バナーに名前が表示されます。最も古いピンがアイコンの最も近くに表示されます。
をクリックして、現在のビューを保存します。保存したビューに名前を付けるように求められ、バナーに名前が表示されます。最も古いピンがアイコンの最も近くに表示されます。
バナーのビュー名をクリックすると、そのビューに戻ります。保存されたビューには、検索およびフィルタの基準、ライブラリおよびフォルダの選択、および現在のソートとビューの選択が含まれます。
ドキュメントまたはライブラリをお気に入りとしてマークするには、結果ビューのアイテムの横にある「お気に入り」アイコンをクリックします。お気に入りをクリアするには、もう一度クリックします。
注意:
ショートカットをお気に入りとしてマークすると、ターゲット・ライブラリ、フォルダまたはドキュメントもお気に入りに設定されます。ショートカットまたはターゲット・アイテムのマークを解除すると、ショートカットおよびターゲット・アイテムの両方がクリアされます。
フォルダをお気に入りとしてマークするには、次のいずれかを実行します。
マークするフォルダにナビゲートしてサイド・バーにリストし、そのフォルダを右クリックして「お気に入り」を選択します。フォルダをクリアするには、この処理を繰り返します。
バナーの検索ボックスを使用して目的のフォルダの検索を開始し、拡張された検索ボックスの候補リストから「フォルダ」を選択します。結果リストでフォルダを特定し、コンテンツ領域のフォルダの横にある「お気に入り」アイコンをクリックします。
注意:
クラウド・フォルダをお気に入りとしてマークすることはできません。図9-10 フォルダをリストするための結果のフィルタ処理

図9-11 お気に入りがマークされたフォルダの結果リスト

ライブラリ、フォルダまたはドキュメントリをフォローでき、ドキュメントが追加および変更されたときに通知されるようにできます。アイテムをフォローするには、次のいずれかを実行します。
結果リストでアイテムを選択し、「結果」ツールバーの「その他」メニューで「フォロー」を選択します。
結果リストまたはサイド・バーの「フォルダ」リストでアイテムを右クリックして、コンテキスト・メニューから「フォロー」を選択します。
注意:
フォローしたアイテムには、「その他」メニューまたはコンテキスト・メニューの「フォロー」の横にチェック・マークが表示されます。アイテムをこれ以上フォローしない場合は、チェック・マークをクリアします。
フォローしているすべてのドキュメントのリストをすばやく表示するには、次の手順を実行します。
サイド・バーで「検索」をクリックして、検索ボックスからすべてのフィルタをクリアします。
検索ボックスのドキュメント・リストで「フィルタ」メニューから「自分がフォロー」を選択します。
注意:
検索時には、「自分がフォロー」フィルタを使用しても、自分がフォローしているライブラリは結果リストに表示されません。ライブラリを参照している場合は、「自分がフォロー」フィルタを使用すると、ライブラリが表示されます。
フォローしているドキュメントのリストを特定のライブラリまたはフォルダに制限する場合は、次の手順を実行します。
結果リストでアイテムを選択すると、「結果」ツールバーが有効になります。ツールバーで使用可能なオプションは、選択したアイテムに対する権限によって異なります。次の表はドキュメントのアイテム、フォルダまたはライブラリ結果リストで使用できるアクションを示しています。レンディション・クリップボードおよびごみ箱の結果リストで使用できるアクションの詳細は、それぞれ「レンディション・クリップボードをどのように使用するのですか。」および「ごみ箱内のアイテムの操作」を参照してください。
| アイコン | オプション | 説明 |
|---|---|---|
|
新規リビジョンのチェックイン |
選択したアイテムをチェックアウトし、新しいリビジョンをチェックインするようにプロンプトを表示します。このオプションは、複数のアイテムが選択されている場合は使用できません。 |
|
リンクの取得 |
「ドキュメント・プロパティ」ページを表示するため、および最近リリースされたリビジョンまたはオプションで特定のリビジョンのネイティブ・ファイルへのリンクを結果リストに表示します。このオプションは、複数のアイテムが選択されている場合は使用できません。 |
|
移動 |
選択したアイテムを移動するようにプロンプトが表示されます。単一または複数のアイテムが選択されているときに使用できます。 |
|
コピー |
選択したアイテムをコピーするようにプロンプトが表示されます。単一または複数のアイテムが選択されているときに使用できます。 |
|
削除 |
選択したアイテムを削除するようにプロンプトが表示されます。単一または複数のアイテムが選択されているときおよびアイテムを削除する権限がある場合に使用できます。 |
|
プロパティ |
「ライブラリ」ページまたは「フォルダ・プロパティ」ページを表示します。 |
詳細 |
次の使用可能なオプションがあります(権限によっては使用できないものもあります)。 |
ドキュメントを変更するためのオプションをリストします。このオプションは、複数のアイテムが選択されている場合は使用できません。 |
伝播(フォルダのみ) |
「伝播」ページを表示します。 |
|
チェックアウト/チェックアウトの取消 |
選択したアイテムをチェックアウトします。アイテムを再度改訂できるようにするには、アイテムをチェックアウトした後に、新しいリビジョンをチェックインするか、チェックアウトを取り消す必要があります。 |
|
チェックアウトして編集 |
選択したアイテムをチェックアウトし、編集のためにネイティブ・ファイルを開きます。このオプションは、サポートされているOfficeドキュメント(拡張子が.doc、.xls、.pptなど)に対してのみ使用できます。Safari WebブラウザまたはMicrosoft Windows以外のオペレーティング・システムを使用している場合、このオプションは使用できません。 |
|
ダウンロード |
選択したアイテムをダウンロードするようにプロンプトが表示されます。 |
|
Webレンディションの表示 |
選択したアイテムのWebレンディションを表示します。 |
|
動的変換の表示 |
選択したアイテムのHTML変換を表示します。 |
|
レンディション・クリップボードへの追加 |
選択したアイテムのどのレンディションを、レンディション・クリップボードに追加するか求められます。レンディション・クリップボードは、簡易アクセスのため、指定されたドキュメント・リビジョンの指定されたレンディションを保存します。たとえば、ドキュメントの最初のリビジョンをWebで表示可能なレンディションで保存、および現在のリビジョンの元のリビジョンを保存できます。これにより、これらのリビジョンを簡単に比較することができます。「レンディション・クリップボード」アイコン |
|
フォロー |
フォローできるように選択したアイテムの追跡を開始します。 |
|
ショートカットの作成 |
選択したアイテムのショートカットを作成するようにプロンプトが表示されます。 |
|
名前の変更 |
選択したアイテムの名前を変更するようにプロンプトが表示されます。 クラウド・フォルダの名前を変更すると、Oracle Documents Cloud Serviceの対応するフォルダの名前が変更されます。 |
|
ドキュメントのファイリング/ドキュメントのファイリング解除 |
選択した未ファイル化ドキュメントのライブラリまたはフォルダへのファイリング、または選択したファイルされたドキュメントのライブラリからの削除を可能にします。 |
|
類似ドキュメントのアップロード |
類似アイテムをアップロードするようにプロンプトが表示されます。このオプションを選択すると、「ドキュメントのアップロード」フォームのメタデータ値に選択したドキュメントのメタデータ値が移入されます。 |
|
プロパティ |
「ドキュメント・プロパティ」ページを開きます。 |