| Oracle® Fusion Middleware Oracle WebCenter Sitesの管理 12c (12.2.1.1) E77293-01 |
|
 前 |
 次 |
次の各トピックでは、リアルタイム・パブリッシュを構成し、パブリッシュ・プロセスからのフィードバックを監視する方法について説明します。
リアルタイム・パブリッシュは、ステータス・メッセージの更新をリアルタイムでパブリッシュするユーザー・インタフェースから名付けられた、動的なパブリッシュ・メソッドです。プログレス・バーとマウスオーバー・ツールチップは、パブリッシュ・セッションの進行を、ソースと宛先の両方のシステムからのステータス情報とともに示します。
リアルタイム・ユーザー・インタフェースも対話形式で操作できます。承認済アセットのリストでは、アイテムを「オンデマンド・キュー」に入れることで、それらを即時パブリッシュ用に必要な数だけ選択できます。また、「非承認」を使用して、承認済アセット・リストからアセットを削除できます。オンデマンド・パブリッシュとアセットの非承認の両方で、宛先システムのWebサイトでのリンクの破壊や存在しないアセットが生じないよう、アセットの依存性が考慮されます。
ステータス・メッセージおよびアセットの承認機能に加えて、リアルタイム・ユーザー・インタフェースにも対話形式のロギング・フォームがあります。ロギング・フォームでは、ログ・エントリの検索、ページ表示およびフィルタが可能です。サマリー・ログ・メッセージの「すべて表示」リンクの上にマウス・カーソルを重ねると、エントリが開いて詳細レポートが表示されます。
リアルタイム・ユーザー・インタフェースは、複数ステージのパブリッシュ・プロセスが基礎となっています。WebCenter Sitesでは、5つのステージでWebサイトのデータがレプリケート、転送および保存されます。図15-1の「ステータスのパブリッシュ」フォームには、パブリッシュの5つのステージが表示されています。これらのステージの詳細は、リアルタイム・パブリッシュの使用を参照してください。
リアルタイム・パブリッシュを個別のステージに細分化する利点の1つは、特定のステージを完了した後でパブリッシュ・プロセスを停止し、次のステージからセッションを再開するオプションを導入できることです。
リアルタイム・パブリッシュには、完了と遅延の2つのパブリッシュ・モードがあります。WebCenter Sitesの完了パブリッシュ・モードでは、1つの連続するシーケンスでパブリッシュのすべてのステージが実行されます。WebCenter Sitesの遅延パブリッシュ・モードでは、プロセスの途中で一時停止するため、管理者がWebCenter Sites宛先データベースへのアセットの書込みを開始するタイミングを制御できます。
遅延パブリッシュを使用することで、Webサーバーのパフォーマンスにパブリッシュが与える影響を最低限に抑えることができます。管理者は、遅延パブリッシュを使用して、通信量が少ない時間帯に宛先システムの更新を実行するように時間指定できます。これは、大量のアセットをパブリッシュするときに特に便利です。
複数ステージ・パブリッシュ・プロセスのもう1つの利点は、任意に実行中のセッションをキャンセルし、必要に応じて、キャンセルされたセッションを最後に正常に完了したパブリッシュ・ステージから再開できることです。また、エラーや停電により完了しなかったパブリッシュ・セッションを再実行することもできます。
リアルタイム・パブリッシュの方法を使用することで、次の操作が可能です。
アクティブなパブリッシュ・セッションを監視する。「ステータスのパブリッシュ」フォームのプログレス・バーに、ソースおよび宛先WebCenter Sitesシステムの両方で実行されているセッションの現在の進行状況が表示されます。
オンデマンド・パブリッシュを使用して、承認済アセットを選択的にパブリッシュする。
アセットを選択的に非承認にする。
ソート可能なセッション・ログを対話形式で確認する。
宛先を完了パブリッシュ・モードに構成し、パブリッシュ・プロセス全体を中断のないセッションで実行する。
宛先を遅延パブリッシュ・モードに構成して、パブリッシュ・セッションを途中で一時停止する。これによりアセットの宛先データベースへの書込みを開始するタイミングを制御できるようになります。
アクティブなパブリッシュ・セッションをキャンセルする。
取り消されたパブリッシュ・セッションを最後に完了したステージの直後から再開する。
失敗したパブリッシュ・セッションを再実行する。
動的パブリッシュは、WebCenter Sitesシステムから別のWebCenter Sitesシステムへ、アセットおよびそれらの基礎となるスキーマをコピーするプロセスです。リアルタイム・パブリッシュ・プロセスが機能するように、ソースとターゲットの両方のシステムがリアルタイム・パブリッシュ用に設定されている必要があります。
ソース・システムでは、次のアイテムを構成する必要があります。
バッチ・ユーザー・アカウント。このユーザーは、パブリッシュをバックグラウンド・プロセスとして実行することを許可し、パブリッシュ・ログの場所を指定します。
プロキシがある場合は、ローカル・プロキシ・サーバーのID。これは、wcs_propeties.jsonファイルでWebCenter Sitesのものと特定されます。
大規模なパブリッシュの場合(サイトの最初のパブリケーションなど)、セッション・タイムアウトをデフォルトの900秒よりも大きくすることが必要になる場合があります(たとえば、9000秒)。これを行うには、プロパティ管理ツールのAdminインタフェースを開き、cs.timeoutを9000に変更して、WebCenter Sitesを再起動します。パブリッシュが完了したときに、この値をリセットできます。
パブリッシュの宛先。これは次の項目を特定します。
宛先のURLとポート
パブリッシュ方法
パブリッシュ・ログおよび電子メール通知のオプション
承認されるユーザー・ロールおよびパブリッシュの権限
その宛先でのパブリッシュ権限を持つリアルタイム・ユーザー
さらに、パブリッシュを正常動作させるためには必須ではありませんが、定期的に承認済アセットをパブリッシュするパブリッシュ・スケジュールを構成できます。
宛先システムでは、次のアイテムを構成する必要があります。
その宛先でのパブリッシュ権限を持つリアルタイム・ユーザー・アカウント。
パブリッシュするサイトのソース・システムのミラー・サイト構成データ。
WebCenter Sites
PublicationおよびSitePlanTree表データ
補助表(SourceやMimeTypeなど)
アセット・タイプ
ロール
スタート・メニュー・アイテム *
ワークフロー・グループとプロセス *
ツリー・タブ *
保存済の検索 *
アスタリスクが付けられたアイテムは、配信システムでは通常必要ありません。
宛先システムからパブリッシュしない場合は、アセットの無効化を解除することをお薦めします。
動的パブリッシュは、WebCenter Sitesシステムから別のWebCenter Sitesシステムへ、アセットおよびそれらの基礎となるスキーマをコピーするプロセスです。リアルタイム・パブリッシュでは、この処理が5つのステージに分けられます。
WebCenter Sitesでは、常に5つのステージが順番に実行されます。宛先が完了パブリッシュ・モードに構成されている場合、プロセスは中断なしに実行されます。遅延パブリッシュ・モードに構成された場合、プロセスが4番目のステージの前で一時停止します。セッションの完了にはユーザーの操作が必要です。
パブリッシュ・セッションの進行時に、「ステータスのパブリッシュ」フォームで各ステージの進行状況を監視できます。パブリッシュ・セッションの監視手順は、アクティブなパブリッシュ・セッションの使用を参照してください。
パブリッシュのステージは次のとおりです。
パブリッシュするデータの収集:
WebCenter SitesWebCenter Sitesのソース・システムは、このパブリッシュ・セッションの承認されたアセットをロックします。承認済アセットのロックによって、パブリッシュ中に編集されることを防止します。
ソース・システム上で、リアルタイム・パブリッシュは、承認システムからのデータを使用して、マニフェスト(パブリッシュするアセットのリスト)を作成します。マニフェストは、リソース・グループ(破損リンクと不完全なページができないように、まとまって宛先に存在する必要があるアセットのグループ)を識別します。
データのシリアライズ:
WebCenter SitesWebCenter Sitesのソース・システムは、次のアイテムをミラーリングします。
アセット・タイプ
補助表(宛先の構成で識別)
承認済アセット
ソース・システムによってミラーリングされたデータがシリアライズされます(バイナリ形式に変換されます)。
注意:
この手順を実行するには、膨大な領域が必要です。(java.io.tempを使用して) JVMに割り当てる一時領域は、パブリッシュされるデータのサイズの少なくとも3倍にすることをお薦めします。ソースおよび宛先データベースは、表FW_PUBDATASTOREの増大を見越した十分な領域を持つ必要があります。これはソース・サイト全体(ディスク上に格納されたオブジェクトとデータベースの両方)のサイズに等しくなる可能性があるので、特に大きなバイナリが含まれる場合、必要な領域が、WebCenter Sitesが使用中の領域を上回ることがあります。
ターゲットへのデータの送信:
WebCenter Sitesの宛先データベースは、このパブリッシュ・セッションの承認されたアセットをロックします。ターゲットのアセットがロックされると、編集できなくなります。
WebCenter SitesWebCenter Sitesのソース・システムは、宛先にマニフェストとシリアライズされたすべてのデータを送信します。これらのデータは、宛先のデータベースに対してまだコミットされていません。
遅延パブリッシュ・セッションは、この時点で一時停止します。このセッションは、管理者が「パブリッシュ・コンソール」フォームまたは「ステータスのパブリッシュ」フォームで「再開」ボタンを選択した場合にのみステージ4から続行します。
データのデシリアライズと保存:
WebCenter Sitesの宛先システムで、ミラーリングされたアセット・タイプ、補助表および承認済アセットがデシリアライズされます(WebCenter Sites形式に戻されます)。
宛先データベースでは、デシリアライズされたアセット・タイプと補助表に更新されるか、それらが新しいデータとして追加されます。
宛先システムではマニフェストを使用して、データベースにアセットをコミットするタイミングが決定されます。リソース・グループのアセットは、グループ内のすべてのアセットがデシリアライズされたときにのみコミットされます。
宛先システムは、リソース・グループ内のすべてのアセットをコミットすると、次の処理を行います。
編集のためにデータベース内のアセットのロックを解除します。パブリッシュ・セッションが実行されると、宛先データベース内のパブリッシュされた編集可能アセットの数が増加します。
宛先システムからソース・システムに、正常にパブリッシュされたアセットを識別するメッセージが送信されます。リソース・グループ内のアセットは、ソース・システムで編集のためにロックが解除されます。パブリッシュ・セッションが実行されると、ソース・システムの編集可能アセットの数が増加します。
ページ・キャッシュの更新:
宛先システムでパブリッシュ・プロセスが完了します。
ページ・キャッシュがフラッシュされ、期限切れのページが削除されます。
キャッシュに新しいページが追加されます。
次の各トピックでは、リアルタイム・パブリッシュ環境に、インストールしたWebCenter Sitesとビジネス慣行に固有の情報を構成する手順を説明します。
構成しているパブリッシュの宛先の数やタイプに関係なく、この手順はソース・システムごとに1回のみ実行する必要があります。
バッチ・ユーザー・アカウントを作成していない場合、これを作成します。パブリッシュのいずれのタイプを実行する場合でも、あらかじめバッチ・ユーザー・アカウントが必要です。ソース・システムにバッチ・ユーザー・アカウントが存在する場合は、宛先システムの設定に進みます。
バッチ・ユーザー・アカウントには、次の2つの目的があります。
ソース・システムのバックグラウンド・プロセスとしてパブリッシュ・プロセスを実行できるようにする。
パブリッシュ・ログを保存する場所を指定する。
注意:
xcelerate.batchhostプロパティを、ソース・システムをホストしているアプリケーション・サーバーのホスト名に設定します。ソース・システムが、バッチ・ホストになります。Webサーバーが80以外のポート番号を使用している場合は、そのポート番号も含める必要があります。たとえば、myserver:7001と指定します。WebCenter Sites環境がクラスタ化されている場合、サポートされるバッチ・ホストは1つのみです。xcelerate.batchhostプロパティは、クラスタ・メンバーごとに専用ホストを指定するように設定する必要があります。
バッチ・ユーザー・アカウントを作成するには::
ソースと宛先システムに同じデータベース・スキーマが存在しないかぎり、データを動的にパブリッシュすることはできません。この手順では、ソース・データベースの補助表の構造が宛先データベースに再現されるようにします。
また、宛先では、ミラー・ユーザーがパブリッシュ中に宛先システムでデータベース・トランザクションを完了する必要があります。ミラー・ユーザーが確実に宛先に存在するようにします。(ミラー・ユーザーは、ソース・システムに存在するバッチ・ユーザーとは異なります。)
宛先システムを設定するには::
構成しているパブリッシュの宛先の数やタイプに関係なく、この手順はソース・システムごとに1回のみ実行する必要があります。
ローカル・プロキシがすでにソース・システムで識別されているか、プロキシ・サーバーが使用されていない場合は、ソース・システムでのリアルタイム宛先定義の作成にスキップします。
ソース・システムへのプロキシ・サーバーを識別するには、次のトピックの1つを参照してください。
この手順では、パブリッシュの宛先をソース・システムに定義します。
注意:
複数の宛先を定義可能ですが、順次的なパブリッシュのみがサポートされることに注意してください。
宛先データベースへパブリッシュする前に、そのデータベースを初期化する必要があります。初期化するには、2つの構成要素、WebCenter Sitesと、補助表(ユーザーがパブリッシュするアセットのタイプをサポートします)のデータをミラーリングします
PublicationおよびPublicationTree表は、ミラーリングのために選択したサイト名と表データで更新されます。
宛先を初期化するには::
注意:
SitePlanTreeの既存のページ・アセットの下に新しいページを追加すると、親ページが変更済とマークされます(つまり、承認が必要)。ただし、依存関係はキャッシュに反映されず、親をパブリッシュしなくても子ページ・アセットをパブリッシュできます。親ページ・アセットがキャッシュからフラッシュされず、親にあるナビゲーション上に子ページ・アセットが表示されなくなることがあります。
パブリッシュ・プロセスは、すべてのパブリッシュ可能アセットまたはその一部を使用してテストできます。テスト環境にアセットをパブリッシュするには、先にパブリッシュするアセットを承認する必要があります。次の各トピックでは、アセットの承認およびパブリッシュについて説明します。
アセットを承認するには、次のいずれかを実行します。
パブリッシュ・プロセス全体をテストするには、パブリッシュする予定のすべてのアセットを承認する必要があります。複数のアセットの一括承認のヘルプは、複数アセットの承認を参照してください。
構成の単純なテストを実行する場合は、依存が数個のみのホームページ・アセットを一時的に作成します。
パブリッシュされたサイトをテストするには、宛先システムでホームページ・アセットをブラウザからポイントし、サイトを確認します。
ホームページ・アセットのURLが決定していない場合は、まずこれを決定する必要があります。WebCenter SitesのURLは、次のように値を連結して構成します。
http://<targetserver:port>/<cgipath>/ContentServer?pagename=<your_home_page>/<other_info>
この例の説明は、次のとおりです。
<targetserver:port>は、宛先システムのホスト名またはIPアドレスです(ポート番号が付く場合もあります)。
<cgipath>は、wcs_properties.jsonファイルのft.cgipathプロパティの値です。たとえば、<cgipath>は、Oracle WebLogic Serverやその他のサーブレット・アーキテクチャを持つアプリケーション・サーバーの場合、/servlet/です。
ContentServer?pagename=は、このURLで表示されるページの名前を設定します。
<your_home_page>は、SiteCatalogエントリからのホームページ名です。
<other_infoは、WebCenter Sitesページの基準変数(c、cid、tidおよびp)で渡される追加情報です(これらの変数の詳細は、『Oracle WebCenter Sitesでの開発』を参照してください)。
たとえば、Burlington FinancialのホームページのURLは、WebCenter Sitesスタートアップ・キットによってレンダリングされた場合、次のようになります。
http://localhost:7001/servlet/ ContentServer?pagename=BurlingtonFinancial/Page/Home
ホームページのURLを決定し、サイトをテストするには::
Adminインタフェースで、プロパティ管理ツールを開きます。この手順のヘルプは、『Oracle Fusion Middleware Oracle WebCenter Sitesプロパティ・ファイル・リファレンス』を参照してください。
「カテゴリ」ドロップダウン・メニューで、「コア」を選択し、続いて「検索」をクリックします
ft.cgipathおよびft.approotプロパティを見つけて、値を書きとめます。
テキスト・エディタを開き、URLを構成します。
http://またはhttps:// を入力し、続けて<targetserver:port>/<cgipath>/を入力します
例:
http://example.com:8080/servlet/
(Oracle WebLogic ServerおよびIBM WebSphereの場合)
文字列の後に、次のテキストを追加します。
ContentServer?pagename=<your_home_page>
これで、URLが次の例のようになるはずです(Oracle WebLogic ServerおよびIBM WebSphereの場合)。
http://bigfatsun.fatwire.com:8080/servlet/ContentServer?pagename=ExampleSite/Page/Home
ブラウザが構成したURLをポイントするようにします。
エラーがないかページをスキャンし、すべてのリンクをテストしてこれらが機能することを確認します。
注意:
アセットとして保存されていないコンテンツ(WebCenter Sitesの外部に保存されたコンテンツ)に関連するエラーが検出された場合、適切な転送プロトコルを使用して、そのコンテンツをパブリッシュします。詳細は、スケジュールの設定を参照してください。
テスト戦略を考慮した時間に、システムの完全なテストを実施することをお薦めいたします。サイト全体を最初にミラーリングした後に負荷がピークの条件で実施し、その後に標準的な時間帯で実施します。
宛先を正しく設定したら、ソースのパブリッシュ・システムの構成を完了します。
ソース・システムで、宛先へのパブリッシュ・セッションを実行する時間をスケジュールします。この手順の詳細は、パブリッシュ・イベントのスケジュールを参照してください。
Webサーバーでアセットではなくイメージとして保存されているイメージ・ファイルをサイトで使用している場合、CMシステムWebサーバーから配信システムWebサーバーにイメージ・ファイルを移動する方法を計画してください。たとえば、FTPです。
CSElementアセットやSiteEntryアセットではないエレメントおよびSiteCatalogページを使用している場合、CatalogMoverツールを使用してこれらを宛先システムにミラーリングする必要があります。CatalogMoverのヘルプは、『Oracle WebCenter Sitesでの開発』を参照してください。
デフォルトでは、宛先での連鎖的なパブリッシュは無効になっています。つまり、宛先パブリッシュ・システムでは、アセットがパブリッシュされたという理由のみで、パブリッシュされたアセットごとに変更済のマークが付けられます。したがって、アセットをさらに他の宛先にパブリッシュできるようにするには、アセットが現在の宛先から承認されることが必要です。
配信システムなど、最終宛先上のアセットについては、アセットの無効化を解除する必要があります。そこからアセットがパブリッシュされることはありません。アセットの無効化を解除するには、次の手順を実行します。
xcelerate.publishinvalidateと入力します。falseに変更します。アセットのパブリッシュに加えて、ソースと宛先間のサイト構成を同期できます。たとえば、開発システムから管理システムまたは配信システムへとサイト構成データを同期できます。
「ミラー・タイプ構成」ページは次の場合に使用します。
アセット・タイプをサポートする構成アイテム(スタート・メニュー・アイテム、アソシエーション、アセット・タイプなど)を移動する。
管理者または開発者が、既存のアセット・タイプにカテゴリまたはサブタイプを追加する場合。
ワークフロー構成データを開発システムから管理システムに移動する。
「サイト構成」フォームの使用手順は、宛先データベースへのサイト構成データのミラーリングを参照してください。
「ミラーリング先の初期化」ページは次の場合に使用します。
管理者または開発者が、パブリッシュするサイトまたは補助表をシステムに追加する場合。
構成をトラブルシューティングする必要がある場合。リアルタイム宛先を正常に初期化できれば、ソース・システムと宛先システム間での通信が行われています。
「ミラーリング先の初期化」フォームの使用手順は、宛先データベースの初期化を参照してください。
パブリッシュ・セッションは、完了と遅延の2つのモードのいずれかで実行できます。リアルタイム・パブリッシュに対するシステムの構成に示されているように、モードは明示的に指定する必要があります。
完了パブリッシュ・セッションでは、リアルタイム・パブリッシュの5つのステージが、中断のない1つのシーケンスで実行されます。セッションには、停止と再開、または取消のオプションがあります。
遅延パブリッシュの場合、セッションは2番目のステージ(データ・シリアライズ)の後で一時停止します。セッションを完了するまで実行するの場合、セッションを再開する必要があります。以降のステージは自動的に実行されます。
遅延パブリッシュの場合、システムが接続先データベースへの書込みをいつ開始するかを制御可能です。たとえば、大量のアセットを通信量が多いWebサイトにパブリッシュする場合、遅延パブリッシュによって、通信量の少ない期間まで待つという選択もできるため、宛先データベースへデータを保存するプロセスを効率化できます。
この章では、完了および遅延パブリッシュ・セッションを監視する手順、パブリッシュのスケジュールを調整する手順および以前のセッションの履歴を取得する手順について説明します。
リアルタイム・パブリッシュでは全般にわたって「パブリッシュ・コンソール」を使用します。「パブリッシュ・コンソール」では、構成済のすべてのパブリッシュの宛先に対して、現在のパブリッシュ・セッション、スケジュール済パブリッシュ・セッション、および以前のパブリッシュ・セッションに関する情報がやり取りされます。
「パブリッシュ・コンソール」を開くには、Adminインタフェースにログインし、ボタン・バーの「パブリッシュ」をクリックします。
「アクティブ」タブには、AdminおよびContributorインタフェースから起動された進行中のパブリッシュ・セッションの概要が表示されます。パブリッシュ・セッションが実行されている間に、「ステータスのパブリッシュ」フォームを開いて、パブリッシュ・プロセスに関する詳細情報をリアルタイムに確認できます。また、対話形式ログの内容を表示できます。パブリッシュ・セッションが完了すれば、テキストのログをダウンロードできます。「アクティブ」タブの機能を使用する方法の詳細は、アクティブなパブリッシュ・セッションの使用を参照してください。ログの使用の詳細は、ログの表示と検索を参照してください。
「スケジュール済」タブには、パブリッシュ・セッションの宛先およびスケジュールごとに、承認済アセットの数が表示されます。「スケジュール済」タブの機能を使用する方法の詳細は、スケジュール済パブリッシュ・セッションの使用を参照してください。
「履歴」タブには、以前のパブリッシュ・セッションに関するサマリー情報が表示されます。「履歴」タブの使用方法の詳細は、以前のパブリッシュ・セッションの使用を参照してください。このタブでは、以前のパブリッシュ・セッションのログにアクセスすることもできます。ログの詳細は、パブリッシュ・ログの使用を参照してください。
パブリッシュ・コンソールの「アクティブ」タブには、AdminとContributorインタフェースから起動された、現在実行中のすべてのパブリッシュ・セッションに関する情報が表示されます。「アクティブ」タブでは、宛先名をクリックして、選択したセッションの「ステータスのパブリッシュ」フォームにアクセスできます。「ステータスのパブリッシュ」フォームでは、セッションの実行時に進行状況を監視できます。
このセクションの手順は、パブリッシュの完了と遅延の両方のモード(完了および遅延パブリッシュの違いを参照)に適用されます。
次の各トピックでは、アクティブなパブリッシュ・セッションの使用について説明します。
注意:
遅延パブリッシュ・セッションは、一時停止しているときも、「アクティブ」タブのリストに残されます。取り消されたセッションは「履歴」タブに移動されます。
遅延パブリッシュの場合、システムが宛先のWebCenter Sitesデータベースへ書込みを開始するタイミングを制御可能です。このパブリッシュのモードは、大量のアセットをパブリッシュするとき、通信量の少ない時間帯まで宛先データベースへのデータの保存の開始を待機させる場合に使用できます。
セッションが遅延パブリッシュ・モードで実行されている場合、2番目のステージ(データ・シリアライズ)の後で一時停止します。セッションが一時停止の場合でも、現在のセッションが完了するまで、その宛先に対して他のパブリッシュ・セッションを実行することはできません。セッションを完了する場合、そのセッションを再開する必要があります。以降のステージは自動的に実行されます。
遅延パブリッシュ・セッションを再開するには:
「パブリッシュ・コンソール」を開きます(Adminインタフェースのメニュー・バーにある「パブリッシュ」をクリックします)。
「アクティブ」タブ内で、パブリッシュ・セッションを実行中の宛先まで移動します。(宛先名が表示されない場合は、その宛先で実行されているセッションはありません。)
宛先の「ステータス」列を確認して、次のいずれかを実行します。
ステータスが「一時停止」の場合、パブリッシュの最初の3つのステージが完了していることを意味します。セッションを続行するには、「再開」ボタン(一時停止の間のみ使用可能)をクリックします。
ステータスが「実行中」の場合、どのステージが処理中かを判別できます。「ステータスのパブリッシュ」フォームを開きます。
セッションが実行されている宛先を選択します。
「ステータスのパブリッシュ」フォームで、プログレス・バーを確認し、2番目のステージが完了するまで待ちます。2番目のステージを完了できない場合、このセッションは再開できません。
ステータス・バーは、次のように対話型の操作が可能です。
ステージの進捗状況の割合を表示するには、そのステージのステータス・バーの上にカーソルを置きます。
このステータス・バーの上にカーソルを重ねると、現在処理されているアセット・タイプを示す別のツールチップが開きます。そのまま重ねていると、そのツールチップはリアルタイムで更新され、常にパブリッシュ・システムの最新のアクションを表示します。
(セッションの実行中に、そのログを表示することもできます。)
2番目のステージが完了したら、「再開」ボタンをクリックします。
「再開」ボタンは、「開始」ボタンと「取消」ボタンの間にあります。
パブリッシュ・セッションが完了すると、5つのすべてのステージの「ステータス」列に「成功」と表示されます。
セッションが完了すると、「パブリッシュ・コンソール」の「履歴」タブで、その概要情報やすべてのログにアクセスできます。「履歴」タブにアクセスする手順は次のとおりです。
「パブリッシュ・コンソール」に戻ります(ボタン・バーで「パブリッシュ」をクリックします)。
「履歴」タブをクリックします。「履歴」タブのオプションの詳細は、スケジュール済パブリッシュ・セッションの使用を参照してください。
実行中のパブリッシュ・セッションは、パブリッシュの権限を持つ任意のユーザーによって取り消す(さらに再起動する)ことができます。セッションが取り消されると、セッション情報が「アクティブ」タブから「履歴」タブに移動します。ここでは、セッションを再起動できますが、取消しの前に最低でも2番目のパブリッシュ・ステージが正常に完了し、さらにこれが最後に取り消されたセッションの場合に限ります。
注意:
パブリッシュ・セッションは、「パブリッシュ・コンソール」か、「ステータスのパブリッシュ」フォームから取り消すことができます。このオプションの選択には注意が必要です。再実行するつもりのセッションの取消しが早すぎると、そのセッションを再実行できなくなります。これが不明確な場合は、少なくとも2番目のステージが完了していることを確認できる「ステータスのパブリッシュ」フォームでセッションを取り消してください。
パブリッシュ・セッションの取消しの詳細は、次のトピックを参照してください。
宛先が、スケジュール済パブリッシュに対して構成されている場合は、そのスケジュールが「パブリッシュ・コンソール」の「スケジュール」タブに表示されます。パブリッシュ・スケジュールを構成する手順は、パブリッシュ・イベントのスケジュールを参照してください。
「スケジュール済」タブは、次の操作に使用します。
宛先のパブリッシュ・スケジュールの表示
パブリッシュ・スケジュールの編集
すべての構成済宛先のパブリッシュ・スケジュールを表示または編集するには::
「パブリッシュ・コンソール」の「履歴」タブでは、概要情報と以前に実行されたパブリッシュ・セッションごとの詳細なログが表示されます。以前のセッションには、完了したセッション、取り消されたセッション、失敗したセッションなどがありますが、一時停止している遅延パブリッシュ・セッションはこれに含まれません。
注意:
遅延パブリッシュ・セッションは、一時停止しているときも、「アクティブ」タブのリストには引き続き表示されます。これは、アクティブ・セッションと見なされます。
「履歴」タブは対話的です。各宛先にカーソルを重ねると宛先の概要情報をポップアップ・ウィンドウに表示でき、宛先を選択するとセッション・ログを取得できます。次の基準で宛先のリストをソートすると、すぐに情報を見つけることができます: 宛先、パブリッシュ終了時刻、ステータスおよびパブリッシュしたユーザー。
「履歴」タブでは、次の操作が可能です。
以前のパブリッシュ・セッションについての概要情報を表示する。以前のパブリッシュ・セッションの表示を参照してください。
完了したセッションの最終的な「ステータスのパブリッシュ」フォームにアクセスする。以前のパブリッシュ・セッションの表示を参照してください。
取り消されたセッションを再実行する。パブリッシュ・セッションの再実行を参照してください。
セッション・ログへのアクセス
履歴リスト全体の消去または選択したセッションの削除
AdminまたはContributorインタフェースの両方から起動された、以前のパブリッシュ・セッションは、履歴に格納されています。履歴にアクセスすると、各パブリッシュ・セッションのログが表示されます。履歴はクリアできます。
以前のパブリッシュ・セッションを表示するには::
「パブリッシュ・コンソール」を開きます(Adminインタフェースのメニュー・バーにある「パブリッシュ」をクリックします)。
「履歴」タブをクリックします。
セッションのサマリー情報を表示するには、セッションが実行された宛先の上にカーソルを置きます。(「宛先」列はタイトルをクリックすることでソートできます。)
図15-9に示すように、ポップアップ・ウィンドウに概要情報が表示されます。
ポップアップ・ウィンドウには、セッションの開始および終了の日時、アセットのパブリッシュにかかった時間およびパブリッシュしたアセットの数が表示されます。
図15-9 「パブリッシュ・コンソール」フォームの「履歴」タブに表示されるコンテキスト・ウィンドウ
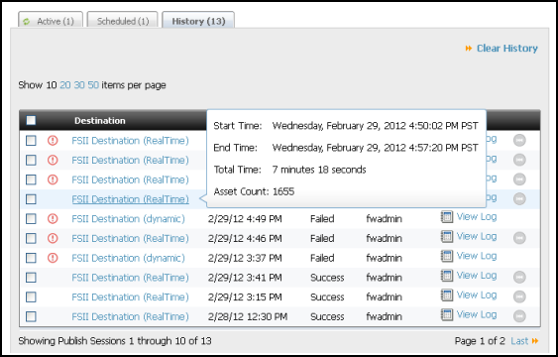
セッション・ログを表示およびダウンロードする手順は次のとおりです。
セッションが実行された宛先を選択します。
「ステータスのパブリッシュ」フォームで、「ログの表示」をクリックします。
ログ・エントリが200文字を超える場合は、「すべて表示」リンクをクリックして、エントリ全体を表示します。また、特定のエントリのログを検索することもできます。
ログをダウンロードするには、「ログのダウンロード」リンクをクリックします。
セッションが停止した場合(システム・エラーまたはユーザーによる取消しのため)、セッションを再実行、つまりセッションを再び開始することができます。セッションが開始されると、最後に正常に完了したステージからパブリッシュ・プロセスが続行されます。次の条件をすべて満たしている場合には、セッションの再実行のオプションを利用できます。
パブリッシュするデータが、正常に収集されシリアライズされている(つまり、パブリッシュの最初の2つのステージを正常に完了している)。
最後に失敗したか、取り消されたパブリッシュ・セッションである。
「再実行」オプションは、電源障害などの中断によりパブリッシュが妨げられた場合に役立ちます。
パブリッシュ・セッションを再実行するには::
「パブリッシュ・コンソール」を開きます(Adminインタフェースのメニュー・バーにある「パブリッシュ」をクリックします)。
「履歴」タブをクリックして、以前のパブリッシュ・セッションを表示します。
以前のパブリッシュ・セッションのリストが表示されます。「再実行」ボタンは、再実行可能なセッションの場合のみアクティブになります(右側の列)。
「再実行」ボタンが無効な場合、このパブリッシュ・セッションは再実行できるようになるまで処理が進められていなかったか、最後に取り消された(または失敗した)セッションではありません。図15-10で、最初の宛先の詳細が記述された行の末尾に「再実行」ボタンが表示されています。「再実行」ボタンをクリックすると、ターゲットにデータを送信するところから、パブリッシュ・セッションが開始されます。
次のいずれかを実行します。
「再実行」ボタンをクリックしてパブリッシュ・セッションを再起動します。
「ステータスのパブリッシュ」フォームからセッションを再実行します。
再実行するセッションの宛先のリンクをクリックします。
セッションの最終的な「ステータスのパブリッシュ」フォームが開きます。
「再実行」ボタンをクリックしてパブリッシュ・セッションを再起動します。
「再起動リクエストが送信されました。」のメッセージが開き、このセッションが「履歴」タブから「アクティブ」タブに移動されます。「アクティブ」タブの端で円を描く緑色の矢印は、パブリッシュ・セッションがアクティブであることを示します。
セッションの完了を監視するには、「アクティブ」タブをクリックし、次に宛先名をクリックします。(詳細は、アクティブなパブリッシュ・セッションの使用を参照してください。)
次の各トピックでは、パブリッシュ・ログの表示、ダウンロードおよび削除に関する情報と手順を説明します。
リアルタイム・パブリッシュ・ログには、パブリッシュ・セッションで実行されるトランザクションの詳細な情報が保存されます。アクティブなパブリッシュ・セッションと以前のパブリッシュ・セッションに関するログを表示できます。また、ログは、セッションの実行時や終了後に、いつでもダウンロードできます。
注意:
WebCenter Sitesでは、詳細なログ・ファイルを生成するように構成でき、通常のログ・ファイルよりも詳細な情報を含めることができます。詳細化によりパブリッシュ・プロセスが長くなるため、このオプションは必要な場合にのみ使用する必要があります(通常はトラブルシューティングの場合)。
WebCenter Sitesは、パブリッシュ・セッションの完了時にテキスト書式のログ・ファイルを自動的にメール送信するように構成することもできます。
ログ・ファイルを構成し、電子メール・オプションを指定するには、ソース・システムでのリアルタイム宛先定義の作成を参照してください。
パブリッシュ・ログを表示するには::
「パブリッシュ・コンソール」を開きます(Adminインタフェースのメニュー・バーにある「パブリッシュ」をクリックします)。
「アクティブ」タブが開いた状態で「パブリッシュ・コンソール」が開き、現在実行されているすべてのリアルタイム・セッションが表示されます。
現在のセッションのログを表示するには、「アクティブ」タブ内で、目的のセッションに移動し、「ログの表示」をクリックします。以前のセッションのログを表示するには、「履歴」タブをクリックし、目的のセッションに移動して、「ログの表示」をクリックします。
「パブリッシュ・セッション・ログ」フォームが開きます。セッションの継続とともにページが追加されます。
ログ・エントリが200文字を超える場合、省略記号(3つのピリオド)が末尾に表示されます。エントリ全体を表示するには、エントリの上にマウス・カーソルを置きます。ログ・ファイルの上に開かれるウィンドウに、エントリ全体が表示されます。ログ・イベントの原因が特定されます。
ログファイルは様々な方法で検索できます。
特定のエントリを検索するには、「検索」フィールド(フォームの右上)に検索語句を入力します。
注意:
検索ユーティリティによって、「ステージ」、「ステータス」および「詳細」列で使用されている語句が認識されます。ワイルドカードやブール演算子は認識されません。
エラー・メッセージのみを表示するには、「エラーのみ表示」チェック・ボックスを選択し、「検索」フィールドは空のままにします。
特定の語句でエラー・メッセージをフィルタするには、「エラーのみ表示」チェック・ボックスを選択し、「検索」フィールドに検索語句を入力します。
「検索」をクリックします。
「検索結果」タブが開きます(「セッション・ログ」タブの横)。
「検索結果」タブを終了するには、タブ上の「X」をクリックします。
「セッション・ログ」タブに戻ります。
パブリッシュ・ログは、セッション中やセッションの終了時にいつでもダウンロードできます。次の手順に示すとおり、ログ・ファイルは、リアルタイム・パブリッシュ・インタフェースのいくつかの場所からダウンロードできます。
操作およびパフォーマンスを適切に保つため、パブリッシュ履歴は定期的に削除することをお薦めします。これはパブリッシュに関連したすべてのデータがデータベースに格納され、その表のサイズが時間経過とともにパフォーマンス上の問題になる可能性があるためです。定期的にパブリッシュしてもこの表のサイズが大幅に増大することはありませんが、大規模なパブリッシュ(サイトの初期パブリッシュなど。特に失敗した場合)では、大量のデータが残されることがあります。
パブリッシュ・セッションの削除では、次の処理が実行されます。
データベース表からのセッションに関連するすべてのメッセージが削除されます。
このシステムのFW_PUBDATASTOREから、セッションに関連するすべてのデータが消去されます(パブリッシュに失敗した場合、しばしばこの表にデータが残されます)。
宛先へのアクセスを試行し、関連するデータをFW_PUBDATASTOREから消去します(パブリッシュに失敗した場合、しばしばこの表にデータが残されます)。
セッション・ログを削除するには::