Working with the Activities Page
The Activities page enables you to manage your project schedule using a variety of tools. In addition to the standard view settings available across Oracle Primavera Cloud, the Activities page offers several enhanced interface options.
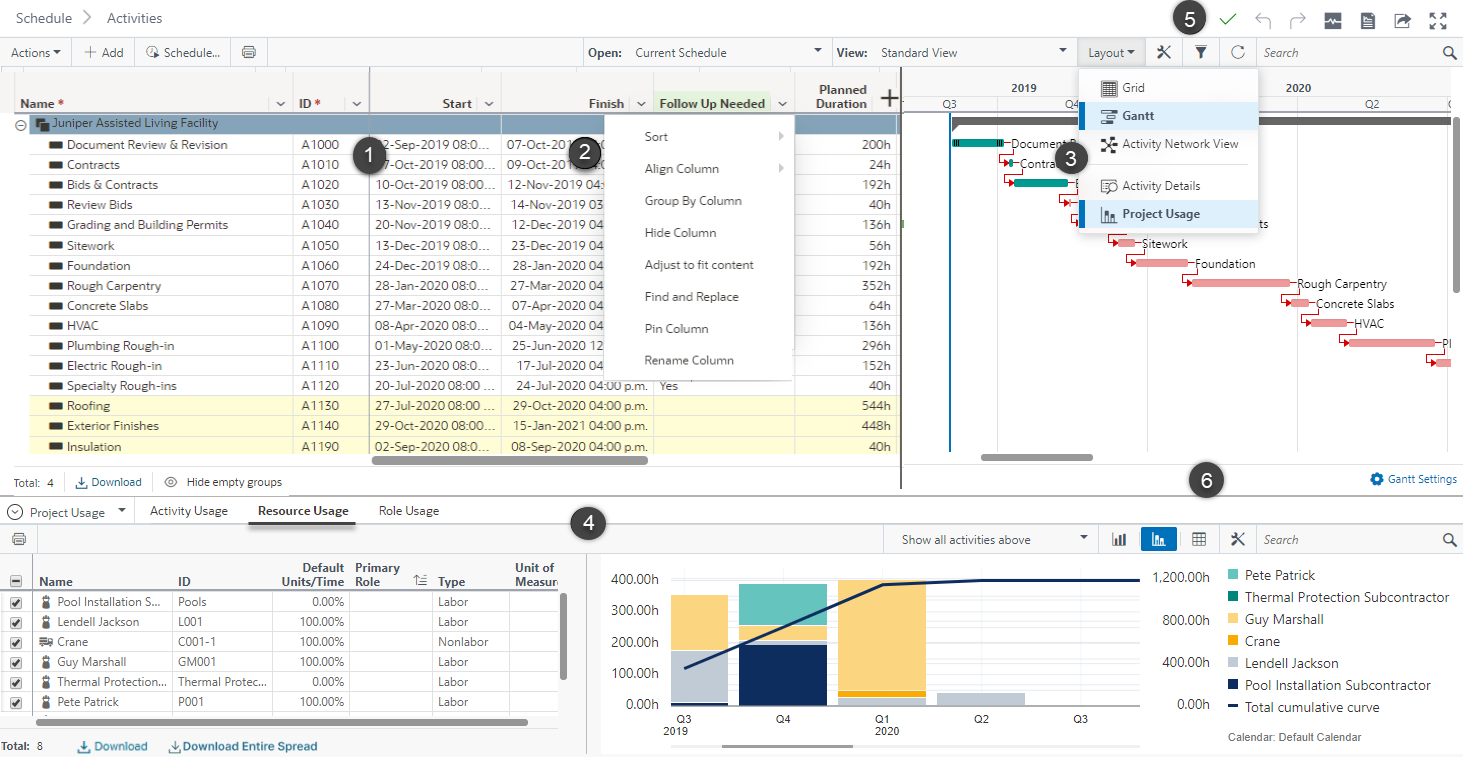
Table of Screen Highlights
Item | Description |
|---|---|
1 | Activities Table: Create activities to define the work to be done on your project. Add dates, durations, units, costs, and relationships, then run the scheduler to sequence the activities along a timeline. |
2 | Column Options: You can modify column options directly from the Activities table without opening the view settings.From the context menu in each row, you can expand or collapse hierarchical data for each row, sort, align, group by, hide, pin, adjust to fit the content in the column, rename a column, or format column and row. You can also rename string field values in the table using find and replace. Search for a string in a column and replace a single instance or all instances with a new string. Find and replace enables you to rename many values at the same time, such as activity names, code values, or configured field values. |
3 | Layout Menu: Toggle between three layout options depending on your project management needs:
You can also use the Layout menu to toggle between activity details and project usage tools in the form of resource and role histograms. |
4 | Detail Windows: Modify details for the selected activity, including dates, durations, units, costs, resource assignments, associated files, risks, tasks, and codes. View the activity usage histogram for a time-phased view of your activity usage. View resource and role usage across your project's timeline using histograms and data spreadsheets. |
5 | Save: Changes made on the Activities page are saved automatically. Undo and Redo: Revert certain actions or fields to a previous value. Schedule Health Score: Evaluate the quality of your project schedule using predefined metrics. For more information on this and other tools, see Activities Page Tools. Other tools, such as Run Report, and Share this page are available on pages throughout the application. In the upper page toolbar, select the Refresh button to reload the data on the page without reloading the entire page, which may take longer. This button is also useful when multiple users are modifying the same project and you want to see the most current data. |
6 | Data Date: Configure and display time and data date information on the header of the Activities page and throughout the application. Use the Settings tab in Preferences to enable or disable the feature. |
7 | Download: Select this option to download a spreadsheet containing Activities List data. Show/Hide empty groups: Toggle to automatically show or hide grouping bands that do not have any data. Gantt Settings: This option allows you to configure Gantt chart display settings when in Gantt view. |
Related Topics
Configure the Table from the List Page
Use Find and Replace on a List Page
Filter Activities by Configured Fields and Codes
View the Activities Gantt Chart
Undo Changes in Primavera Cloud
Using Touch-Screen Gestures in Primavera Cloud
Last Published Monday, September 15, 2025