Installing Oracle Business Intelligence and Analysis Aggregation on Server 2
- Installing the Oracle Business Intelligence Server for Oracle MICROS Simphony
- Verifying the Oracle Business Intelligence Server Installation
Parent topic: Enterprise Back Office with Oracle MICROS Simphony
Installing the Oracle Business Intelligence Server for Oracle MICROS Simphony
- Extract the following from the installation file archive in the same file structure to the Oracle Business Intelligence server. Do not extract the files to a folder structure that contains spaces.
/OBIEE//OBIEEPatch//Weblogic/Install_version.exe - Double-click
Install_version.exeto launch the installation wizard. - On the Choose Install Folder page, enter the installation path or click Choose to select the installation path.
- On the Before We Begin page, select Yes or No for the questions shown to help the installation wizard understand your installation environment. The selections do not affect whether or not the wizard installs the selected modules, but the selections allow you to enter database connection information for the selected modules.
- For Would you like to install or upgrade a database with this installation for either myMicros or iCare?, select No.
- For Will different features connect to the myMicros Database using different database IP Addresses, select Yes if you expect to use more than one IP/SID to connect to the Enterprise Back Office database. For example, select Yes in an Oracle Real Application Cluster (RAC) environment that does not use a virtual IP and when features such as Remote Transfer Agent connect to a different node. If you select No, you can still modify the connection strings, but you cannot view individual database information screens by feature.
- For Will iCare be used with this installation?, select No.
- For Will Simphony be used with this installation?, select Yes.
- For Will myInventory be used with this installation?, select No.
- For Will myLabor be used with this installation?, select Yes.
- For Will the weather service be used with this installation?, select No.
- On the Use existing Portal configuration page, make your selection based on your installation:
- If you are performing a new installation or you want to install with a clean set of configurations, select No to install and configure a new installation set.
- If you are performing an upgrade and want to keep old settings, select Yes to use existing configurations. You can then select whether to configure the feature set on the Additional Features page.
- On the Choose Install Set page, select OBIEE and Analysis Aggregation.
- On the Check if Cluster Environment page, select No.
- On the WebLogic Info - Obiee Box page, configure the application server settings:
Table 4-1 Oracle WebLogic Application Server Information
Field Description WebLogic User Name and WebLogic Password
Create the login credentials for an administrator account on the WebLogic application server. The password must be eight to 20 characters, must not contain special characters, and must include at least one number..
Local JVM Path
Verify the folder path to the local Java Development Kit installation. This install path must not contain spaces.
WebLogic Admin Server Host Name and WebLogic Admin Server Port
Enter the hostname and port of the Oracle Business Intelligence server, typically 7001.
BI Server Port
Enter the port used by Oracle Business Intelligence, typically 9704.
Node Manager port
Enter the port used by the Node Manager, typically 9556.
- On the OBIEE Installation page, configure the connection to the OBIEE database and Repository Creation Utility (RCU) schemas:
Table 4-2 Oracle Business Intelligence Enterprise Edition Database Information
Field Description RCU Database Location
Enter the hostname of the Enterprise Back Office database containing the RCU installation.
SQL Server or Oracle
Select the database type.
Port and Database Service Name
Enter the port used by the database, and any additional connection parameters as necessary.
BIPLATFORM Schema Password
Enter the schema password you created for the RCU during database installation.
MDS Schema Password
Enter the schema password you created for the RCU during database installation.
- On the Published URL - OBIEE page, enter the published site URL. What are Published Site URLs? contains more information.
- On the OBIEE Repository page, create a password for OBIEE RPD files. The password must be eight to 20 characters, must not contain special characters, and must include at least one number.
- On the SSL page, select Yes to enable SSL/Transport Layer Security.
- Enter the Keystore Password, the Private Key Password, and the Alias that was used when generating the Certificate Signing Request.
- Click Choose and select the certificate file, and then click Next.
Make sure the filepath includes the following components:
folder_path/file_name.extension - Verify the certificate information, and then click Next.
- On the Database Information page, configure the connection to the Reporting and Analytics database:
Table 4-3 Database Information
Oracle Database Microsoft SQL Server -
In the Database Type section, select Oracle, and then enter the database network port and SID.
-
Enter the database login credentials.
-
Enter the hostname of the database server.
-
In the Preferred Cache Type drop-down list, select Oracle.
-
In the Database Type section, select SQL Server, and then enter the database network port.
-
In the Additional Connection Parameters field, enter any required connection strings.
-
Enter the database login credentials.
-
Enter the hostname of the database server.
-
In the Preferred Cache Type drop-down list, select Generic.
-
- On the Repository Database Information page, configure the connection to the Business Intelligence Repository database (BiRepos):
Table 4-4 Repository Database Information
Oracle Database Microsoft SQL Server -
In the Database Type section, select Oracle, and then enter the database network port and SID.
-
Enter the login credentials to the Business Intelligence Repository database.
-
Enter the login credentials to the Quartz Job Scheduler database.
-
Enter the hostname of the Business Intelligence Repository database server. The information is typically filled by the installation wizard.
-
Enter the externally-facing address for access to Enterprise Back Office. This is typically the published URL for Reporting and Analytics.
-
In the Database Type section, select SQL Server, and then enter the database network port.
-
Enter the login credentials to the Business Intelligence Repository database.
-
Enter the login credentials to the Quartz Job Scheduler database.
-
Enter the hostname of the Business Intelligence Repository database server. The information is typically filled by the installation wizard.
-
Enter the externally-facing address for access to Enterprise Back Office. This is typically the published URL for Reporting and Analytics.
-
- On the OBI Database Information page, enter the password to the Oracle Business Intelligence (OBI) database.
- On the Aggregation DB information for Obiee Repository page, configure the aggregation server to use with the Oracle Business Intelligence Enterprise Edition (OBIEE) repository:
Table 4-5 Aggregation Database Information
Oracle Database Microsoft SQL Server -
Enter the hostname and port for the database server hosting the OBIEE aggregate database.
-
Enter the database SID in Aggregate_DB Service name.
-
Enter the hostname and port for the database server hosting the OBIEE aggregate database.
-
Enter additional connection parameters.
-
- On the Aggregation Database connection Information page, configure the connection to the Enterprise Back Office, Gift and Loyalty, and Aggregate_DB databases:
- Select Enable Monitor.
- Select Oracle or Sql Server depending on the Enterprise Back Office database type.
- Enter the database SID and server port for the Core database and the Aggregate_DB database.
- Enter the hostname for the Core database and the Aggregate_DB database.
- Enter the hostname, additional connection properties, and the server port for the Gift and Loyalty database.
- Enter login credentials to the Core and Aggregate_DB databases, typically the AGG user created during database install.
- Enter login credentials to the Gift and Loyalty database, typically the MMSQL user created during database install.
- On the Is this an OLAP Portal Instance page, select DUAL.
- On the OLAP Database Type Database Information page, configure the OLAP database connection as described in the following table:
Table 4-6 Online Analytical Processing Database Connection
Field Description OLAP Login and OLAP Password
Enter the login credentials for the OLAP database.
OLAP Server name or IP
Enter the hostname of the OLAP database.
OLAP DatabasePort
Enter the OLAP database server port.
OLAP DB Service Name
Enter the SID for the OLAP database.
- On the Portal Mail Server page, enter the Simple Mail Transfer Protocol (SMTP) hostname and port of the server that will host the IceWarp Mail Server, and then enter the mail domain, such as example.com.
The Mail Server is typically installed on the Reporting and Analytics application server.
- On the Location of Master Server page, enter the hostname of the Master Server.
- On the Mail Users page, configure the accounts used by Enterprise Back Office:
- In the Mail account jobs will be sent to by the client stores field, enter the email account that the Master Server uses to receive resultSets data and deploy jobs.
- In the Email account that will receive errors field, enter the email account to which the Point-of-Sales stores forward error messages.
- On the myLabor Configuration for Portal page, you can change the port number used for non-secure connections and SSL connections. Do not change the syntax.
- Non secure port for myLabor: -Dhttp.browser.port=port
- SSL port for myLabor: -Dhttp.sslaccel.port=port
- On the Simphony Configuration for Portal page:
- Select the type of database used by Simphony, and then enter the database SID and port.
- Enter the name or IP of the Simphony database server, and then enter any additional connection strings.
- Configure Reporting and Analytics:
- On the Portal Specific Settings page, configure Reporting and Analytics as described in the following table:
Table 4-7 Reporting and Analytics Configurations
Field Description Names of all Portal Application Servers
Enter the hostnames of all Reporting and Analytics web application servers in a comma-separated list.
Administrator e-mail address
Enter the email address, without the domain, of the administrator account.
What email user will the Portal use to send mail?
Enter the email address, without the domain, that the Portal uses to send mail.
What is the password for the email user?
Enter the password for the portal email user.
Use HTTPS protocol for portal?
Select whether the web application uses the HTTPS protocol. This option requires a Secure Socket Layer (SSL) connection and should typically only be selected when the installation environment has an SSL accelerator.
Password for Messaging Queue
Enter the login credentials for the messaging queue. This field does not show when performing an upgrade.
Username and Password for utility user
Enter the login credentials for the UTIL account created during database installation.
Username and Password for CE user
Enter the login credentials for the CEDB account created during database installation.
New Line Style for Portal CSV display
Select whether to use Windows, Unicode, or HTML line styling when using the CSV export while viewing a report.
- On the Portal Specific Settings - Purge page, select whether Reporting and Analytics uses thread pooling to purge threads, and then configure the purge parameters.
- On the Portal Specific Settings - Aggregation and Adjustment Service page, enter the hostname of the server that will host the Adjustment and Aggregation Service in the Adjustment Server Name field.
- On the Portal Specific Settings page, configure Reporting and Analytics as described in the following table:
- Configure Info Delivery:
- On the InfoDelivery Configuration page, enter the infoDelivery email login credentials for sending and receiving emails.
- On the Portal/InfoDelivery Settings - Font page, configure the Report Mail font settings as described in the following table:
Table 4-8 Report Mail Font Configurations
Field Description Enable User Font
Select whether to allow using custom fonts when rendering PDFs.
Path to user font
Enter the path to a font, or click Choose and navigate to a font, to set the font used when rendering PDFs.
Limit detail query days
Enter a date limit for executing audit/analysis detail queries. The Organization configuration can override this setting.
Limit summary query days
Enter a date limit for executing audit/analysis summary queries. The Organization configuration can override this setting.
New Line Style for InfoDelivery CSV format
Select whether to use Windows, Unicode, or HTML line styling when formatting Report Mail items in CSV.
Load reports by market segment
Select whether to load reports dynamically by appending the organization or role market segment to the template name.
- On the Confirm Datasource Name page, enter the OLAP database name in the OLAPDS database name field. By default, this field uses AGGREGATE_DB.
- On the Review page, select your preferred review type:
-
Normal: Review the install folder, features, and disk space requirements.
-
Advanced: Review and edit individual variables in the installation files, then review the install folder, features, and disk space requirements.
-
- Review the Pre-Installation Summary, and then click Install.
- If you are performing a fresh installation on the 64-bit version of Microsoft Windows Server 2012, the installation wizard shows the Oracle Business Intelligence has stopped working error while the Oracle Universal Installer is copying files. This error is caused by a known issue with the Oracle Business Intelligence installation. Click Close the program to ignore the message and continue installation.
- To set up Report Mail for OBIEE:
- Log in to Enterprise Manager and expand the
WebLogic Domainfolder. - Right-click bifoundation_domain, select Security, and then select Credentials.
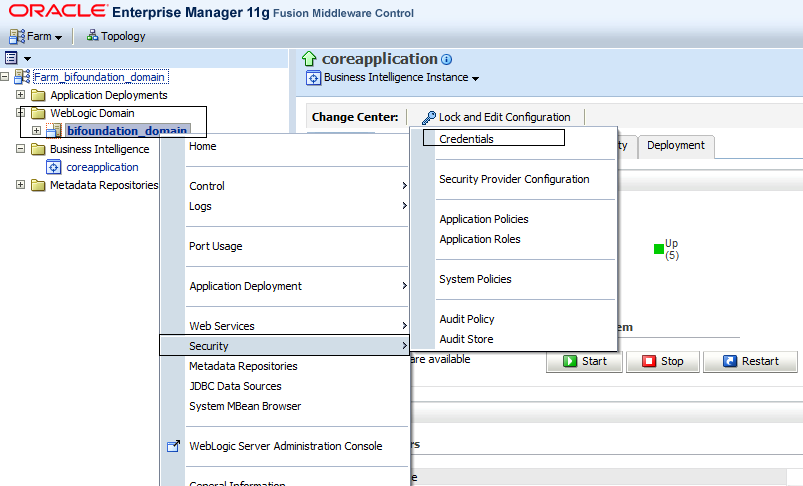
- Expand the
oracle.bi.enterprisefolder, selectmail.server, and then click Delete.
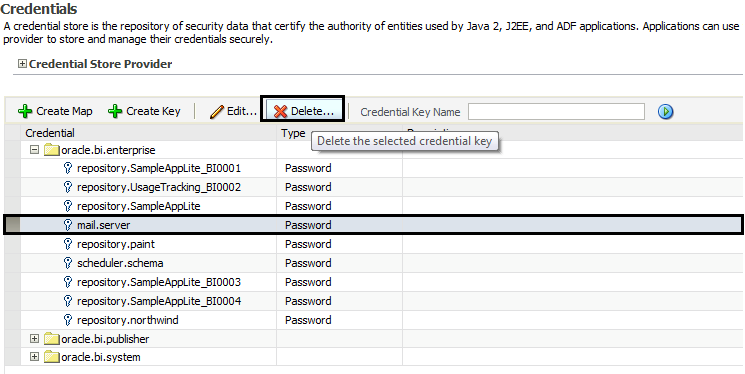
- Click Deployment and then click Mail. Confirm that the Username and Password fields are blank.
- Restart the services.
- Log in to Enterprise Manager and expand the
Verifying the Oracle Business Intelligence Server Installation
- Check the installation wizard logs for error, exception, and fail:
-
root\temp\MM_Log.log -
root\temp\MMInstaller.log -
root\myMicros\Uninstall_myMicros\myMicros_Install_datetime.log
-
- Check the Oracle Business Intelligence log in
root\Program Files\Oracle\Inventory\logs\for error messages. - Perform the following checks in the Oracle WebLogic console:
- In a web browser, navigate to
OBI server hostname:7001/consoleand log in using the WebLogic administrator account credentials created during the installation. - Click Environment from the menu, and then click Servers. Verify that you see AdminServer (admin) and Bi_server1 as Running.
- Click Deployments from the menu, click Customize this table, and then select Exclude libraries when displaying deployments. Verify that all components are set as Active except for the portal.
- In a web browser, navigate to
- Verify the following Microsoft Windows services are running:
-
beascv bifoundation_domain_AdminServer
-
beasvc bifoundation_domain_bi_server1
-
Oracle Process Manager (ORCLRNA)
-
Oracle WebLogic NodeManager(path to Oracle Middleware wlserver installation)
-
- Use opmnctl to verify that all components are set as Alive:
- In a command prompt, navigate to
root\myMicros\Oracle\Middleware\instances\ORCLRNA\bin\ - Enter opmnctl status
- Verify that the components are set as Alive.
Figure 4-2 Two-Server OBIEE opmnctl Status

- In a command prompt, navigate to