Orders
The Orders tab lets you create orders, import Suspended Orders, and edit order documents on your tablet. When exported, they are sent as Suspended Orders that must be booked manually in Inventory Management.
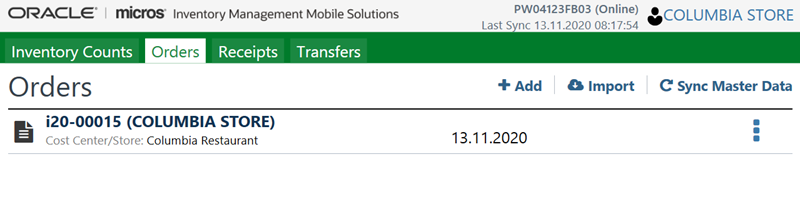
Working with Orders
|
Tap +Add to create a new order. |
|
|
Tap Import to import saved purchase orders from Inventory Management. |
|
|
Tap Sync Master Data to update data displayed on-screen. This makes any new order documents or changes in status visible. |
|
|
Tap More Options to view order details, export an order for processing, or permanently delete an order. |
|
|
Tap the back arrow to return to the previous screen. |
|
|
Tap the keyboard to open the virtual keyboard. |
|
|
Tap the dual arrows to toggle the virtual keyboard left or right. |
|
|
Tap anywhere on an order row to:
|