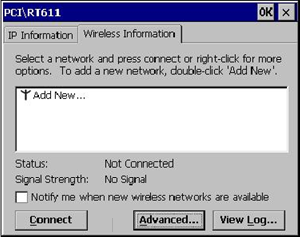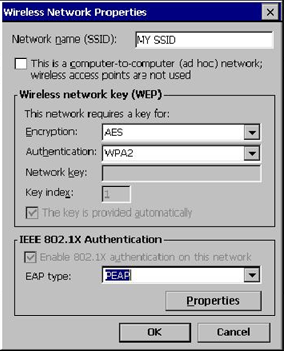Configuring the Microsoft Windows CE Wireless WS5A for (WPA2) Wi-Fi Protected Access 2 with PEAP Authentication
All network configuration and security settings are dependent upon the site’s infrastructure and configuration of the wireless network. If you encounter problems with the wireless network, see your site administrator.
To connect the WS5A to a wireless network using (WPA2) Wi-Fi Protected Access 2 with PEAP Authentication:
Parent topic: Configuring the Wireless Workstation 5A