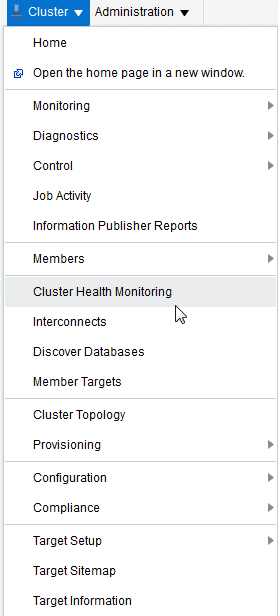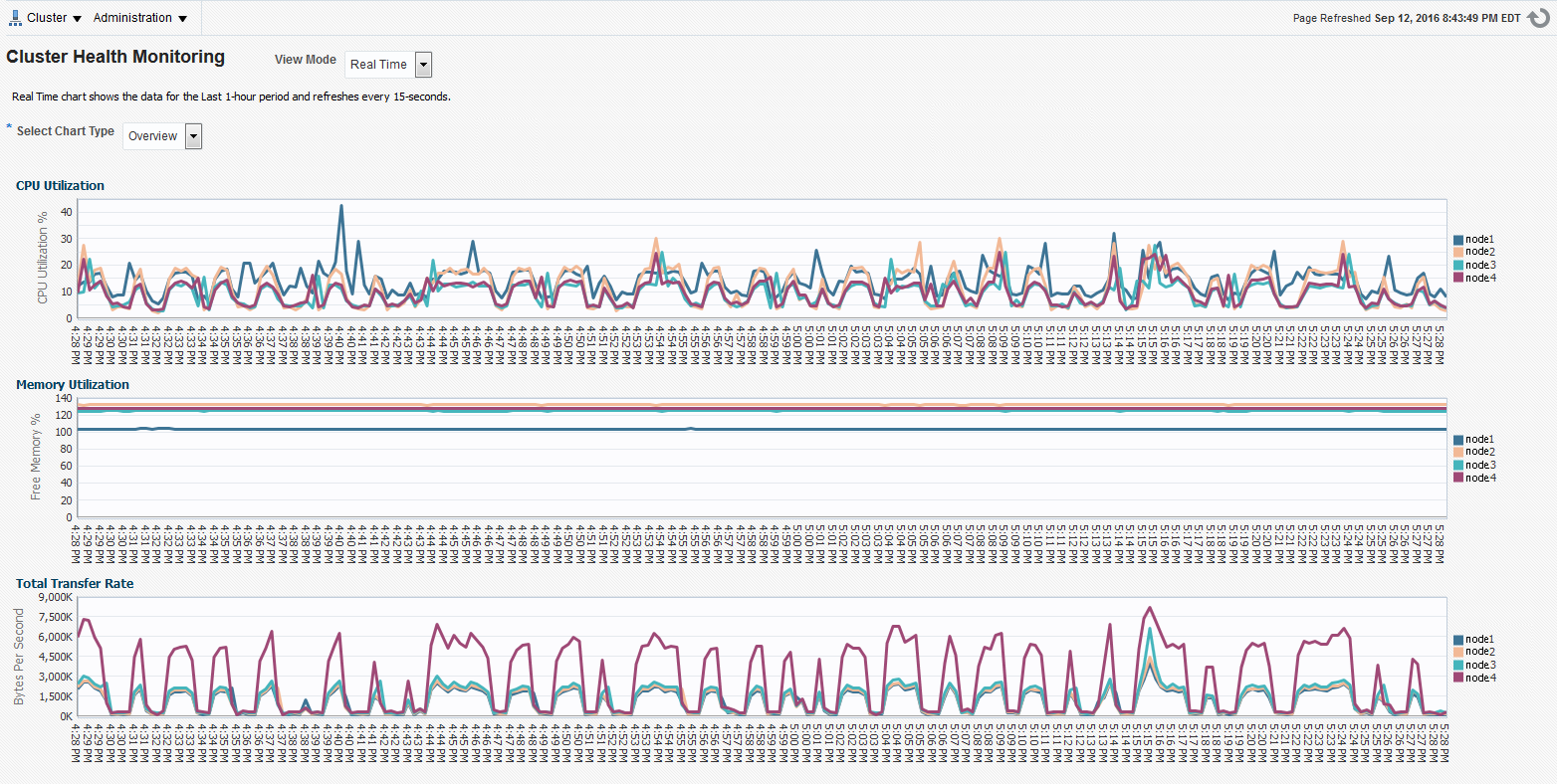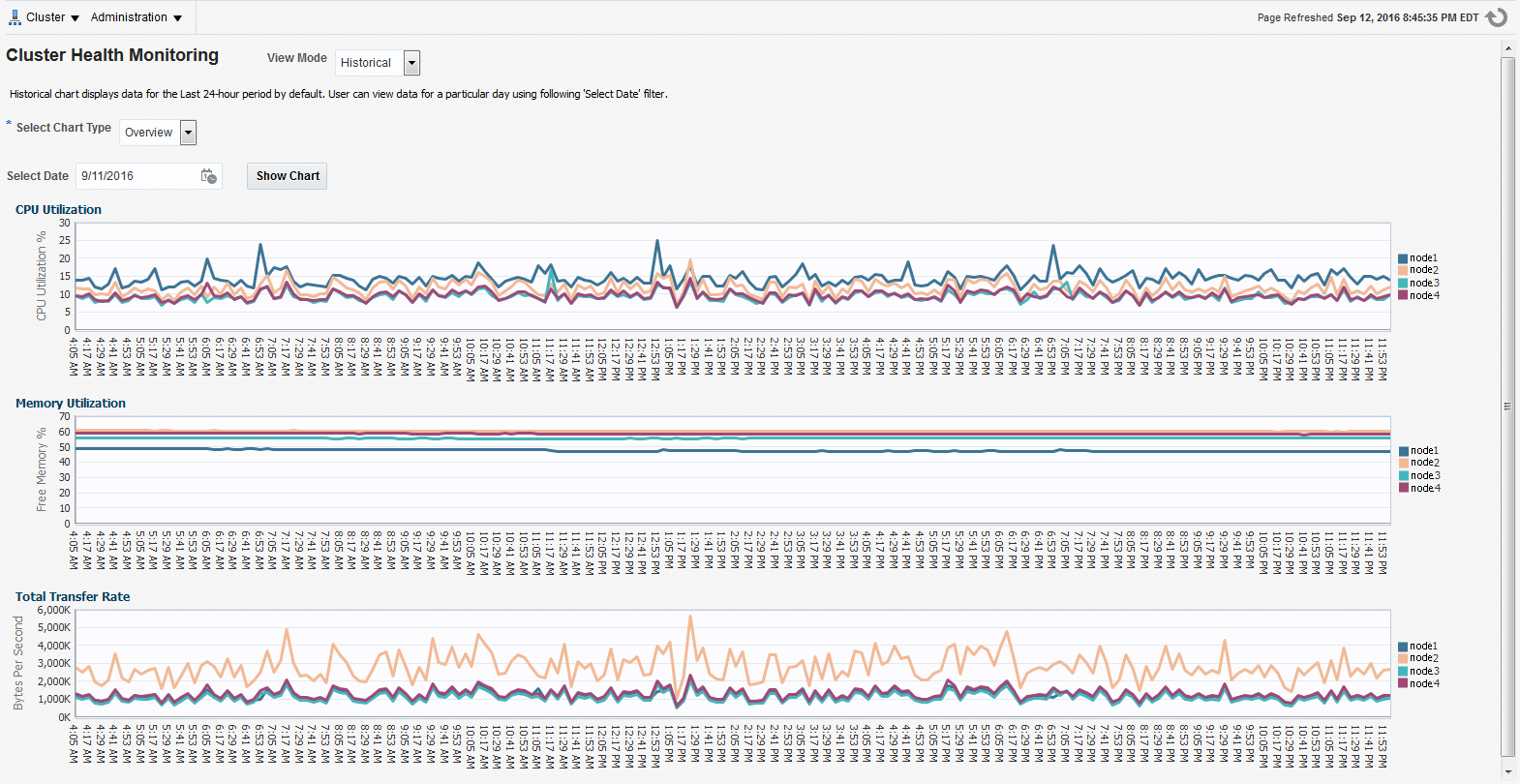3.3 Enterprise Manager Cloud Controlからのクラスタ状態モニターの使用
リアルタイム・モードおよび履歴モードで表示されるヒストグラムを使用して、状態の悪化や障害の発生時に何が起こったのかを正確に理解できます。
クラスタ状態モニターからのメトリック・データをEnterprise Manager Cloud Control内でグラフィカルに表示できます。このデータの完全なクラスタ・ビューには、クラスタ・ターゲット・ページからアクセスできます。「クラスタ」メニューから「クラスタのヘルス・モニタリング」メニュー項目を選択すると、クラスタ状態モニターの資格証明を要求するログイン画面が表示されます。固定のEMUSERがあり、パスワードはユーザーが指定します。資格証明が保存されると、クラスタ全体について、過去1日のクラスタ状態モニター・データを概要形式で表示できます。メトリックのカテゴリは、「CPU」、「メモリー」および「ネットワーク」です。
各カテゴリは、より詳細な個別表示にして、追加のメトリックを表示できます。たとえば、「CPU」を選択すると、「CPUシステム使用率」、「CPUユーザー使用率」および「CPUキューの長さ」の詳細を示すクラスタ・グラフが表示されます。任意のクラスタ・ビューで、個々のノード・ビューを選択して、単一サーバーのパフォーマンスをより詳細に調査できます。CPUの場合は、各コアのパフォーマンスが表示されます。グラフに沿ってカーソルを動かし、そのポイントの数値およびタイムスタンプを表示するツール・チップを確認します。
現在日のパフォーマンスの調査に加えて、履歴データを確認することもできます。履歴データの量は、グリッド・インフラストラクチャ管理リポジトリのクラスタ状態モニター・リポジトリで構成されている保存時間で制御され、デフォルトで72時間に設定されます。このビューは、「表示モード」ドロップダウン・メニューを使用し、「履歴」を選択することで、いつでも選択可能です。前の日付は、入力するか、データが使用可能な日付が太字で示されるポップアップ・カレンダから選択できます。「チャートの表示」を選択すると、関連するメトリック・グラフが表示されます。
クラスタ状態モニター・データを表示するには: