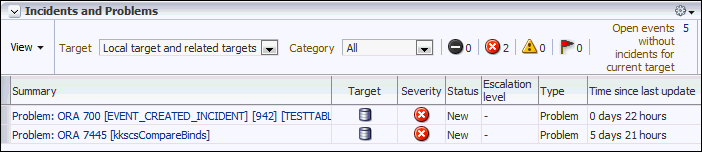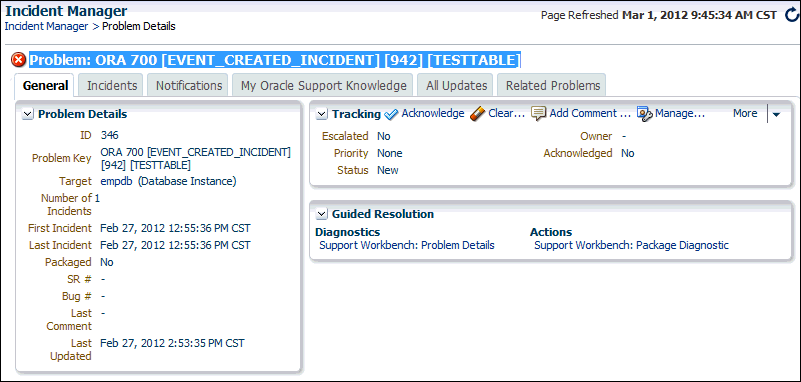6 パフォーマンス・アラートの監視
Oracle Databaseにはアラート・インフラストラクチャが組み込まれており、データベースの緊急性が高い問題はユーザーに通知されます。アラートはイベントのタイプで、イベントはインシデントで構成されます。問題は、インシデントの特殊なタイプです。
デフォルトでは、Oracle Databaseは次のようないくつかのアラートを有効にします。
-
アーカイブ領域使用量
-
現在のオープン・カーソル数
-
リカバリ領域空き領域
-
表領域使用率
これらのデフォルトのアラートの他に、Oracle Databaseがアラートを生成してユーザーが指定したデータベース・パフォーマンス条件を通知するため、メトリックしきい値を設定できます。
この章の構成は、次のとおりです。
参照:
-
インシデントおよびその監視方法および管理方法に関する詳細は、『Oracle Database管理者ガイド』を参照してください。
6.1 パフォーマンス・アラートのメトリックしきい値の設定
メトリックは累積統計の変更率です。この率は、時間、トランザクション、データベース・コールなどの様々な単位で測定できます。たとえば、データベース・コール/秒はメトリックです。しきい値が渡されたときにアラートが生成されるように、メトリックにしきい値を設定できます。
パフォーマンス・アラートは、パフォーマンス関連のメトリックに基づいています。これらのアラートは、環境またはアプリケーションのいずれかに依存します。
環境依存のパフォーマンス・アラートはすべてのシステムでは使用できない場合があります。たとえば、ファイルを読み込む平均時間がメトリックしきい値を超えるとAVERAGE_FILE_READ_TIMEメトリックによりアラートが生成されます。このアラートはディスクが1台のみのシステムで役立つ場合があります。ただし、複数のディスクがある場合は、I/O処理がすべてのサブシステムに拡張されるため使用できない可能性があります。
アプリケーション依存のパフォーマンス・アラートは通常すべてのシステムに使用できます。たとえば、BLOCKED_USERSメトリックは特定のセッションによりブロックされるユーザーの数がメトリックしきい値を超えた場合にパフォーマンス・アラートを生成します。このアラートは環境がどのように構成されているかにかかわらず使用できます。
パフォーマンス・アラートから最も緊密な関連情報を取得するには、パフォーマンス・メトリックのしきい値をシステムにとって理想的な境界を表す値に設定する必要があります。これにより、パフォーマンス目標に達するかそれを超えるまでこれらの値をチューニングできます。
パフォーマンス・メトリックのしきい値の設定手順:
-
データベース・ホームページにアクセスします。
詳細は、「データベースのホームページのアクセス」を参照してください。
-
「Oracleデータベース」メニューから、「監視」を選択し、「メトリックと収集設定」を選択します。
「データベース・ログイン」ページが表示されたら、管理者権限のあるユーザーとしてログインします。メトリック設定ページが表示されます。
-
システムに関連した各パフォーマンス・メトリックで、「編集」アイコンをクリックします
「詳細設定の編集」ページが表示されます。
-
ウィザードの手順に従って、しきい値を設定します。
参照:
6.2 アラートへの対応
アラートがOracle Databaseによって生成されると、データベースのホームページの「インシデントと問題」セクションに表示されます。
図6-1は、データベースのホームページの「インシデントと問題」セクションを示しています。このセクションは、ページのデフォルトのレイアウトで、「SQL監視 - 過去1時間」セクションの下にあります。
Oracle Enterprise Manager Cloud Control (Cloud Control)により、アラートの電子メール、ページャまたはテキスト・メッセージによる送信を構成できます。
アラートへの対応手順:
-
データベース・ホームページにアクセスします。
詳細は、「データベースのホームページのアクセス」を参照してください。
-
「インシデントと問題」セクションの表で、調べるアラートを検索して、「サマリー」列のリンクをクリックします。
「データベース・ログイン」ページが表示されたら、管理者権限のあるユーザーとしてログインします。アラートの詳細情報のある「インシデント・マネージャ」ページが表示されます。たとえば、図6-1の「サマリー」列の最初の行の値をクリックすると、図6-2に示すインシデント・マネージャの「問題の詳細」ページが表示されます。「一般」サブページが選択されます。
-
次のうち1つまたは両方の操作を実行します。
-
他のタブをクリックして、サブページの情報を表示します。
-
「一般」サブページの「トラッキング」セクションの1つ以上のアクションを実行します。
-
「ガイドされた解決」セクションで、「サポート・ワークベンチ: 問題の詳細」をクリックして、診断情報を表示します。診断データをパッケージ化してOracleサポートへアップロードするには、「サポート・ワークベンチ: パッケージ診断」をクリックします。
-
自動データベース診断モニター(ADDM)または他のアドバイザを実行して、システムまたはオブジェクトの動作の詳細な診断情報を確認します。
-
6.3 アラートのクリア
「CPU使用率」アラートなどのほとんどのアラートは、問題の原因が解決されると自動的にクリアされます。ただし、「一般的なアラート・ログ・エラー」アラート、「一般的なインシデント」アラートなどの一部のアラートは、確認の必要があります。
必要な是正措置を行った後、アラートをクリアできます。
アラートをクリアする手順:
-
データベース・ホームページにアクセスします。
詳細は、「データベースのホームページのアクセス」を参照してください。
-
「インシデントと問題」セクションで、表の「サマリー」列のリンクをクリックします。セクションのスクリーンショットは、図6-1を参照してください。
インシデント・マネージャ問題の詳細ページが表示されます。インシデントまたは問題が手動でクリアできる場合には、「トラッキング」セクションに「クリア」ボタンが表示されます。
「クリア」ボタンが表示されない場合の処理内容。問題をクリアする方法は?
-
「トラッキング」セクションで、「クリア」をクリックします。