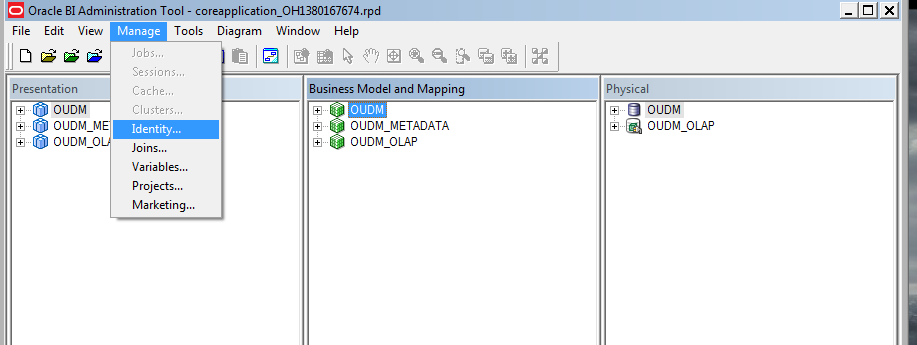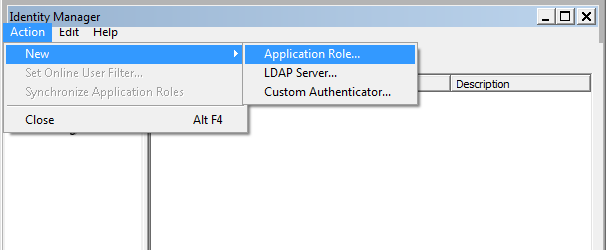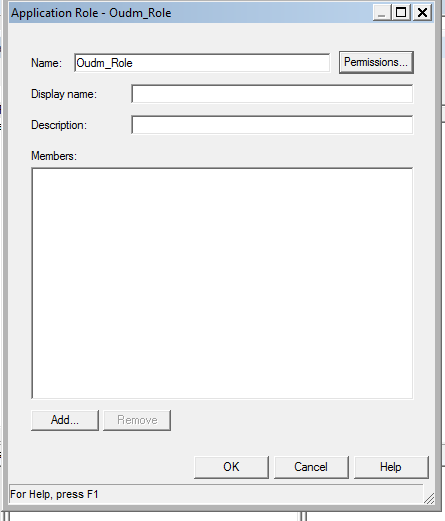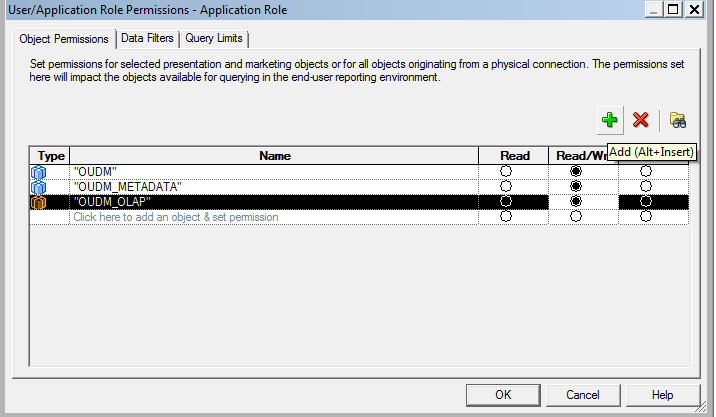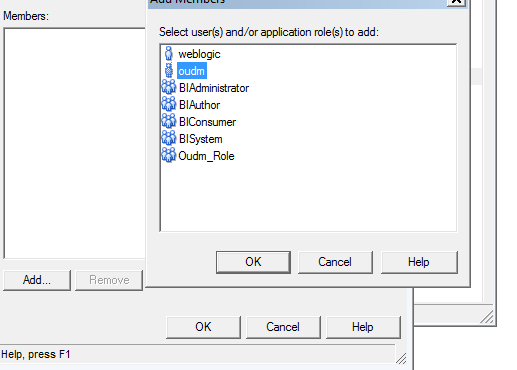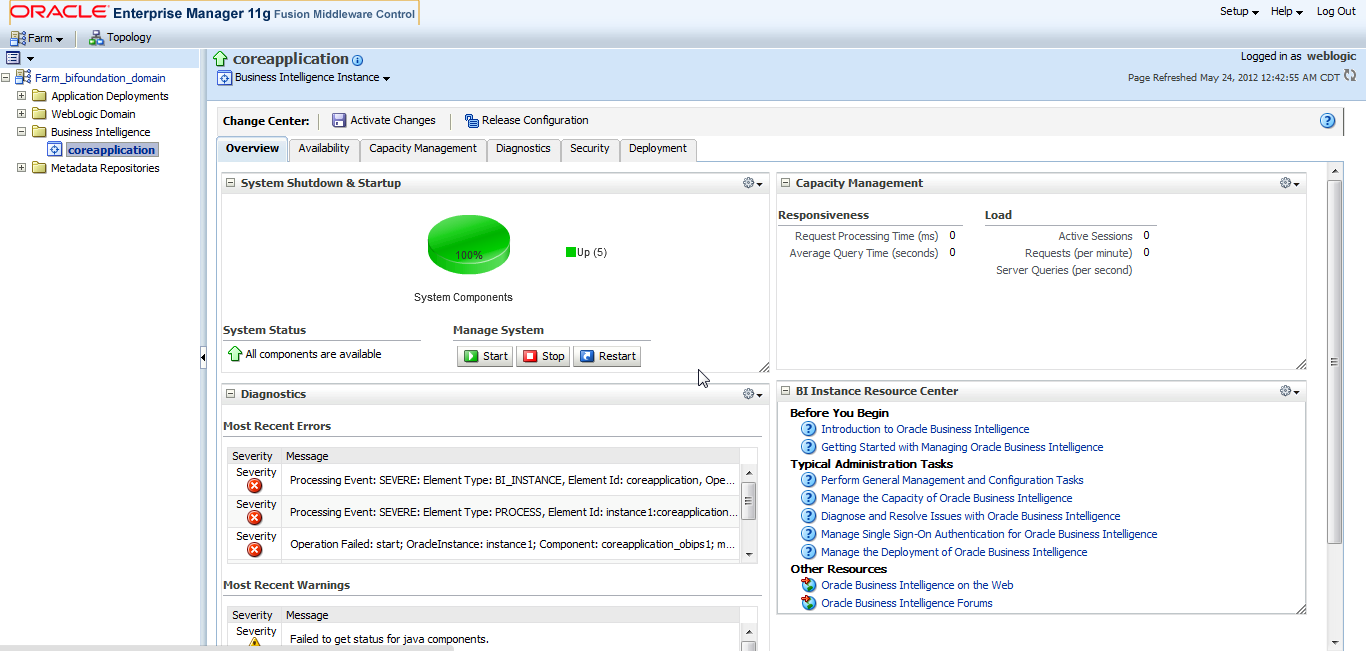13 Oracle Utilities Data Model Users and Application Roles
This chapter provides the creation steps for Oracle Utilities Data Model Users and Application Roles.
This chapter includes the following sections:
Creating Oracle Utilities Data Model Users
To create the Oracle Utilities Data Model Users, perform the following steps:
-
Login to Oracle Weblogic Server Administration Console. Select Security Realms option in the Domain Structure and click my realm.
Figure 13-6 Weblogic Server Administration Console for Data Model Users
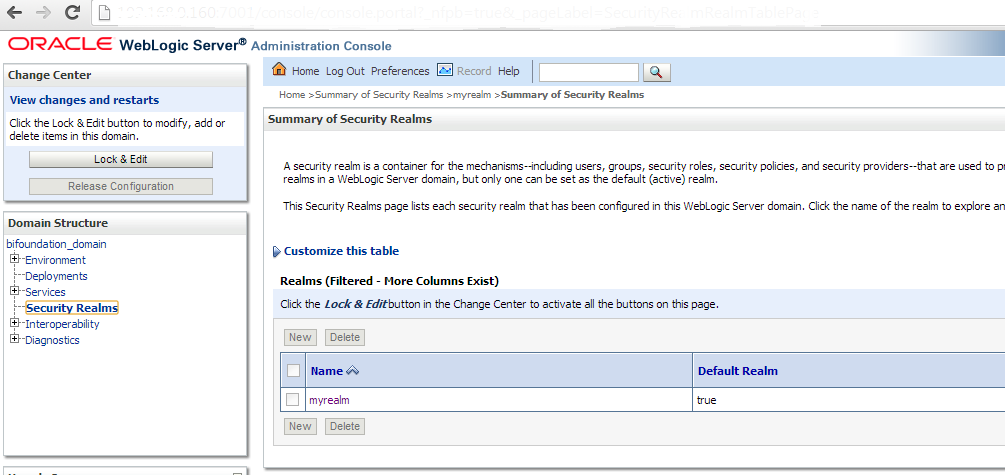
Description of "Figure 13-6 Weblogic Server Administration Console for Data Model Users" -
Click Users and Groups.
Figure 13-7 Weblogic Server Administration Console for Data Model Users
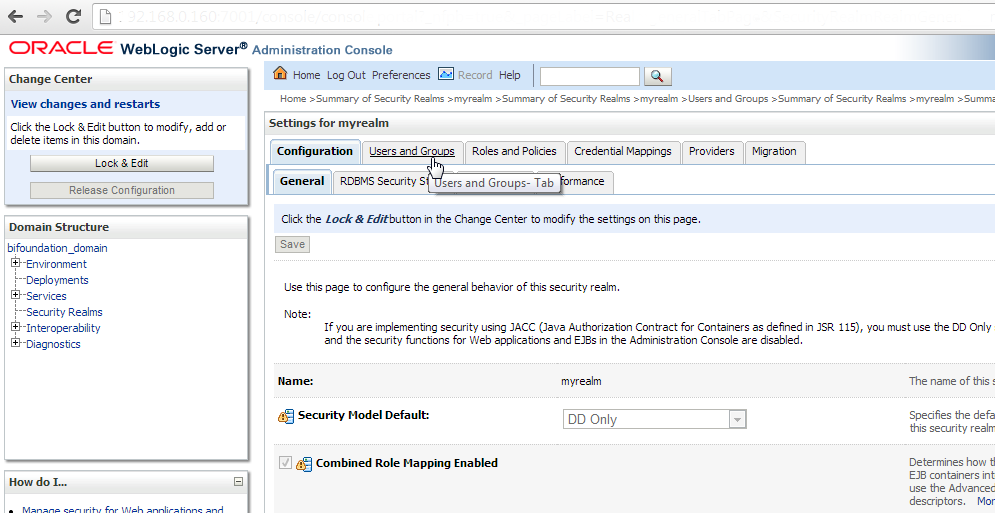
Description of "Figure 13-7 Weblogic Server Administration Console for Data Model Users"Click New.
Figure 13-8 Weblogic Server Administration Console for Data Model Users
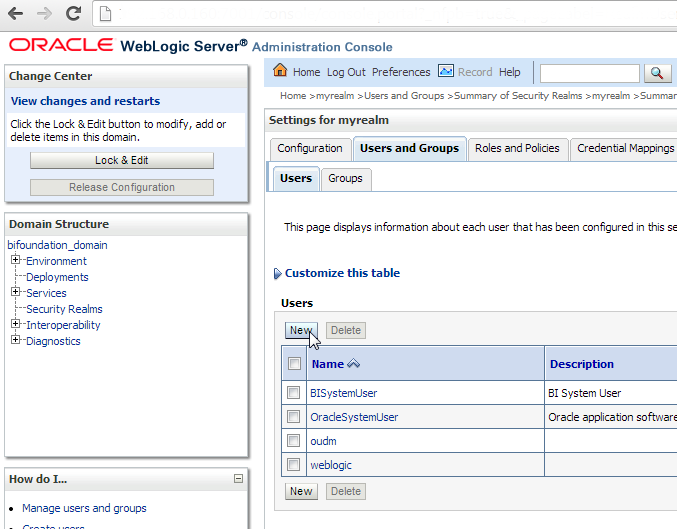
Description of "Figure 13-8 Weblogic Server Administration Console for Data Model Users" -
Enter the appropriate details in the User Properties section, as described in Table 13-1.
Figure 13-9 Weblogic Server Administration Console for Data Model Users
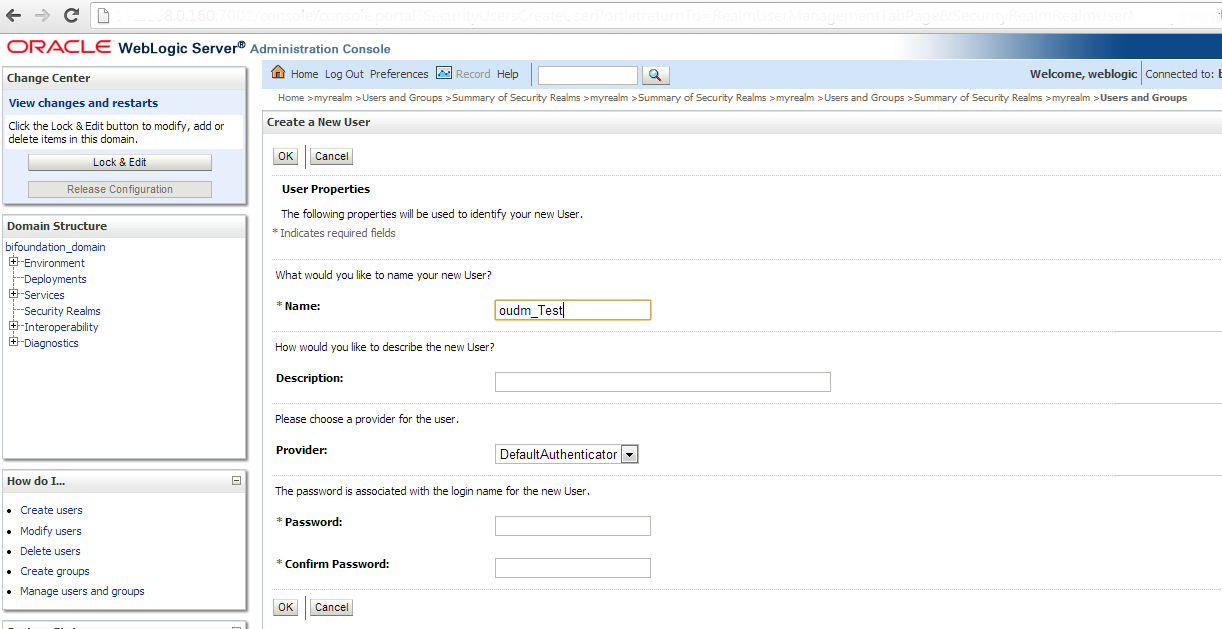
Description of "Figure 13-9 Weblogic Server Administration Console for Data Model Users"Table 13-1 Fields in Console Page to Create Data Model Users
Field Description Name
Enter the User Name. For example, oudm_Test
Description
Retain the blank field
Provider
Retain the default option
Password
Specify a password
Confirm Password
Specify the same password
Click OK.
-
Double-click oudm in the Users tab.
Figure 13-10 Weblogic Server Administration Console Users Tab
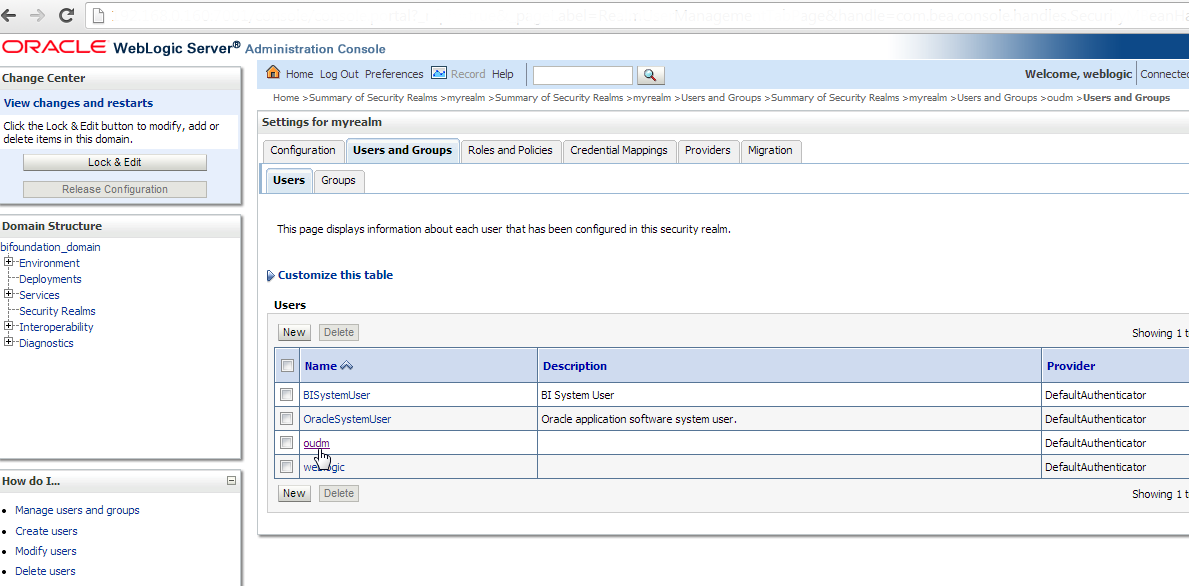
Description of "Figure 13-10 Weblogic Server Administration Console Users Tab"Click Groups and then click Save.
Figure 13-11 Weblogic Server Administration Console Groups Tab
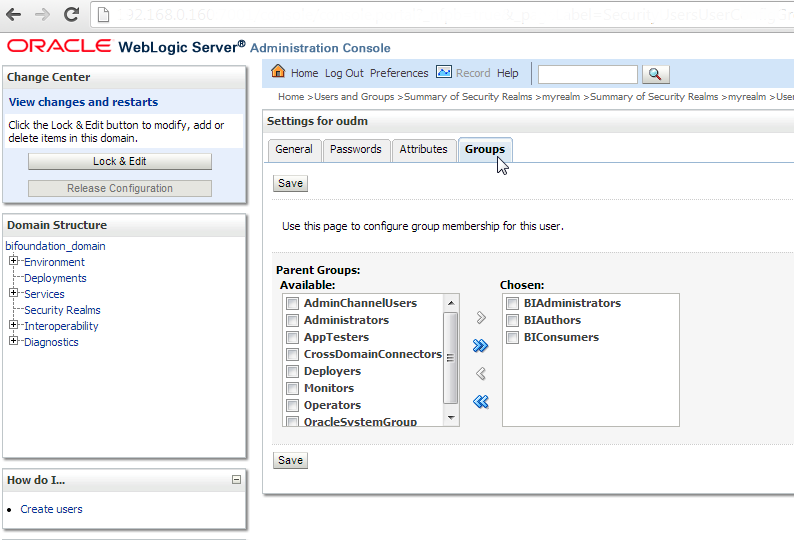
Description of "Figure 13-11 Weblogic Server Administration Console Groups Tab" -
Login to Enterprise Manager 11g and perform the following steps:
-
Expand the Business Intelligence tab and click coreapplication.
-
Select the Security tab and click Configure and Manage Application Roles.
Figure 13-12 Enterprise Manager 11g Configure and Manage Application Roles Link
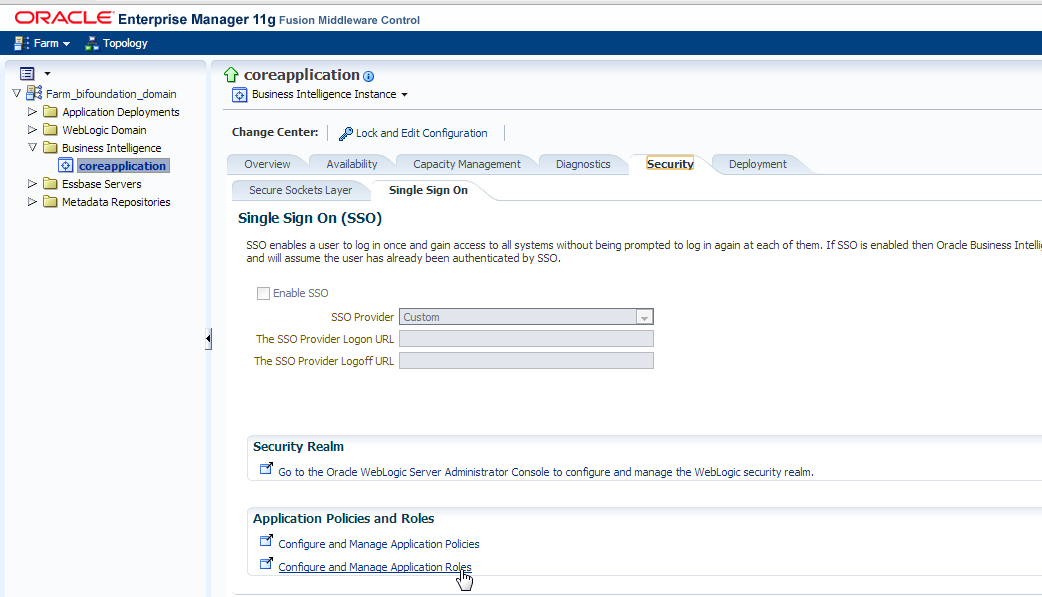
Description of "Figure 13-12 Enterprise Manager 11g Configure and Manage Application Roles Link" -
Click Create... to create application role.
Figure 13-13 Enterprise Manager 11g Create Application Role
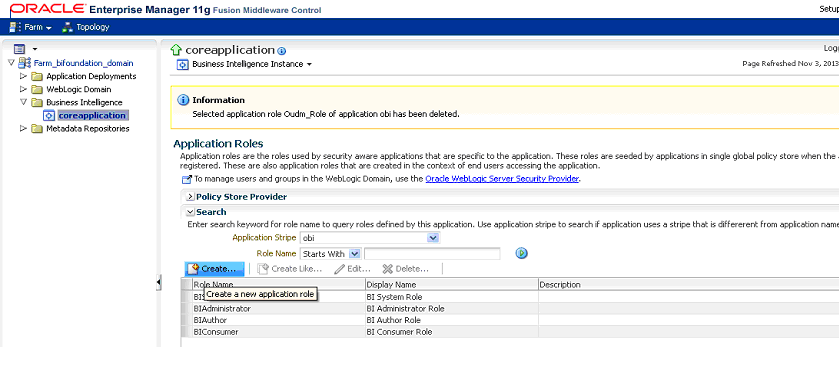
Description of "Figure 13-13 Enterprise Manager 11g Create Application Role" -
Enter "Oudm_Role" for application role name and display name fields.
Figure 13-14 Enterprise Manager 11g Coreapplication Create Oudm_Role
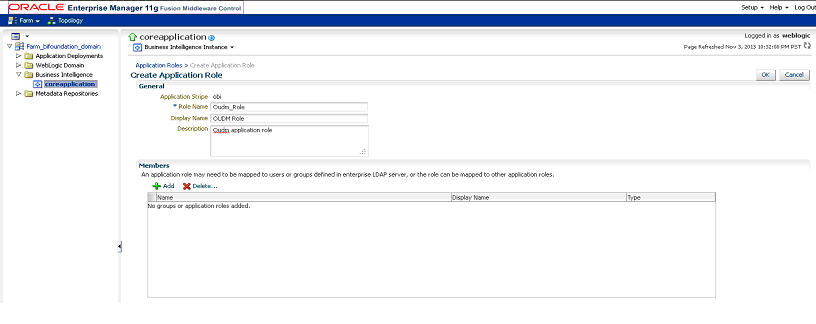
Description of "Figure 13-14 Enterprise Manager 11g Coreapplication Create Oudm_Role" -
Click Add in the Members section to add new users to the application role.
Figure 13-15 Enterprise Manager 11g Coreapplication Section
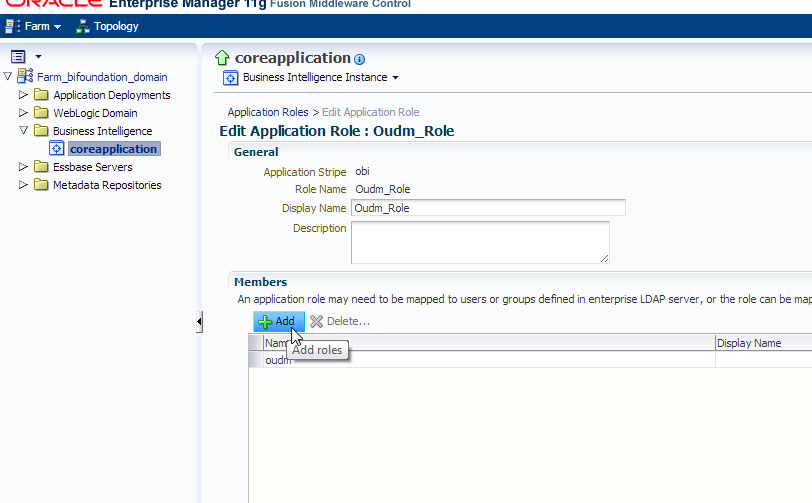
Description of "Figure 13-15 Enterprise Manager 11g Coreapplication Section" -
Click OK.
-
-
Refresh the User Globally Unique Identifiers (GUIDs) and restart the services.
Refreshing the GUID
If you change the directory server used as the identity store for the authentication provider, then you must refresh the user GUIDs. If you do not refresh the GUIDs, and the same user name exists in both the original and new directory servers, then the original user GUID shows a conflict with the user GUID contained in new directory server, resulting in authentication errors.
For more information on these steps, see Oracle Fusion Middleware Security Guide for Oracle Business Intelligence Enterprise Edition.
To refresh the User GUIDs, perform the following steps:
Note:
You must manually edit the configuration files in Oracle BI Server and Oracle BI Presentation Server and refresh the GUIDs after the restart. Edit these files to remove the changes after the refresh is complete.
Note:
Ensure that Oracle Web Logic Server and the system components are running. If they are not running, restart the server and the components.