| Oracle® Enterprise Manager Cloud Controlアドバンスト・インストレーションおよび構成ガイド 13c リリース2 E78876-03 |
|
 前へ |
 次へ |
この章では、NFSマウント済のドライブにインストールされている既存のOracle Management Agent (管理エージェント)の中央の共有Oracleホームの場所を利用して共有エージェントをインストールする方法について説明します。
共有エージェントは、既存の管理エージェントのバイナリを使用して、リモート・ホストにインストールされる管理エージェントです。ここでは、ソフトウェア・バイナリを共有する管理エージェントはマスター・エージェントと呼ばれ、リモート・ホスト上でインスタンス・ディレクトリとともに構成される管理エージェントは共有エージェントまたはNFSエージェントと呼ばれます。
この機能を使用すると、ごく限られたリソースを利用して複数の管理エージェントを容易にインストールでき、ライフサイクル操作を簡単に行うことができます。たとえば、マスター・エージェントにパッチを適用すると、そのすべての共有エージェントが更新されます。
この操作は、管理エージェントがすでにインストールされているマウント済ドライブを共有するホストに追加の管理エージェントをインストールすることで活用できます。この操作では、マウント済ドライブにある共有のOracleホームのソフトウェア・バイナリを使用し、リモート・ホストを管理エージェントが管理するように構成します。そのため、NFSの可視性を利用してリモート・ホストのハード・ディスク領域を節約できます。
グラフィック・モードまたはサイレント・モードで共有エージェントをインストールできます。グラフィック・モードで、Enterprise Manager Cloud Controlコンソールからアクセスできるホスト・ターゲットの追加ウィザードを使用します。サイレント・モードで、AgentNFS.plスクリプトを使用します。
ウィザードおよびスクリプトでは、共有Oracleホームからソフトウェア・バイナリを使用し、各宛先ホスト上にemd.properties、targets.xml、log filesなどの構成ファイルを格納するためのインスタンス・ディレクトリを構成します。
注意:
共有エージェントは、Exalogicシステムにインストールできます。
Microsoft Windows上で稼働しているホストへの共有エージェントのインストールはサポートされていません。
ホスト・ターゲットの追加ウィザードとは異なり、AgentNFS.plスクリプトは宛先ホストからのみ実行する必要があり、任意の時点で1つの管理エージェントのみインストールできます。このため、少数の管理エージェントのみをインストールする場合は、AgentNFS.plスクリプトを使用してください。
共有エージェントをインストールする前に、次の点に留意してください。
共有エージェントをインストールする場合、構成ファイルを格納するために宛先ホストのインスタンス・ディレクトリを構成するだけで、実際に管理エージェントをインストールしません。ただし、ホストにインストールされた共有エージェントは、管理エージェントとまったく同じように動作し、管理エージェントのすべての機能および性能を備えています。
宛先ホストおよびインストールされた共有エージェントのみ、Enterprise Managerシステムで自動的に検出およびモニターされます。宛先ホストで実行されているターゲットは、Enterprise Managerシステムに自動的に検出および追加されません。
(マスター・エージェントを実行している)ソース・ホストおよび宛先ホストは、同じオペレーティング・システムで実行する必要があります。
(グラフィック・モードのみ)ホスト・ターゲットの追加ウィザードでは、SSHを使用して、管理エージェントをインストールするリモート・ホストとOracle Management Service (OMS)間の接続を確立します。
(グラフィック・モードのみ)管理エージェントのデプロイ用としてサポートされているのは、OpenSSHによって提供されているSSH1 (SSHバージョン1)およびSSH2 (SSHバージョン2)プロトコルのみです。
(グラフィック・モードのみ)ホスト・ターゲットの追加ウィザードは、管理者がこの操作用に特定の名前で登録した一連の資格証明をユーザーが使用できる名前付き資格証明をサポートしています。オペレータは、管理者によって保存および格納される名前付き資格証明のみ選択でき、関連付けられている実際のユーザー名およびパスワードを確認しないため、パスワードのセキュリティの追加レイヤーを確保できます。
選択する名前付き資格証明にインストールを実行する権限がない場合、別のユーザー(ロックされたユーザー・アカウント)として実行するため、名前付き資格証明を設定できます。この場合、ウィザードは選択された名前付き資格証明を使用してホストにログインしますが、設定されたロック済ユーザー・アカウントを使用してインストールを実行します。
たとえば、User_A (リモート・ログイン・アクセスのできるユーザー・アカウント)という名前付き資格証明を作成し、必要な権限を持つUser_X (no direct loginが設定される管理エージェント・インストール・ユーザー・アカウント)として実行するように設定できます。この場合、ウィザードはUser_Aとしてホストにログインしますが、名前付き資格証明で指定されている権限委任設定(sudoまたはPowerBroker)を使用し、User_Xとしてインストールします。
(グラフィック・モードのみ)名前付き資格証明では、SSH公開鍵認証およびパスワードベースの認証がサポートされています。そのため、パスワードを公開することなく、既存のSSH公開鍵認証を使用できます。
名前付き資格証明にSSH公開鍵認証を設定する手順は次のとおりです。
注意:
すでに名前付き資格証明にSSH公開鍵認証を設定しており、SSH鍵がすでに作成されている場合には、次の手順3で説明するようにSSH鍵をEnterprise Managerにアップロードします。
OMSのOracleホーム内の次の場所に移動します。
$<ORACLE_HOME>/oui/prov/resources/scripts
次に例を示します。
/u01/software/em13c/oraclehome/oui/prov/resources/scripts
OMSホストがOracle Solarisで稼働する場合は、sshUserSetup.shスクリプトを編集し、次のように変更します。
"SunOS") SSH="/usr/local/bin/ssh" SSH_KEYGEN="/usr/local/bin/ssh-keygen"
次のように変更します。
"SunOS") SSH="/usr/bin/ssh" SSH_KEYGEN="/usr/bin/ssh-keygen"
OMSホストがUNIXベースのオペレーティング・システムで稼働している場合、sshUserSetup.shスクリプトをOMSホストでOMSインストール・ユーザーとして実行し、管理エージェントのインストール・ユーザー名とターゲット・ホストの完全修飾名を渡します。
sshUserSetup.sh -setup -user <agent_install_user_name> -hosts <target_hosts>
次のSSH鍵が作成されます。
$HOME/.ssh/id_rsa $HOME/.ssh/id_rsa_pub
ここで、$HOMEはOMSインストール・ユーザーのホーム・ディレクトリです。
OMSホストがMicrosoft Windowsで稼働している場合、OMSホストにCygwinをインストールし(『Oracle Enterprise Manager Cloud Control基本インストレーション・ガイド』のCygwinのインストール関する項を参照)、次のスクリプトをOMSホストでOMSインストール・ユーザーとして実行し、管理エージェントのインストール・ユーザー名とターゲット・ホストの完全修飾名を渡します。
sshUserSetupNT.sh -setup -user <agent_install_user_name> -hosts <target_hosts>
SSH鍵をEnterprise Managerにアップロードします。
「設定」メニューから、「セキュリティ」、「名前付き資格証明」の順に選択します。「作成」をクリックします。「資格証明名」には資格証明の名前を指定し、「資格証明のタイプ」には「SSHキー資格証明」を選択し、「有効範囲」には「グローバル」を選択します。「グローバル」オプションを選択しないと、「ホスト・ターゲットの追加」ウィザードを使用して管理エージェントをインストールするためにSSH名前付き資格証明を使用できません。
手順3で作成された秘密SSH鍵のうち1つをアップロードするには、「資格証明プロパティ」セクションで「秘密鍵のアップロード」フィールドの値として秘密SSH鍵の場所を指定します。「保存」をクリックします。
手順3で作成された公開SSH鍵のうち1つをアップロードするには、「資格証明プロパティ」セクションで「公開鍵のアップロード」フィールドの値として公開SSH鍵の場所を指定します。「保存」をクリックします。
図 8-1はSSH鍵をEnterprise Managerにアップロードする方法を示しています。
図8-1 SSH鍵のEnterprise Managerへのアップロード
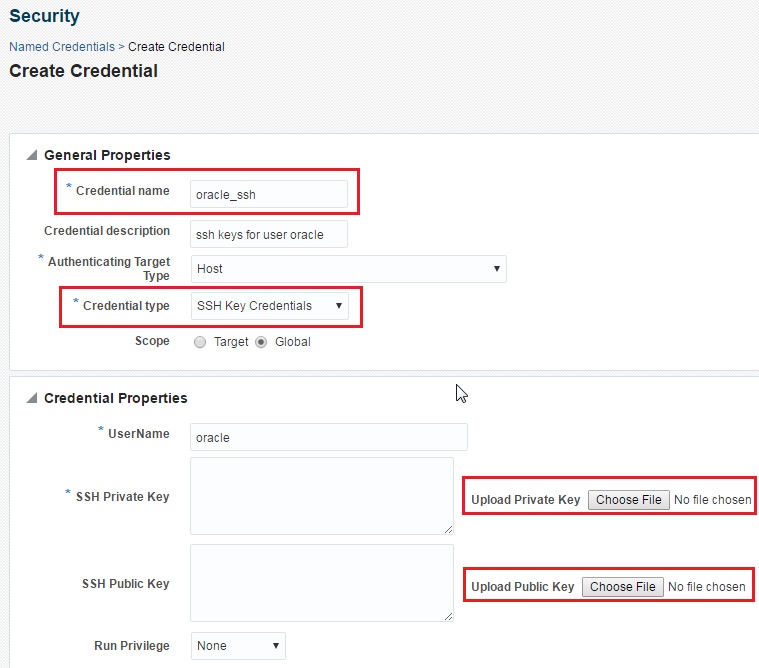
SSH公開鍵認証を名前付き資格証明にすでに設定している場合、「ホスト・ターゲットの追加」ウィザードを使用して管理エージェントをインストールするときに、名前付き資格証明を使用できます。
デフォルトでは、次のタイプのプラグインが共有エージェントで構成されます。
管理エージェント・ソフトウェアがデプロイされているOMSで構成されたすべての検出プラグイン
Oracleホームの検出プラグイン
Oracleホームのモニタリング・プラグイン
マスター・エージェントにデプロイされたすべての追加プラグイン
カーネル・パッチまたはパッチ・バンドルを適用してSolarisの下位リリースをアップグレードすることと、実際のSolaris 5.10 Update 9イメージをインストールすることは同じではありません。Oracle Management Agent 13cリリース2は最小アップデート・バージョンのSolaris 5.10アップデート9に基づいてビルド、テストおよび動作保証されていたため、Oracle Management AgentをSolaris 5.10アップデート9にのみインストールし、パッチを使用してアップグレードした他のリリースにはインストールしないことをお薦めします。
共有エージェントをインストールする前に、次の前提条件を満たしていることを確認してください。
表8-1 共有エージェントをインストールするための前提条件
| 要件 | 説明 |
|---|---|
ハードウェア要件 |
ハード・ディスク領域および物理メモリー要件を満たしていることを確認します。詳細は、『Oracle Enterprise Manager Cloud Control基本インストレーション・ガイド』のEnterprise Manager Cloud Controlのハードウェア要件に関する項を参照してください。 |
宛先ホストのディスク領域要件 |
マスター・エージェント・ホストに1GB以上の空きハード・ディスク領域、共有エージェント・ホストに2MB以上の空きハード・ディスク領域があることを確認します。 |
管理エージェントは、「My Oracle Support」のEnterprise Managerの動作保証マトリックスに記載された動作保証済のオペレーティング・システムにのみインストールしてください。 Microsoft Windowsプラットフォーム上で実行するマスター・エージェントを使用して共有エージェントをインストールすることはできません。Microsoft Windowsプラットフォームでは、共有エージェントはサポートされていません。 Enterprise Managerの動作保証マトリックスにアクセスするには、『Oracle Enterprise Manager Cloud Control基本インストレーション・ガイド』のEnterprise Manager動作保証マトリックスへのアクセスに関する項を参照してください。 将来サポートされるプラットフォームについては、My Oracle SupportのNote 793512.1を参照してください。 注意: Oracle Solaris 10を使用する場合、アップデート10以上がインストールされていることを確認します。インストールされたかどうかを確認するには、次のコマンドを実行します。
次のような出力が表示されます。ここで、
|
|
ファイル・システム要件 |
宛先ホストにマウントされたファイルシステムでバッファに入れられた書込みが許可されないことを確認します。 |
ファイル記述子要件 |
|
すべてのオペレーティング・システム固有のパッケージをインストールしていることを確認します。詳細は、『Oracle Enterprise Manager Cloud Control基本インストレーション・ガイド』のEnterprise Manager Cloud Controlのパッケージ、カーネル・パラメータおよびライブラリ要件に関する項を参照してください。 |
|
管理エージェントのインストール先のホストに適切なユーザーおよびオペレーティング・システム・グループが作成されていることを確認します。 詳細は、『Oracle Enterprise Manager Cloud Control基本インストレーション・ガイド』のEnterprise Managerのオペレーティング・システム・グループおよびユーザーの作成に関する項を参照してください。 注意: OMSインストールのオペレーティング・システム・ユーザー・アカウントを使用した管理エージェントのインストールに対するポリシーが企業にある場合は、異なるオペレーティング・システム・ユーザー・アカウントを使用して管理エージェントをインストールできます。ただし、使用するユーザー・アカウントおよびOMSインストールのユーザー・アカウントが同じプライマリ・グループに属していることを確認します。 |
|
ソフトウェア可用性の要件 |
マウント済の共有場所にマスター・エージェントとしてすでにOracle Management Agent 13cがインストールされていることを確認します。 管理エージェントのインストール方法の詳細は、『Oracle Enterprise Manager Cloud Control基本インストレーション・ガイド』のOracle Management Agentのインストールに関する項を参照してください。 |
ソフトウェアのマウント要件 |
1つ以上の共有エージェント・ホストに、マウント位置への読取り/書込み権限があることを確認します。読取り/書込み権限のある共有エージェント・ホストに管理エージェント・ソフトウェアをマウントするには、次のコマンドを実行します。
たとえば、次のようなコマンドを実行します。
読取り専用権限のある共有エージェント・ホストに管理エージェント・ソフトウェアをマウントするには、次のコマンドを実行します。
たとえば、次のようなコマンドを実行します。
注意: 管理エージェント・ソフトウェアを共有エージェント・ホストにマウントする前に、ディレクトリがマスター・エージェント・ホスト上のエージェント・ベース・ディレクトリと同じパスを持つように、共有エージェント・ホストにエージェント・ベース・ディレクトリを作成していることを確認してください。 |
/etc/hostsファイル要件 |
ホストの
|
宛先ホストのアクセス権要件 |
宛先ホストにOMSを実行しているホストからアクセスできることを確認します。 宛先ホストとOMSが実行されているホストが別のネットワーク・ドメインに属している場合、宛先ホストの たとえば、完全修飾ホスト名が
|
宛先ホストの資格証明の要件 (グラフィック・モードのみ) |
同じオペレーティング・システムを実行しているすべての宛先ホストに同じ資格証明セットが使用されていることを確認します。たとえば、Linuxオペレーティング・システムを実行しているすべての宛先ホストに同じ資格証明セットを使用する必要があります。 ウィザードは、同じユーザー・アカウントを使用して、管理エージェントをインストールします。同じオペレーティング・システムを実行しているホストで異なる資格証明を使用している場合、2つの異なるデプロイメント・セッションを使用します。 |
接続先ホストのタイムゾーン要件 (グラフィック・モードのみ) |
接続先ホストのタイムゾーンが正しく設定されていることを確認します。接続先ホストのタイムゾーンを確認するには、OMSホストにログインし、次のコマンドを実行します。
タイムゾーンが正しく表示されない場合、接続先ホストにログインし、次の手順を実行します。
注意: 管理エージェントのインストール中に間違ったタイムゾーンの設定に関する前提条件チェックの警告を無視した場合、管理エージェントのインストール後、接続先ホストで正しいタイムゾーンを設定する必要があります。インストール後のタイムゾーンの設定の詳細は、共有エージェントのインストール後を参照してください。 |
タイムゾーン要件 (サイレント・モードのみ) |
ホストのタイムゾーンが正しく設定されていることを確認します。ホストのタイムゾーンを確認するには、次のコマンドを実行します。
表示されたタイムゾーンが正しくない場合は、
たとえば、Bashシェルで、タイムゾーンをAmerica/New_Yorkに設定するには、次のコマンドを実行します。
使用できるタイムゾーンの一覧を確認するには、中央エージェント(OMSホストにインストールされた管理エージェント)の 注意: 管理エージェントのインストール中に間違ったタイムゾーンの設定に関する前提条件チェックの警告を無視した場合、管理エージェントのインストール後、ホストで正しいタイムゾーンを設定する必要があります。インストール後のタイムゾーンの設定の詳細は、共有エージェントのインストール後を参照してください。 |
sudo/pbrun/sesu/su SSH要件 (グラフィック・モードのみ) |
使用している権限委任ツールで、SSH経由のリモート・コマンドの実行に擬似端末が必要な場合は、必ず 注意: 権限委任ツールにsudoを使用している場合、
|
sudo/pbrun/sesu/suの要件(Rootユーザーの場合) (グラフィック・モードのみ) |
|
sudo/pbrun/sesu/suの要件(ロックされたアカウント・ユーザーの場合) (グラフィック・モードのみ) |
インストール・ユーザーに たとえば、権限委任ツールにsudoを使用している場合は、
ここで、 ロックされたアカウント・ユーザーとして たとえば、権限委任ツールにsudoを使用している場合は、
ここで、 |
実行可能ファイルがコピーされる一時ディレクトリに、400MBの領域が割り当てられていることを確認します。 デフォルトでは、環境変数 |
|
インスタンス・ディレクトリの要件 |
指定する共有エージェントのインスタンス・ディレクトリ(共有エージェント構成ファイルを保存するディレクトリ)は、空でありインストール・ユーザーに対する書込み権限があることを確認します。また、親ディレクトリにもインストール・ユーザーに対する書込み権限があることを確認します。 |
マスター・エージェント・ホームが、共有エージェントをインストールする宛先ホストからアクセス可能であることを確認します。 |
|
パス検証要件 (グラフィック・モードのみ) |
すべてのコマンドの場所へのパスを検証します。詳細は、『Oracle Enterprise Manager Cloud Control基本インストレーション・ガイド』のコマンドの場所の検証に関する項を参照してください。 |
|
CLASSPATH環境変数に割り当てられた値に空白文字が含まれている場合は、必ずその設定を解除してください。インストールの完了後、常にこの環境変数を元の値にリセットできます。 |
|
(グラフィック・モードのみ) |
SSHデーモンがすべての宛先ホストのデフォルト・ポート(22)で実行されていることを確認します。UNIXホストのSSHポートを確認するには、次のコマンドを実行します。
たとえば、コマンドからの出力は次のようになります。
この出力は、SSHデーモンがポート22で実行中であることを示します。 また、UNIXホストでは、次のコマンドを実行してSSHポートを検証できます。
Microsoft Windowsでは、SSHポートの値は デフォルト以外(22以外)のSSHポートを使用している場合は、次のファイル内の
|
ポート要件 |
「Enterprise Manager Cloud Controlインストールに使用されるデフォルト・ポート」で説明されているデフォルトのポートを使用できることを確認します。 |
インストール・ユーザー要件 |
|
中央インベントリ(oraInventory)の要件 |
|
|
(グラフィック・モードのみ) |
インストールとともに実行するインストール前スクリプトとインストール後スクリプトがOMSホスト、宛先ホストまたは宛先ホストにアクセスできる共有場所で使用可能であることを確認します。 |
この項では、「ホスト・ターゲットの追加」ウィザードおよびサイレント・モードを使用して共有エージェントをインストールする方法について説明します。この項の内容は次のとおりです。
注意:
OMSホストがMicrosoft Windowsで稼働していて、OMSソフトウェアがC:\以外のドライブにインストールされている場合は、$OMS_HOME\oui\prov\resources\ssPaths_msplats.propertiesのSCRATCH_PATH変数を更新します。
たとえば、OMSソフトウェアがD:\にインストールされている場合は、SCRATCH_PATH変数をD:\tmpadaに更新してください。
「ホスト・ターゲットの追加」ウィザードを使用してグラフィック・モードで共有エージェントをインストールするには、次の手順に従います。
Cloud Controlで、次のいずれかの操作を行います。
「設定」メニューから、「ターゲットの追加」を選択し、「自動検出結果」をクリックします。「自動検出の結果」ページで、Enterprise Manager Cloud Controlでモニターするホストを選択し、「昇格」をクリックします。
「設定」メニューから、「ターゲットの追加」を選択し、「ターゲットの手動追加」をクリックします。「ターゲットの手動追加」ページで「ホストにエージェントをインストール」をクリックします。
ホストとプラットフォーム・ページで、次を実行します。
このセッションに割り当てられたデフォルトの名前のままにするか、選択した一意の名前を入力します。入力するカスタム名は直観的な名前にすることができ、必ずしもデフォルトの名前と同じフォーマットにする必要はありません。例: add_host_operation_1
一意のデプロイメント・アクティビティ名によって、このデプロイメント・セッションで指定されたインストール詳細を保存し、新規セッションですべての詳細を入力しなおすことなく、将来再利用できます。
「追加」をクリックし、管理エージェントをインストールするホストの完全修飾名およびプラットフォームを選択します。
注意:
ホストの完全修飾ドメイン名を入力することをお薦めします。モニタリングのため、Enterprise Manager Cloud Controlは、ここで入力した正確な名前でホストおよび管理エージェントを追加します。
行当たり入力するホスト名は1つのみにする必要があります。複数のホスト名をカンマで区切って入力することはサポートされていません。
入力するホスト名にアンダースコアがないことを確認する必要があります。
または、「ファイルからロード」をクリックしてファイルに格納されたホスト名を追加するか、「検出されたホストから追加」をクリックしてEnterprise Managerで検出されたホストのリストからホスト名を追加できます。ホスト名エントリをホスト・ファイルに表示する方法の詳細は、「ホスト・リスト・ファイルの形式」を参照してください。
注意:
「検出されたホストの追加」をクリックして検出されたホストのリストからホストを追加すると、ホストのプラットフォームが自動的に検出されて表示されます。プラットフォーム名は、自動検出から得られたヒントやOMSホストのプラットフォームなど、複数の要素の組合せを使用して検出されます。このデフォルトのプラットフォーム名は提案であり、次の手順に進む前に必ずプラットフォームの詳細を確認することをお薦めします。
ソース・ホストおよび宛先ホストが同じプラットフォームで稼働している場合のみ共有エージェントをインストールできるため、表の最初の行の最初のホストのプラットフォームを設定し、「プラットフォーム」リストから、「すべてのホストで同一」を選択します。これにより、最初のホストに選択したプラットフォーム名が表の残りのホストにも設定されます。
注意:
OMSホスト・プラットフォームとは別のプラットフォーム上で稼働しているホストに管理エージェントをインストールする場合、そのプラットフォーム用の管理エージェント・ソフトウェアがOracleソフトウェア・ライブラリ(ソフトウェア・ライブラリ)で入手可能なことを確認してください。必要なプラットフォーム用の管理エージェント・ソフトウェアがソフトウェア・ライブラリから入手できない場合は、自己更新コンソールを使用してソフトウェアを取得および適用してください。
自己更新コンソールにアクセスするには、「設定」メニューから、「拡張性」を選択し、「自己更新」を選択します。最新の管理エージェントのソフトウェアを入手するには、「エージェント・ソフトウェア」をクリックし、必要なソフトウェアを選択してから「ダウンロード」をクリックします。
自己更新コンソールを使用してプラットフォーム用の管理エージェント・ソフトウェアを取得および適用する方法の詳細は、『Oracle Enterprise Manager Cloud Control基本インストレーション・ガイド』を参照してください。
「次へ」をクリックします。
「インストールの詳細」ページで、次のようにします。
「デプロイメント・タイプ」セクションで、「共有エージェントへのホストの追加」を選択します。「ターゲットの選択」で、懐中電灯アイコンをクリックして、共有およびマウントする管理エージェントを選択します。この場所は、すべてのリモート・ホストで認識できる必要があります。
表から、共通のプラットフォーム名でグループ化されたホストを示す最初の行を選択します。
「インストールの詳細」セクションで、ステップ3 (b)で選択したホストに共通するインストールの詳細を指定します。Oracleホームの場合、共有管理エージェント・ホームの場所を検証または入力します。管理エージェント・ホームが共有の場所にあり、すべての宛先ホストからアクセスできることを確認してください。
「インスタンス・ディレクトリ」に、すべての管理エージェント関連の構成ファイルを格納できる、共有エージェント・ホスト上のディレクトリへの絶対パスを入力します。このディレクトリには書込み権限があることを確認してください。
たとえば、/usr/home/software/oracle/agentHome/agent_instなどです。
入力したパスが存在しない場合は、指定されたパスにディレクトリが作成され、管理エージェントに関連するすべての構成ファイルがその場所にコピーされます。
「名前付き資格証明」リストから、資格証明がOMSとリモート・ホスト間のSSH接続を設定し、各リモート・ホストに管理エージェントをインストールするのに使用できる適切なプロファイルを選択します。
注意:
資格証明プロファイルがない場合、または資格証明プロファイルはあるが「名前付き資格証明」リストで見つからない場合、このリストに対するプラス・アイコンをクリックします。名前付き資格証明の新規作成ウィンドウに、資格証明を入力し、適切なプロファイル名で格納して、管理エージェントのインストールに選択および使用できるようにします。また、作成している名前付き資格証明から、インストールの実行権限を持つ別のユーザーに切り替えるには、実行権限を設定します。
このリストに対するプラス・アイコンが無効な場合、資格証明があるプロファイルを作成する権限がありません。この場合、管理者に連絡して、新規プロファイルの作成権限を付与してもらうようリクエストするか、プロファイルを作成してもらい、「名前付き資格証明」リストにプロファイルを表示するアクセス権を付与してもらうようリクエストします。
OMSとリモート・ホスト間のSSH公開キー認証を手動で設定している場合、ユーザー・アカウントのパスワードがない可能性があります。この場合、仮パスワードを使用して、名前付き資格証明を作成します。パスワード・フィールドは空のままにしないでください。
「権限委任設定」で、ルート・スクリプトの実行に使用する権限委任設定を検証します。デフォルトでは、Enterprise Manager Cloud Controlで構成されている権限委任設定に設定されます。
たとえば、「権限委任設定」フィールドには、次のいずれかを指定できます。
/usr/bin/sudo -u %RUNAS% %COMMAND% /usr/bin/sudo -u -S %RUNAS% %COMMAND% (if a pseudo terminal is required for remote command execution via SSH) /usr/bin/sesu - %RUNAS% -c "%COMMAND%" /usr/bin/pbrun %PROFILE% -u %RUNAS% %COMMAND% /usr/bin/su - %RUNAS% -c "%COMMAND%"
「権限委任設定」フィールドを空白のままにすると、rootスクリプトはウィザードによって実行されません。インストール後にrootスクリプトを手動で実行する必要があります。手動の実行の詳細は、「共有エージェントのインストール後」を参照してください。
この設定は、選択した名前付き証明の「別名実行」属性で設定されたユーザーとしてのインストールの実行にも使用されます(この名前付き資格証明の作成時にユーザーを設定している場合)。
注意:
権限委任設定での%RUNAS%は、ルート・スクリプトを実行するルート・ユーザー、および名前付き資格証明の「別名実行」属性で設定された、インストールを実行するユーザーとしての権限を持ちます。
「ポート」で、管理エージェントの通信用に割り当てられたデフォルトのポート(3872)のままにするか、選択したポートを入力します。
入力するカスタム・ポートはビジー状態ではない必要があります。不明な場合、空白にしておくことができます。Enterprise Manager Cloud Controlによって、1830 - 1849の範囲から最初の使用可能な空きポートが自動的に割り当てられます。
(オプション)「オプションの詳細」セクションで、実行するインストール前スクリプトおよびインストール後スクリプトを使用できるアクセス可能な場所への絶対パスを入力します。インストール前スクリプトまたはインストール後スクリプトを1つのみ指定できることに注意してください。
スクリプトをrootとして実行するには、「Rootとして実行」を選択します。管理エージェントをインストールするホスト上ではなく、OMSが実行されているホスト上にスクリプトがある場合、「OMSのスクリプト」を選択します。この場合、スクリプトはOMSホストから接続先ホストにコピーされてから、接続先ホストで実行されます。
(オプション)「追加パラメータ」で、インストール時に渡す追加パラメータの空白区切りのリストを入力します。サポートされている追加パラメータの完全なリストは、表8-2を参照してください。
たとえば、インベントリ・ポインタの場所ファイルを指定する場合、-invPtrLocの後ろにファイルの場所への絶対パスを入力します。ただし、このパラメータはUNIXプラットフォームでのみサポートされ、Microsoft Windowsプラットフォームではサポートされません。
表にある他のすべての行に対して、ステップ3 (b)からステップ3 (h)までを繰り返します。
「次へ」をクリックします。
確認ページで、指定した詳細を確認し、詳細に問題がない場合、「エージェントのデプロイ」をクリックして、管理エージェントをインストールします。
詳細を変更する場合、変更を加えるページに到達するまで、「戻る」をクリックします。
「エージェントのデプロイ」をクリックして、デプロイメント・セッションを送信すると、「ホスト・ステータスの追加」ページが自動的に表示され、デプロイメント・セッションの進行をモニターできます。
注意:
共有エージェントをインストールした後に宛先ホストを再起動しても共有エージェントが自動的に起動しない場合は、元の権限でマウントをリストアして共有エージェントを手動で起動します。
表8-2は、グラフィック・モードでの共有エージェントのインストールでサポートされる追加パラメータを示しています。
表8-2 サポートされている追加パラメータ
| パラメータ | 説明 |
|---|---|
START_AGENT=false |
管理エージェントをインストールして構成した後に自動的に起動しないようにするには、このパラメータを指定します。 このパラメータを指定しないと、管理エージェントはインストールして構成した後に自動的に起動します。 |
b_secureAgent=false |
インストールした後に管理エージェントを保護しない場合は、このパラメータを指定します。 このパラメータを指定する場合は、 たとえば、 このパラメータを指定しないと、管理エージェントはインストールした後に自動的に保護されます。 |
サイレント・モードで共有エージェントをインストールするには、次の手順に従います。
マスター・エージェント・ホストの場合
マスター・エージェント・ホストからcreate_plugin_list.plスクリプトを実行します。
<AGENT_HOME>/perl/bin/perl <AGENT_HOME>/sysman/install/create_plugin_list.pl -instancehome <AGENT_INSTANCE_HOME>
共有エージェント・ホストの場合
サイレント・モードで共有エージェントをインストールするには、AgentNFS.plスクリプトを起動して、すべての必要な情報を取得するレスポンス・ファイルを渡す必要があります。表8-3は、レスポンス・ファイルに含む必要がある様々なパラメータを示しています。
表8-3 AgentNFS.plスクリプトを使用してOracle Management Agentをインストールするためのレスポンス・ファイルの作成
| パラメータ | 説明 |
|---|---|
ORACLE_HOME |
宛先ホストで共有および表示されるマスター・エージェント・ホームの絶対パスを指定します。 たとえば、/shared/app/agentbasedir/agent_13.2.0.0.0です |
AGENT_PORT |
(オプション)共有エージェント・プロセスを起動するポートを入力します。1830から1849の間の空きポートを入力できます。HTTPとHTTPSの両方に同じポートが使用されます。 たとえば、 |
AGENT_INSTANCE_HOME |
すべての管理エージェント関連の構成ファイルを格納する宛先ホストの場所の絶対パスを指定します。 たとえば、 この場所がホストに対してローカルで、他のホストから再使用されないことを確認します。 |
AGENT_REGISTRATION_PASSWORD |
Enterprise Managerシステムを結合する新しい管理エージェントを登録するパスワードを入力します。 デフォルトで、OMSと管理エージェント間の通信は保護およびロックされます。Enterprise Managerシステムに追加する新しい管理エージェントは、事前に認証を受ける必要があります。ここで入力するパスワードは、新しい管理エージェントを認証するために使用されます。 たとえば、 注意: ホスト・ターゲットの追加ウィザードを使用してマスター・エージェントがインストールされた場合、このパラメータを渡す必要があります。 |
b_secureAgent=TRUE |
これを |
START_AGENT |
インストールして構成した後に共有エージェントを自動的に起動するため、 注意: ホスト・ターゲットの追加ウィザードを使用してマスター・エージェントがインストールされた場合、このパラメータを渡す必要があります。 |
ORACLE_HOSTNAME |
(オプション)(仮想ホストへのインストールのみ)共有エージェントをインストールしている仮想ホスト名を指定します。 |
ALLOW_IPADDRESS |
(オプション) たとえば、 このパラメータを追加しないと、デフォルトで |
START_PRIORITY_LEVEL (UNIXベースのホストのみ) |
(オプション) このパラメータは、ホスト起動時の管理エージェント・サービスの優先度を指定する場合に使用します。このパラメータは、 たとえば、 このパラメータを追加しないと、デフォルトで |
SHUT_PRIORITY_LEVEL (UNIXベースのホストのみ) |
(オプション)このパラメータは、ホスト停止時の管理エージェント・サービスの優先度を指定する場合に使用します。このパラメータは たとえば、 このパラメータを追加しないと、デフォルトで |
PROPERTIES_FILE |
(オプション)プロパティ・ファイルの絶対位置を指定する場合にこのパラメータを使用します。 たとえば、 プロパティ・ファイルで管理エージェントのデプロイメントに使用するパラメータを指定します。プロパティ・ファイルで指定できるパラメータのリストは、
プロパティ・ファイルでは、空白の入ったパラメータ値はサポートしていません。特定のパラメータの値に空白があった場合には、管理エージェントのデプロイ後に次のコマンドを実行します。
|
共有エージェントをインストールした後は、次の手順を実行します。
(グラフィック・モードのみ)「ホスト・ステータスの追加」ページのインストールを確認します。デプロイ操作のフェーズである初期化、リモートの前提条件チェックおよびエージェント・デプロイに行われた進行状況を確認します。
注意:
ホスト・ターゲットの追加ウィザードで、「エージェントのデプロイ」をクリックして、1つ以上の管理エージェントをインストールすると、ホスト・ステータスの追加ページが自動的に表示されます。
詳細を表示するか、すべてのデプロイメント・セッションの進行状況を追跡する場合、「設定」メニューから「ターゲットの追加」を選択して、「ターゲットの手動追加」をクリックします。「ターゲットの手動追加」ページで、「エージェントのインストール結果」をクリックします。
特定のフェーズが失敗したか警告とともに終了した場合、エージェント・デプロイ詳細セクションの各フェーズに指定された詳細を確認し、次のうちの1つを実行します。
警告または失敗を無視し、必要な場合、セッションを続行します。
チェックを正常にクリアしたリモート・ホストのみで管理エージェントのデプロイを続行することを選択し、警告または失敗のステータスを持つホストは無視できます。これを行うには、「続行」をクリックして、「失敗したホストは無視して続行」を選択します。
警告または失敗のステータスを持つホストを含むすべてのホストで、管理エージェントのデプロイを続行することを選択できます。これを行うには、「続行」をクリックして、「すべてのホストで続行」を選択します。
エラーの説明を慎重に確認し、原因を理解し、Oracle推奨のアクションを実行することで、問題を解決します。
インストール詳細が同じである管理エージェントのデプロイを再試行することを選択できます。これを行うには、「再試行」をクリックして、「同じ入力を使用して再試行」を選択します。
インストール詳細が変更された管理エージェントのデプロイを再試行することを選択できます。これを行うには、「再試行」をクリックして、「入力を更新して再試行」を選択します。
共有エージェントのインスタンス・ホームに移動して次のコマンドを実行すると、管理エージェントが動作していることを確認するメッセージが表示されます。
$<AGENT_INSTANCE_HOME>/bin/emctl status agent
共有エージェント・ホームに移動して次のコマンドを実行すると、EMDアップロードが正常に完了したことを確認するメッセージが表示されます。
$<AGENT_INSTANCE_HOME>/bin/emctl upload agent
(グラフィック・モードのみ)制限付き権限委任プロバイダ(PDP)の構成設定がある場合は、PDP構成ファイルにnmosudoの場所を入力します。
Enterprise Managerでは、SUDOやPowerBrokerなど、特定のユーザーが特定のコマンドを実行することを管理者が制限できるPDPがサポートされます。
Enterprise Manager Cloud Control 12cリリース2 (12.1.0.2)、リリース3 (12.1.0.3)、リリース4 (12.1.0.4)、リリース5 (12.1.0.5)、13cリリース1および13cリリース2では、nmosudoはエージェント・ベース・ディレクトリ内のsbinディレクトリに格納されています。たとえば、<AGENT_BASE_DIRECTORY>/sbin/nmosudoなどです。Enterprise Manager Cloud Control 12cリリース1 (12.1.0.1)(バンドル・パッチ1あり/なし)では、nmosudoはエージェント・インスタンス・ディレクトリに格納されています。たとえば、<AGENT_INSTANCE_DIRECTORY>/bin/nmosudoなどです。
このため、13cリリース2管理エージェントをインストールする場合は、nmosudoの新しい場所を更新するようにPDP構成ファイルを変更する必要があります。
たとえば、SUDOをPDPとして使用する場合、SUDOの構成ファイルは通常/etc/sudoersです。このファイルで、次のエントリをnmosudoの新しい場所で更新します。
sudouser ALL : oracle /eminstall/basedir/sbin/nmosudo *
(UNIXオペレーティング・システムのみ)rootユーザーとして次のスクリプトを手動で実行します。
これがホストにインストールした最初のOracle製品である場合、orainstRoot.shスクリプトを、共有エージェント・ホームで使用可能なoraInst.locファイルで指定されたインベントリの場所から実行します。
たとえば、oraInst.locファイルで指定されたインベントリの場所が$HOME/oraInventoryである場合、次のコマンドを実行します。
$HOME/oraInventory/orainstRoot.sh
共有エージェントのホームからroot.shスクリプトを実行します。
$<AGENT_HOME>/root.sh
間違ったタイムゾーンの設定に関する前提条件チェックの警告を無視した場合、次のコマンドを実行して表示される手順に従います。
$<AGENT_INSTANCE_HOME>/bin/emctl resetTZ agent
デフォルトでは、ホストおよび共有エージェントは、モニタリングのためにEnterprise Manager Cloud Controlコンソールに自動的に追加されます。ただし、そのホストで実行中のターゲットは、自動的に検出およびモニターされません。
その他のターゲットをモニターするには、そのターゲットを、「自動検出の結果」ページ、「ターゲットの手動追加」ページまたはモニターするターゲットに提供されている検出ウィザードを使用して、Enterprise Manager Cloud Controlに追加する必要があります。
ホスト・ターゲットおよびoracle_emdターゲットを共有エージェントに追加するには、次のコマンドを実行します。
$<SHARED_AGENT_HOME>/bin/emctl config agent addinternaltargets
Enterprise Manager Cloud Controlでのターゲットの検出の詳細は、『Oracle Enterprise Manager Cloud Control管理者ガイド』の「ホスト・ターゲットと非ホスト・ターゲットの検出および追加」を参照してください
注意:
Oracle Management Agent 13c (13.2.0.x)が頻繁にハングする、またはSolaris 9uxおよび10uxオペレーティング・システムで応答しない場合、My Oracle SupportのドキュメントID 1427773.1を参照してください。