3 Performing the Oracle GoldenGate Studio Upgrade
The Oracle GoldenGate Studio upgrade from a previous 12c release to 12c (12.2.1.2) is performed in-place; that is, the upgrade operations are performed on the existing 12c domain.
High-level upgrade steps:
- About the Oracle GoldenGate Studio Upgrade Process
Review the flowchart and roadmap for an overview of the upgrade process for Oracle GoldenGate Studio . - Stopping Servers and Processes
Before running the Upgrade Assistant to upgrade your schemas and configurations, you must shut down all processes and servers, including the Administration server and any managed servers. - Installing Oracle GoldenGate Studio
Before beginning your upgrade, download the Oracle GoldenGate Studio 12c (12.2.1.2) distribution on the target system and install it using Oracle Universal Installer. - Upgrading Product Schemas
After stopping servers and processes, use the Upgrade Assistant to upgrade supported product schemas to the current release of Oracle Fusion Middleware.
3.1 About the Oracle GoldenGate Studio Upgrade Process
Review the flowchart and roadmap for an overview of the upgrade process for Oracle GoldenGate Studio .
The steps you take to upgrade your existing domain varies depending on how your domain is configured and which components are being upgraded. Follow only those steps that are applicable to your deployment.
Figure 3-1 Upgrade Process Flowchart for Oracle GoldenGate Studio
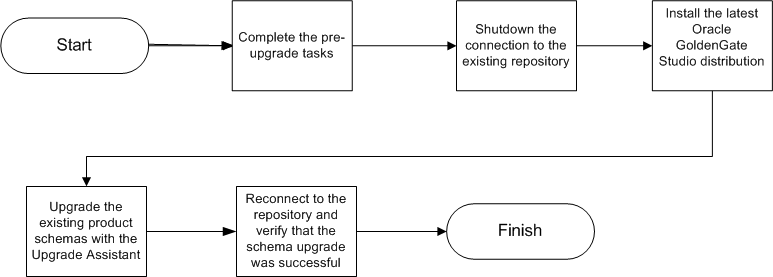
Description of "Figure 3-1 Upgrade Process Flowchart for Oracle GoldenGate Studio"
Table 3-1 Tasks for Upgrading Oracle GoldenGate Studio
| Task | Description |
|---|---|
|
Required If you have not done so already, review the introductory topics in this guide and complete the required pre-upgrade tasks. |
The pre-upgrade tasks include cloning your production environment, verifying system requirements and certifications, purging unused data, and creating non-SYSDBA user. For a complete list of pre-upgrade tasks, see Preparing to Upgrade Oracle GoldenGate Studio. |
|
Required Shut down the connection to the existing 12c repository. |
Before starting the upgrade process, shut down the connection to the 12c (12.2.1.2) repository. WARNING: Failure to shut down your servers during an upgrade may lead to data corruption. |
|
Required Download and install the Oracle GoldenGate Studio 12c (12.2.1.2) distribution in the new Oracle home. |
To install the product distribution, see Installing Oracle GoldenGate Studio. |
|
Required Upgrade the existing schemas with the Upgrade Assistant. |
The schemas you created during the 12c (12.2.1.x) installation are supported in 12c (12.2.1.2). Therefore, you do not need to create the schemas again. You must upgrade all the repository schemas by using Upgrade Assistant. See Using the Oracle Fusion Middleware Upgrade Assistant to Upgrade Product Schemas. |
|
Required Connect to the 12c (12.2.1.2) repository and verify your upgrade. |
The upgrade process is complete. You can now verify the 12c (12.2.1.2) instance to compare the previous 12c environment with the 12c (12.2.1.2) and verify the data and configuration settings are consistent in the newly upgraded environment. |
3.2 Stopping Servers and Processes
Before running the Upgrade Assistant to upgrade your schemas and configurations, you must shut down all processes and servers, including the Administration server and any managed servers.
An Oracle Fusion Middleware environment can consist of an Oracle WebLogic Server domain, an Administration Server, multiple managed servers, Java components, system components such as Identity Management components, and a database used as a repository for metadata. The components may be dependent on each other so they must be stopped in the correct order.
Note:
The procedures in this section describe how to stop servers and processes using the WLST command-line utility or a script. You can also use the Oracle Fusion Middleware Control and the Oracle WebLogic Server Administration Console. See Starting and Stopping Administration and Managed Servers and Node Manager in Administering Oracle Fusion Middleware.To stop your Fusion Middleware environment, follow the steps below.
Step 1: Stop System Components
To stop system components, such as Oracle HTTP Server, use the stopComponent script:
-
(UNIX)
DOMAIN_HOME/bin/stopComponent.sh component_name -
(Windows)
DOMAIN_HOME\bin\stopComponent.cmd component_name
You can stop system components in any order.
Step 2: Stop the Managed Servers
To stop a WebLogic Server Managed Server, use the stopManagedWebLogic script:
-
(UNIX)
DOMAIN_HOME/bin/stopManagedWebLogic.sh managed_server_name admin_url -
(Windows)
DOMAIN_HOME\bin\stopManagedWebLogic.cmd managed_server_name admin_url
When prompted, enter your user name and password.
Step 3: Stop Oracle Identity Management Components
Stop any Oracle Identity Management components, such as Oracle Internet Directory, that form part of your environment:-
(UNIX)
DOMAIN_HOME/bin/stopComponent.sh component_name -
(Windows)
DOMAIN_HOME\bin\stopComponent.cmd component_name
Step 4: Stop the Administration Server
When you stop the Administration Server, you also stop the processes running in the Administration Server, including the WebLogic Server Administration Console and Fusion Middleware Control.
To stop the Administration Server, use the stopWebLogic script:
-
(UNIX)
DOMAIN_HOME/bin/stopWebLogic.sh -
(Windows)
DOMAIN_HOME\bin\stopWebLogic.cmd
When prompted, enter your user name, password, and the URL of the Administration Server.
Step 5: Stop Node Manager
To stop Node Manager, close the command shell in which it is running.
Alternatively, after having set the nodemanager.properties attribute QuitEnabled to true (the default is false), you can use WLST to connect to Node Manager and shut it down. For more information, see stopNodeManager in Oracle Fusion Middleware WLST Command Reference for WebLogic Server.
3.3 Installing Oracle GoldenGate Studio
Before beginning your upgrade, download the Oracle GoldenGate Studio 12c (12.2.1.2) distribution on the target system and install it using Oracle Universal Installer.
3.4 Upgrading Product Schemas
After stopping servers and processes, use the Upgrade Assistant to upgrade supported product schemas to the current release of Oracle Fusion Middleware.
The Upgrade Assistant allows you to upgrade individually selected schemas or all schemas associated with a domain. The option you select determines which Upgrade Assistant screens you will use.
- Starting the Upgrade Assistant
Run the Upgrade Assistant to upgrade product schemas, domain component configurations, or standalone system components to 12c (12.2.1.2). Oracle recommends that you run the Upgrade Assistant as a non-SYSDBA user, completing the upgrade for one domain at a time. - Upgrading the Schemas with the Upgrade Assistant
Navigate through the screens in the Upgrade Assistant to upgrade the product schemas. - Verifying the Schema Upgrade
After completing all the upgrade steps, verify that the upgrade was successful by checking that the schema version inschema_version_registryhas been properly updated.
3.4.1 Starting the Upgrade Assistant
Run the Upgrade Assistant to upgrade product schemas, domain component configurations, or standalone system components to 12c (12.2.1.2). Oracle recommends that you run the Upgrade Assistant as a non-SYSDBA user, completing the upgrade for one domain at a time.
- Go to the
oracle_common/upgrade/bindirectory:- (UNIX)
ORACLE_HOME/oracle_common/upgrade/bin - (Windows)
ORACLE_HOME\oracle_common\upgrade\bin
- (UNIX)
- Start the Upgrade Assistant:
- (UNIX) ./ua
- (Windows) ua.bat
For information about other parameters that you can specify on the command line, such as logging parameters, see:
3.4.1.1 Upgrade Assistant Command-Line Parameters
When you start the Upgrade Assistant from the command-line, you can specify additional parameters.
Table 3-2 Upgrade Assistant Command Line Parameters
| Parameter | Required or Optional | Description |
|---|---|---|
|
|
Required for readiness checks
NOTE: Readiness checks cannot be performed on standalone installations (those not managed by the WebLogic Server). |
Performs the upgrade readiness check without performing an actual upgrade. Schemas and configurations are checked. Do not use this parameter if you have specified the |
|
|
Optional |
Identifies the number of threads available for concurrent schema upgrades or readiness checks of the schemas. The value must be a positive integer in the range 1 to 8. The default is 4. |
|
|
Required for silent upgrades or silent readiness checks |
Runs the Upgrade Assistant using inputs saved to a response file generated from the data that is entered when the Upgrade Assistant is run in GUI mode. Using this parameter runs the the Upgrade Assistant in silent mode (without displaying Upgrade Assistant screens). |
|
|
Optional |
Performs the examine phase but does not perform an actual upgrade. Do not specify this parameter if you have specified the |
|
|
Optional |
Sets the logging level, specifying one of the following attributes:
The default logging level is Consider setting the |
|
|
Optional |
Sets the default location of upgrade log files and temporary files. You must specify an existing, writable directory where the Upgrade Assistant will create log files and temporary files. The default locations are: (UNIX) (Windows) |
|
|
Optional |
Displays all of the command-line options. |
3.4.2 Upgrading the Schemas with the Upgrade Assistant
Navigate through the screens in the Upgrade Assistant to upgrade the product schemas.
3.4.3 Verifying the Schema Upgrade
After completing all the upgrade steps, verify that the upgrade was successful by checking that the schema version in schema_version_registry has been properly updated.
If you are using an Oracle database, connect to the database as a user having Oracle DBA privileges, and run the following from SQL*Plus to get the current version numbers:
SET LINE 120 COLUMN MRC_NAME FORMAT A14 COLUMN COMP_ID FORMAT A20 COLUMN VERSION FORMAT A12 COLUMN STATUS FORMAT A9 COLUMN UPGRADED FORMAT A8 SELECT MRC_NAME, COMP_ID, OWNER, VERSION, STATUS, UPGRADED FROM SCHEMA_VERSION_REGISTRY ORDER BY MRC_NAME, COMP_ID ;
In the query result:
-
Check that the number in the
VERSIONcolumn matches the latest version number for that schema. For example, verify that the schema version number is12.2.1.2.0. Note, however, that not all schema versions will be updated. Some schemas do not require an upgrade to this release and will retain their pre-upgrade version number. -
The
STATUSfield will be eitherUPGRADINGorUPGRADEDduring the schema patching operation, and will becomeVALIDwhen the operation is completed. -
If the status appears as
INVALID, the schema update failed. You should examine the logs files to determine the reason for the failure. -
Synonym objects owned by
IAU_APPENDandIAU_VIEWERwill appear asINVALID, but that does not indicate a failure.They become invalid because the target object changes after the creation of the synonym. The synonyms objects will become valid when they are accessed. You can safely ignore these
INVALIDobjects.