| Oracle® Fusion Middleware Oracle HTTP Serverのアップグレード 12c (12.2.1.2) E82834-02 |
|
 前へ |
 次へ |
注意:
この章の情報は、『Oracle Fusion Middleware Oracle Fusion Middlewareのアップグレードのプランニング』のOracle Fusion Middleware 12c (12.2.1.2)のアップグレードのプランニングに関する項にリストされている必須のアップグレード前タスクについて理解して実行していることを前提としています。
この章の構成は、次のとおりです。
Oracle HTTP Serverのアップグレード・プロセスの概要に関するフローチャートとロードマップを再確認します。
図5-1は、別の12cリリースを開始ポイントとするスタンドアロンOracle HTTP Serverのアップグレードに関する手順の概要を示しています。各手順で使用するツールのリストも示します。
図5-1 スタンドアロンOracle HTTP Serverのアップグレード・プロセス・フローチャート(以前の12cリリースから)
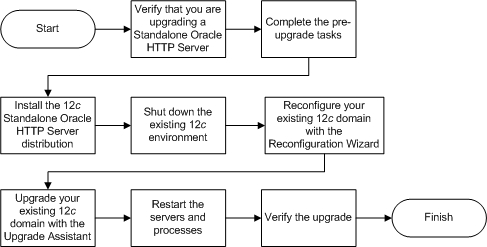
次の表は、スタンドアロンOracle HTTP Serverを以前の12cリリースから最新バージョンにアップグレードするために実行する必要があるタスクについて説明しています。
表5-1 スタンドアロンOracle HTTP Serverをアップグレードするためのタスク(以前の12cリリースから)
| タスク | 説明 |
|---|---|
必須 スタンドアロンOracle HTTP Serverをアップグレードしていることを確認します。 |
既存の環境にどの種類のOracle HTTP Serverが含まれるかを判断するには、Oracle HTTP Serverがスタンドアロンか管理対象(コロケート)かの判断を参照してください。 |
必須 アップグレード前のタスクを実行します。 |
アップグレード前タスクには、ご使用の本番環境のクローニング、システム要件および資格証明の確認、未使用データのパージおよび非SYSDBAユーザーの作成が含まれます。 アップグレード前タスクの完全なリストは、Oracle HTTP Serverのアップグレードの準備を参照してください。 |
必須 スタンドアロンOracle HTTP Serverをインストールします。 |
インストール・プログラムを実行してソフトウェアをインストールします。インストール・タイプスタンドアロンOracle HTTP Server (WebLogic Serverとは切り離して管理)を選択します。これによって、ソフトウェアをシステムに転送し、新しいOracleホーム・ディレクトリを作成します。 スタンドアロンOracle HTTP Serverのインストールを参照してください。 |
必須 12c環境を停止します。 |
「サーバーとプロセスの停止」を参照 |
必須 既存のドメインを再構成します。 |
再構成ウィザードを12c Oracle HTTP Serverインストールから実行して、既存のドメインを再構成します。 「ドメインの再構成」を参照してください。 |
必須 スタンドアロンのシステム・コンポーネント構成をアップグレードします。 |
「スタンドアロン・システム・コンポーネント構成のアップグレード」を参照してください。 |
必須 サーバーおよびプロセスを再起動します。 |
「サーバーとプロセスの起動」を参照してください。 |
必須 アップグレードを検証します。 |
Oracle HTTP Serverが予期したとおりの機能を続行しているはずです。アップグレード後の問題がある場合は、インストールのトラブルシューティングを実行してアップグレードを再試行する必要があります。 『Oracle Fusion Middleware Oracle HTTP Serverの管理』のOracle HTTP Serverのトラブルシューティングに関する項。 |
アップグレードの開始前に、Oracle HTTP Server 12c (12.2.1.2)ディストリビューションをターゲット・システムにダウンロードし、Oracle Universal Installerを使用してインストールします。
Upgrade Assistantを実行してスキーマおよび構成をアップグレードする前に、すべてのプロセスと管理サーバーや管理対象サーバーを含めたすべてのサーバーを停止する必要があります。
Oracle Fusion Middleware環境は、1つのOracle WebLogic Serverドメイン、1つの管理サーバー、複数の管理対象サーバー、Javaコンポーネント、システム・コンポーネント(Identity Managementのコンポーネントなど)およびメタデータのリポジトリとして使用する1つのデータベースで構成できます。コンポーネントは相互に依存していることがあるため、適切な順序で停止する必要があります。
注意:
この項の手順では、WLSTコマンドライン・ユーティリティまたはスクリプトを使用してサーバーとプロセスを停止する方法について説明します。また、Oracle Fusion Middleware ControlとOracle WebLogic Server管理コンソールを使用することもできます。『Oracle Fusion Middleware Oracle Fusion Middlewareの管理』の管理サーバー、管理対象サーバーおよびノード・マネージャの起動および停止に関する項を参照してください。Fusion Middleware環境を停止するには、次に示す手順を実行します。
ステップ1: システム・コンポーネントを停止する
Oracle HTTP Serverなどのシステム・コンポーネントを停止するには、stopComponentスクリプトを使用します。
(UNIX) DOMAIN_HOME/bin/stopComponent.sh component_name
(Windows) DOMAIN_HOME\bin\stopComponent.cmd component_name
システム・コンポーネントは任意の順序で停止できます。
ステップ2: 管理対象サーバーを停止する
WebLogic Server管理対象サーバーを停止するには、stopManagedWebLogicスクリプトを使用します。
(UNIX) DOMAIN_HOME/bin/stopManagedWebLogic.sh managed_server_name admin_url
(Windows) DOMAIN_HOME\bin\stopManagedWebLogic.cmd managed_server_name admin_url
プロンプトが表示されたらユーザー名とパスワードを入力します。
ステップ3: Oracle Identity Managementのコンポーネントを停止する
Oracle Internet Directoryなど、Oracle Identity Managementコンポーネントを停止します。(UNIX) DOMAIN_HOME/bin/stopComponent.sh component_name
(Windows) DOMAIN_HOME\bin\stopComponent.cmd component_name
ステップ4: 管理サーバーを停止する
管理サーバーを停止するときに、管理サーバーで稼働しているプロセス(WebLogic Server管理コンソールやFusion Middleware Controlなど)も停止します。
管理サーバーを停止するには、stopWebLogicスクリプトを使用します。
(UNIX) DOMAIN_HOME/bin/stopWebLogic.sh
(Windows) DOMAIN_HOME\bin\stopWebLogic.cmd
プロンプトが表示されたら、管理サーバーのユーザー名とパスワード、およびURLを入力します。
ステップ5: ノード・マネージャを停止する
ノード・マネージャを停止するには、それが実行されているコマンド・シェルを閉じます。
またはnodemanager.propertiesのQuitEnabledの属性をtrueに設定した後(デフォルトはfalseです)、WLSTを使用して、ノード・マネージャに接続して停止できます。詳細は、『Oracle Fusion Middleware WebLogic Server WLSTコマンド・リファレンス』のstopNodeManagerに関する項を参照してください。
再構成ウィザードを実行して、ドメイン・コンポーネント構成を12c (12.2.1.2)にあわせて再構成します。
WebLogic Serverドメインを再構成すると、ドメイン内のアプリケーションに応じて、次の項目が自動的に更新されます。
WebLogic Serverコア・インフラストラクチャ
ドメイン・バージョン
注意:
ドメインの再構成を開始する前に、次の制限事項に注意してください。
再構成ウィザードでは、ドメインに含まれる独自のアプリケーションは更新されません。
アップグレード・プロセス中に、非動的クラスタ・ドメインを動的クラスタ・ドメインに変換することはサポートされていません。
動的クラスタ機能は、再構成ウィザードの実行中に使用できますが、サポートされているアップグレードは非動的クラスタのアップグレードのみで、その後で動的クラスタを追加することになります。アップグレード・プロセス中に動的クラスタを追加することはできません。
ドメインのconfig.xmlファイルのドメイン・バージョン番号は、管理サーバーのインストール済WebLogic Serverバージョンに更新されます。
すべてのインストール済Oracle製品の再構成テンプレートは、自動的に選択されてドメインに適用されます。これらのテンプレートは、WebLogicドメインが現在のWebLogic Serverバージョンと互換性を持つために必要な再構成タスクを定義します。
起動スクリプトが更新されます。
変更済の起動スクリプトを維持する場合は、そのスクリプトをバックアップしてから、再構成ウィザードを開始してください。
注意:
ドメインの再構成プロセスを開始すると、元に戻すことはできません。再構成ウィザードの実行前には、アップグレード前チェックリストで説明しているように、ドメインのバックアップが作成されていることを確認してください。再構成ウィザードの実行中にエラーまたは他の割込みが発生した場合、バックアップ場所から元のドメイン・ディレクトリにファイルとディレクトリをコピーすることによって、ドメインをリストアする必要があります。これは、再構成前の元の状態にドメインを復元するための唯一の方法です。エージェントがOPMNで管理されている場合は、Upgrade Assistantを使用して、スタンドアロン・エージェントのコンポーネント構成をアップグレードします。スタンドアロン・コンポーネント構成のアップグレードは、OPMNで管理されていないスタンドアロン・エージェントのアップグレードをサポートしていません。
Upgrade Assistantを実行して、製品のスキーマ、ドメイン・コンポーネント構成、またはスタンドアロンのシステム・コンポーネントを12c (12.2.1.2)にアップグレードします。Upgrade Assistantは非SYSDBAとして実行して、一度にアップグレードするドメインは1つにすることをお薦めします。
oracle_common/upgrade/binディレクトリに移動します。ORACLE_HOME/oracle_common/upgrade/binORACLE_HOME\oracle_common\upgrade\binコマンドラインに指定可能なその他のパラメータ(ロギングのパラメータなど)の詳細は、次を参照してください。
コマンドラインからUpgrade Assistantを起動する際に、追加のパラメータを指定できます。
表5-3 Upgrade Assistantコマンドライン・パラメータ
| パラメータ | 必須/省略可能 | 説明 |
|---|---|---|
|
準備状況チェックの場合は必須 注意: スタンドアロン・インストール(WebLogic Serverによって管理されないインストール)では準備状況チェックを実行できません。 |
アップグレードの準備状況チェックを実行します(実際のアップグレードは実行しません)。 スキーマと構成がチェックされます。
|
|
省略可能 |
スキーマの同時アップグレードまたはスキーマの準備状況チェックに使用可能なスレッドの数を特定します。 値は、1 - 8の正の整数である必要があります。デフォルトは4です。 |
|
サイレント・アップグレードまたはサイレント準備状況チェックの場合は必須 |
レスポンス・ファイルに保存した入力を使用して、Upgrade Assistantを実行します。このレスポンス・ファイルは、GUIモードでUpgrade Assistantを実行したときの入力データから生成されます。このパラメータを使用すると、Upgrade Assistantがサイレント・モードで(Upgrade Assistant画面を表示せずに)実行されます。 |
|
省略可能 |
調査フェーズを実行しますが、実際のアップグレードは実行しません。
|
|
省略可能 |
次のいずれかの属性を指定して、ログイン・レベルを設定します。
デフォルトのロギング・レベルは
|
|
省略可能 |
アップグレード・ログ・ファイルと一時ファイルのデフォルトの場所を設定します。既存の書込み可能なディレクトリを指定する必要があります。Upgrade Assistantは、このディレクトリにログ・ファイルと一時ファイルを作成します。 デフォルトの場所は次のとおりです。 UNIXの場合:
Windowsの場合:
|
|
省略可能 |
すべてのコマンドライン・オプションを表示します。 |
Upgrade Assistantの各画面を通じて、スタンドアロンのシステム・コンポーネント構成をアップグレードします。
ドメイン固有コンポーネント構成のアップグレードが成功したことを確認するには、管理コンソールおよびFusion Middleware Controlにログインし、各コンポーネントのバージョン番号が12.2.1.2になっていることを確認します。
管理コンソールにログインするには、次に移動します: http://administration_server_host:administration_server_port/console
Fusion Middleware Controlにログインするには、次に移動します: http://administration_server_host:administration_server_port/em
注意:
アップグレード後、管理ツールは、前のOracleホームではなく新しい12cのOracleホームから必ず実行してください。
アップグレード・プロセス時に、一部のOWSMドキュメント(ポリシー・セット、ポリシーおよびアサーション・テンプレートなどの事前定義ドキュメント)のアップグレードが必要な場合があります。ポリシー・セットまたは事前定義ドキュメントがアップグレードされると、バージョン番号が1増分されます。
ノード・マネージャおよびスタンドアロンOracle HTTP Serverを正しく起動できれば、アップグレードが成功したことを確認できます。
アップグレード後の問題が発生した場合は、インストールのトラブルシューティングを実行してアップグレードを再試行する必要があります。詳細は、Oracle HTTP Server管理者ガイドのOracle HTTP Serverのトラブルシューティングを参照してください。
新しくアップグレードした環境を起動できない場合は、OracleウォレットでMD5証明書を使用していることが原因になっている可能性があります。MD5署名を使用しているかどうかのチェックの手順およびSHA-2証明書に置き換える手順については、「SHA-2アルゴリズムを使用して署名された証明書でMD5アルゴリズムを使用して署名された証明書を置き換え」を参照してください。
WebLogic Serverの本番環境では、サーバー・インスタンスが複数のドメイン、マシン、および地理的な場所にまたがって分散することがよくあります。ノード・マネージャは、Oracle HTTP Serverインスタンスの管理(起動、停止および再起動)に使用できるWebLogic Serverユーティリティです。
Windowsオペレーティング・システムでは、ノード・マネージャをスタートアップ・サービスとして、ノード・マネージャを構成することをお薦めします。これによって、システムが再起動されるたびに、ノード・マネージャが自動で起動されます。詳細は、『Oracle Fusion Middleware Oracle WebLogic Serverノード・マネージャの管理』の起動サービスとしてのノード・マネージャの実行に関する項を参照してください。
注意:
UNIXプラットフォームでは、ノード・マネージャをルート・ユーザーとして実行しないでください。アップグレードが正常に完了したら、すべてのプロセスと管理サーバーや管理対象サーバーを含めたすべてのサーバーを再起動します。
コンポーネントは相互に依存していることがあるため、適切な順序で起動する必要があります。
注意:
この項の手順では、WLSTコマンドラインまたはスクリプトを使用してサーバーとプロセスを起動する方法について説明します。また、Oracle Fusion Middleware ControlとOracle WebLogic Server管理コンソールを使用することもできます。『Oracle Fusion Middlewareの管理』の管理サーバーと管理対象サーバーおよびノード・マネージャの起動と停止に関する項を参照してください。Fusion Middleware環境を起動するには、次に示す手順を実行します。
ステップ1: 管理サーバーの起動
管理サーバーを起動するときに、管理サーバーで稼働するプロセス(WebLogic Server管理コンソールやFusion Middleware Controlなど)も起動します。
管理サーバーを起動するには、startWebLogicスクリプトを使用します。
(UNIX) DOMAIN_HOME/bin/startWebLogic.sh
(Windows) DOMAIN_HOME\bin\startWebLogic.cmd
プロンプトが表示されたら、管理サーバーのユーザー名とパスワード、およびURLを入力します。
ステップ2: ノード・マネージャを起動する
ノード・マネージャを起動するには、startNodeManagerスクリプトを使用します。
(UNIX) DOMAIN_HOME/bin/startNodeManager.sh
(Windows) DOMAIN_HOME\bin\startNodeManager.cmd
ステップ3: Oracle Identity Managementのコンポーネントを起動する
目的の環境に含まれるOracle Identity Managementのコンポーネント(Oracle Internet Directoryなど)を起動します。(UNIX) DOMAIN_HOME/bin/startComponent.sh component_name
(Windows) DOMAIN_HOME\bin\startComponent.cmd component_name
ステップ4: 管理対象サーバーを起動する
WebLogic Server管理対象サーバーを起動するには、startManagedWebLogicスクリプトを使用します。
(UNIX) DOMAIN_HOME/bin/startManagedWebLogic.sh managed_server_name admin_url
(Windows) DOMAIN_HOME\bin\startManagedWebLogic.cmd managed_server_name admin_url
プロンプトが表示されたらユーザー名とパスワードを入力します。
注意:
通常、管理対象サーバーを起動すると、そのサーバーにデプロイされているアプリケーションが開始されます。したがって、管理対象サーバーの起動後にアプリケーションを手動で開始する必要はありません。ステップ5: システム・コンポーネントを起動する
Oracle HTTP Serverなどのシステム・コンポーネントを起動するには、startComponentスクリプトを使用します。
(UNIX) DOMAIN_HOME/bin/startComponent.sh component_name
(Windows) DOMAIN_HOME\bin\startComponent.cmd component_name
システム・コンポーネントは任意の順序で起動できます。