| Oracle® Fusion Middleware Oracle Service Busでのサービスの開発 12c (12.2.1.2.0) E82661-02 |
|
 前 |
 次 |
この章では、JDeveloperでService Busを使用して、サービスおよびその他のサービス・バス・リソースを構成する方法についての一般的な情報を提供します。構成は設計時アクティビティであるため、特に明記されていないかぎり、実行中のWebLogic Serverインスタンスは必要ありません。
この章の内容は次のとおりです。
JDeveloperの使用の詳細は、Oracle JDeveloperによるアプリケーションの開発を参照してください。
Service Busでは、JDeveloperのエディタ、ウィザードおよびダイアログを使用して、Service Busアプリケーションを作成および構成します。これらの項目には、Service Busコンポーネントに固有のものと、標準のJDeveloperツールのものがあります。
たとえば、プロキシ・サービス・エディタとビジネス・サービス・エディタはService Busに固有ですが、JDeveloperのXSLTマッパーとXQueryマッパーは、他の製品で共有されます。Service Busは、JDeveloperのSOA Suiteコンポーネントと多くの機能を共有します。
次の図に、JDeveloperのService Busアーティファクトを示します。プロジェクト・ファイルはアプリケーション・ナビゲータ、Service Bus概要エディタは中央、コンポーネントは右側のウィンドウです。Service Bus概要エディタは、サービスやメッセージ・フローを定義する場所です。「コンポーネント」ウィンドウには、概要エディタの設計キャンバスにドラッグできる様々なService BusおよびSOA Suiteコンポーネントがすべて表示されます。
アプリケーション・ナビゲータには、Service Busプロジェクトに含まれるすべてのリソースおよびサービスの主要なファイルが表示されます。これには次のようなものがあります。
Service Busプロジェクトの作成時に自動的に作成されるXMLファイル。このファイルは、サービス、リソース、参照、ワイヤなど、Service Busアプリケーション全体について説明しています。アプリケーション・ナビゲータでは、このファイルの名前はプロジェクトと同じになります。ファイル・システムでは、servicebus.sboverviewという名前になります。
プロキシ・サービス・ファイル(service_name.proxy)。
ビジネス・サービス・ファイル(service_name.bix)。
パイプライン・ファイル(pipeline_name.pipeline)。
分割-結合ファイル(splitjoin_name.flow)。
すべてのリソース・ファイル(サービス・アカウント、WSDLファイル、サービス・キー・プロバイダ、アラート宛先など)。
クラス・ファイル、XSDファイル(スキーマ)およびXSLファイル(変換)の追加サブフォルダ。
Service Bus概要エディタでは、アプリケーションに含まれるコンポーネントのグラフィカル・ビューで、トップ・ダウン方式によりService Busアプリケーションを設計できます。パイプライン、分割-結合、トランスポート、アダプタおよびバインディングを「コンポーネント」ウィンドウからエディタのデザイナ・ウィンドウにドラッグします。デザイナ・ウィンドウにコンポーネントをドラッグ・アンド・ドロップすると、対応するウィザードが表示され、そのコンポーネントに関連する基本的な構成タスクを実行できます。たとえば、パイプラインをドラッグして、エディタの「パイプライン/分割結合」セクションにドロップすると、「パイプライン・サービスの作成」ウィザードが表示されます。ウィザードを完了すると、エディタにコンポーネントが表示されます。このコンポーネントをダブルクリックしてそのエディタを開くと、さらにその構成を定義できます。次の図に、サービス、パイプラインおよび分割-結合が混在する概要エディタを示します。
各種Service Busリソースは、そのリソースに固有のエディタで構成できます。ほとんどのエディタには複数のビューが用意されており、エディタの左下隅でこれらを選択できます。「構成」ビューはほとんどのリソースで利用可能で、ここでほとんどのリソース構成を実行できます。「設計」ビューは、Service Bus概要エディタ、パイプラインおよび分割-結合で利用可能で、メッセージの処理方法をグラフィカルに表します。設計モードでは、「コンポーネント」ウィンドウから直接分割-結合またはパイプラインに、アクティビティをドラッグ・アンド・ドロップできます。一部のリソースでは、「ソース」ビューを使用してソース・コードを表示できます。いくつかのエディタには、「履歴」ビューも含まれています。ここでは、表示されたリソースに対する変更の履歴を確認できます。次の図に、プロキシ・サービス定義エディタの「一般」構成ページを示します。
「コンポーネント」ウィンドウは、Service Bus概要エディタ、パイプライン・エディタまたは分割-結合エディタが開かれているときに表示されます。「コンポーネント」ウィンドウには、表示されるエディタにより、Service Busアプリケーション、パイプラインまたは分割-結合で使用できる様々なコンポーネントがリストされます。概要エディタの場合、「コンポーネント」ウィンドウには、リソース、アダプタ、トランスポートなど、アプリケーションに追加できるコンポーネントが表示されます。パイプラインおよび分割-結合の場合、「コンポーネント」ウィンドウには、サービス間のデータのフローの定義に使用できる、ルーティング、変換およびエラー処理のアクションが表示されています。
「コンポーネント」ウィンドウにリストされている要素は、「コンポーネント」ウィンドウから、表示されているエディタにドラッグ・アンド・ドロップできます。「コンポーネント」ウィンドウが表示されていない場合は、「ウィンドウ」メイン・メニューから「コンポーネント」を選択します。次の図に、Service Bus概要エディタの「コンポーネント」ウィンドウを示します。
「リソース」ウィンドウで項目を選択すると、ダイアログが表示され、ここでローカル・リソースとリモート・リソースの両方を参照できます。たとえば、次のリソースにアクセスできます。
共有ローカル・アプリケーション・メタデータ(スキーマ、WSDLファイル、イベント定義、ビジネス・ルールなど)。
HTTP接続、ファイルURLまたはアプリケーション・サーバー接続を介してアクセスできるリモート・リソースを使用するWSILブラウザ機能。
Universal Description, Discover, and Integration (UDDI)レジストリに登録されるリモート・リソース。
「リソース」ウィンドウが表示されていない場合は、「ウィンドウ」メイン・メニューから「リソース」を選択します。
「プロパティ」ウィンドウには、選択したService Busリソースまたはコンポーネントのプロパティが表示され、ここではパイプライン・アクションおよび分割-結合操作のプロパティを変更できます。構成できるプロパティについては、Service Busのオンライン・ヘルプおよびこのガイドの次の章を参照してください。
「プロパティ・インスペクタ」が表示されていない場合は、「ウィンドウ」メイン・メニューから「プロパティ・インスペクタ」を選択します。
「構造」ウィンドウには、エディタ内に現在表示されているコンポーネントの構造ビューが用意されています。現在開かれているドキュメントにより、「構造」ウィンドウでは、下部付近のタブに示されている2つのモードでデータを表示できます。
「ソース」モードでは、エディタで現在開かれているファイルのコード構造が表示されます。これは、XMLなどのコード編集が可能なテクノロジに適用できます。たとえば、編集用にパイプラインが開かれている場合、このタブは利用できません。
「設計」モードでは、エディタで現在開かれているファイルのツリー構造が表示され、コンポーネントの様々なノードを移動できます。
「構造」ウィンドウは動的で、アクティブな現在の選択を常に追跡します。
リソースは、プロジェクトの下に直接作成することも、プロジェクト内のフォルダに作成してさらにこれらを編成することもできます。各フォルダには、リソースのセットが含まれ、ファイル・システムのディレクトリのように、さらにフォルダを含めることもできます。プロジェクト内のリソースから、別のプロジェクトで定義されたリソースを参照および使用できます。プロジェクトまたはフォルダ間でリソースを移動したり、リソースの名前変更やリソースの削除を行うことができます。Service Busでは、リソースの名前変更または移動が行われても依存性は保持され、名前変更または移動されたリソースへの参照も調整されます。
JDeveloperで、Service Busリソースはプロジェクトに編成され、プロジェクトはさらにフォルダに分割できます。Service BusプロジェクトはService Busアプリケーションにグループ化されます。
注意:
JDeveloperでService Busアプリケーションとプロジェクトを作成およびデプロイするには、Service Bus拡張機能をインストールする必要があります。この拡張機能をJDeveloperにインストールする手順は、Oracle JDeveloperのインストールのOracle JDeveloper拡張機能の有効化に関する項を参照してください。
JDeveloperでService Busアプリケーションおよびプロジェクトを作成する際には、次のガイドラインに従ってください。
アプリケーションおよびプロジェクトを作成する際は、関連付けられているファイルが格納されるディレクトリを指定できます。Service Busプロジェクトは、それらを含むアプリケーションと同じフォルダに作成する必要があります。
アプリケーションまたはプロジェクトの名前には、空白を使用しないでください。
空白があるディレクトリ・パスにアプリケーションおよびプロジェクトを作成することはできません(例: c:\Program Files)。
アプリケーションとコンポーネントの名前の組合せが500文字を超えることはできません。
同じインフラストラクチャにデプロイされるプロジェクトには、すべてのService Busアプリケーションで一意な名前を付ける必要があります。たとえば、表3-1に示すアクションは実行しないでください。デプロイメントでは、2番目にデプロイされるプロジェクトが最初にデプロイされるプロジェクトを上書きします。
表3-1 Service Busプロジェクトのネーミングの制約
| 作成するアプリケーションの名前 | プロジェクトの名前 |
|---|---|
|
|
|
|
警告:
Service BusアプリケーションでSOA Tierコンポーネントを作成したり、SOA SuiteアプリケーションでService Bus Tierコンポーネントを作成したりしないでください。アプリケーション内でテクノロジが混在すると、エラーが生じます。
新しいアプリケーションの構築での最初の手順は、そのアプリケーションへの名前の割当てとソース・ファイルを保存するディレクトリの指定です。JDeveloperにより提供されるアプリケーション・テンプレートを使用してアプリケーションを作成することにより、自動的に、プロジェクトにワークスペースが編成され、プロジェクト概要ファイルが生成されます。
Service BusアプリケーションをService Busプロジェクトとともに作成することも、アプリケーションのみを作成し、プロジェクトは別に作成することも可能です。次の図に、アプリケーションおよびプロジェクトを一緒に作成する際の作成ウィザードを示します。
図3-5 「Service BusプロジェクトによるService Busアプリケーションの作成」ウィザード
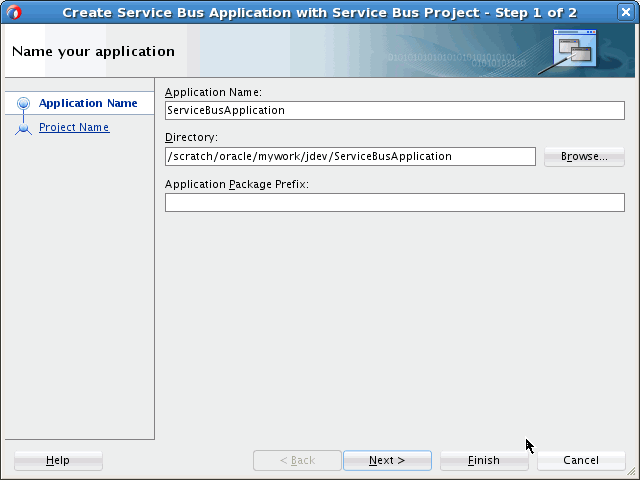
始める前に:
エラーを回避するため、アプリケーションまたはプロジェクトを作成する前に、「アプリケーションおよびプロジェクトの作成ガイドライン」の情報を理解しておいてください。
プロジェクトのないService Busアプリケーションを作成するには:
始める前に:
エラーを回避するため、アプリケーションまたはプロジェクトを作成する前に、「アプリケーションおよびプロジェクトの作成ガイドライン」の情報を理解しておいてください。
Service Busアプリケーションおよびプロジェクトを作成するには:
始める前に:
エラーを回避するため、アプリケーションまたはプロジェクトを作成する前に、「アプリケーションおよびプロジェクトの作成ガイドライン」の情報を理解しておいてください。
Service BusプロジェクトをService Busアプリケーションに追加するには:
注意:
次の手順は、初めてService Busプロジェクトを作成する場合の手順です。その後のプロジェクトに対してこれらの手順を引き続き実行できますが、アプリケーション・ナビゲータを右クリックして「新規」を選択してもプロジェクト・オプションが表示されます。
リソースの名前変更および削除は、アプリケーション・ナビゲータまたはService Bus概要エディタから行うことができます。この項では、アプリケーション・ナビゲータの手順を説明します。概要エディタでのリファクタについては、「Service Bus概要エディタでのコンポーネントの名前変更方法」および「Service Bus概要エディタでのコンポーネントの削除方法」を参照してください。
Service Busコンポーネントの名前を変更すると、すべての参照が自動的に更新されます。
注意:
UDDIレジストリからインポートされたビジネス・サービスの名前を変更すると、そのサービスはレジストリからデタッチされます。
フォルダまたはリソースの名前を変更するには:
アプリケーション・ナビゲータで、名前を変更するフォルダまたはリソースを右クリックします。
「リファクタ」をポイントし、「名前変更」をクリックします。
リソースの場合、次を実行します。
「名前変更」ダイアログの「変更後の名前」フィールドに、リソースの新しい名前を入力します。ファイル拡張子は変更しないでください。
リソースが別のリソースにより参照されている場合は、「使用方法の表示」をクリックしてこれらの参照を確認します。
「OK」をクリックして新しい名前を確定します。
フォルダの場合、次を実行します。
「ディレクトリ名の変更」ダイアログの「名前」フィールドに、フォルダのフルパスと新しい名前を入力します。
変更を確定する前にファイルのリストを確認するには、「プレビュー」を選択します。
「OK」をクリックします。
「プレビュー」を選択したら、「ディレクトリ名の変更」ログでファイルのリストを確認します。「リファクタ」をクリックして、変更を完了します。
JDeveloperツールバーで「すべて保存」をクリックします。
リソースを別の場所に移動する場合、Service Busでは、そのリソースに対するすべての依存性を保持します。プロジェクトを別のプロジェクトに移動する場合、Service Busでは、これを後者のプロジェクト内のフォルダに変換します。
フォルダまたはリソースを移動するには:
プロジェクトを削除すると、そのプロジェクトの下にあるリソースがすべて削除されます。このフォルダの下にあるリソースが別のプロジェクトまたはフォルダの下にあるリソースから参照されている場合、リソースを削除することはできますが、削除されたリソースへの未解決の参照により、競合が発生する場合があります。
警告:
パイプライン・テンプレート・リソースを含むプロジェクトまたはフォルダを削除する場合、そのテンプレートから派生したすべての具象パイプラインはリンク解除されます。
リソースを削除するには:
プロジェクトまたはフォルダのクローンを作成すると、プロジェクトまたはフォルダのすべてのリソースが別の場所にコピーされます。Service Busでは、オブジェクトのクローン作成時の依存関係が保持され、すべての参照も調整されます。クローン作成プロセスについては、「プロジェクトのクローン作成時の動作」および「フォルダのクローン作成時の動作」を参照してください。
プロジェクトまたはフォルダのクローンを作成するには: