| Oracle® Fusion Middleware Oracle WebCenter Contentの使用 12c (12.2.1.2.0) E82754-01 |
|
 前へ |
 次へ |
ドキュメントをアップロードし、それをOracle WebCenter Contentで管理します。ドキュメントをアップロードすると、それがリポジトリにコピーされ、さらにWebCenter Contentで設定されている場合は、そのドキュメントがWebブラウザで表示可能なバージョンに変換されます。ドキュメントがリポジトリに入ると、チェックアウト、改訂および再チェックインが可能です。Oracle WebCenter Contentは、ドキュメントへのアクセスを制御し、ドキュメントのリビジョンを追跡し、ドキュメントに関連付けられているメタデータ情報を維持します。
特定のライブラリまたはフォルダにドキュメントをアップロードする場合は、そのライブラリにナビゲートしてから、ドキュメントをアップロードする必要があります。これにより、ドキュメントは適切なメタデータが適用され、自分や他のユーザーが検索できるようにOracle WebCenter Contentで整理されます。ライブラリおよびフォルダの詳細は、「ライブラリの理解」および「フォルダの理解」を参照してください。
図11-1 ドキュメントのコンテキスト
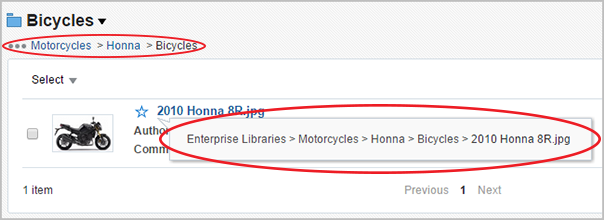
Oracle WebCenter Contentへのドキュメントのアップロードは、他の多くのアプリケーションでのドキュメントのアップロードに似ています。開始したら、アップロードするファイルに移動し、その後ドキュメントの情報を提供します。
ドキュメントをアップロードするときに求められる情報は、アップロード時に使用されるプロファイルによって決定されます。プロファイルは、使用可能なフィールドを編成するためにシステム管理者によって構成されます。たとえば、マーケティング用に構成されているプロファイルを使用してアップロードするプレゼンテーションには、人事部用の就職申込書をアップロードするときとは異なるメタデータ・フィールドが必要になる場合があります。
必要な情報のほとんどは、ドキュメントのアップロード時に使用されるライブラリまたはフォルダのコンテキストに基づいて自動的に割り当てられます。たとえば、あるライブラリへのセキュリティ・アクセスが、そのライブラリにアップロードされたドキュメントに自動的に適用されます。フォルダをそのライブラリにアップロードする場合に、そのフォルダに異なるセキュリティ・プロパティがあるときは、ライブラリのセキュリティ・プロパティが無視されます。必要な場合は、ドキュメントをアップロードするときにメタデータ情報を確認して変更できます。
ドキュメントのアップロードは、次のいずれかの方法で開始します。
「ドキュメントの検索」ページの「アップロード」メニューからプロファイルを選択します。このオプションでは、選択したプロファイルのメタデータ・フィールドおよびアップロード時に使用するライブラリまたはフォルダのコンテキストのデフォルトの情報を使用します。
「ドキュメントの検索」ページまたは「ドキュメントの表示」ページの「その他」メニュー、または結果リストでドキュメントを右クリックすると表示されるコンテキスト・メニューから「類似ドキュメントのアップロード」を選択します。このオプションでは、Oracle WebCenter Contentにすでにアップロードされているドキュメントのプロファイルおよびデフォルトの情報を使用します。
注意:
ドキュメントをアップロードする際は、アップロード中にすべてのメタデータ・オプションが使用できるように、ドキュメントをアップロードするライブラリまたはフォルダにナビゲートし、ライブラリまたはフォルダで使用されているデフォルトのプロファイルを選択することをお薦めします。ライブラリまたはフォルダのデフォルトのプロファイルは、「アップロード」メニューの上部に太字でリストされています。
プロファイルには、一部のメタデータ・フィールドにデフォルト値を設定できますが、ドキュメントのアップロードに使用されるライブラリまたはフォルダはそのプロファイルをオーバーライドできることに注意してください。
ドキュメントをアップロードするには、次の手順を実行します。
図11-2 「ドキュメントのアップロード」ページ
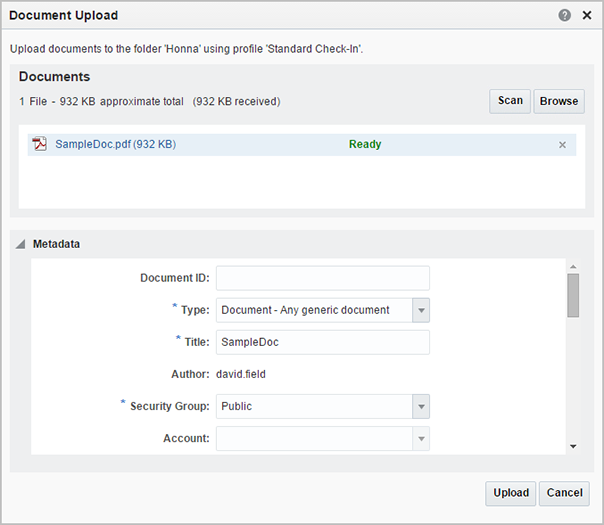
Oracle WebCenter Contentにアップロードされるドキュメントに対するアクセスは、最初はドキュメントおよびドキュメント・コンテキストのアップロードに使用されるプロファイルによって決定されます。これは、ドキュメントのアップロード先であるライブラリまたはフォルダがデフォルトのセキュリティ・メタデータ値を設定できるという意味です。たとえば、セキュリティ設定を変更しなくてもだれでもアクセスできるエンタープライズ・ライブラリ・フォルダにドキュメントをアップロードする場合、最初はだれもがそのドキュメントに対してアクセス権を持ちます。
未ファイル化ドキュメントまたはエンタープライズ・ライブラリにアップロードされたドキュメントに対するアクセスを、セキュリティ・グループ、アカウントおよびアクセス制御リストを使用して変更できます。次の表に、未ファイル化ドキュメントのアップロード時、またはOracle WebCenter Contentのエンタープライズ・ライブラリへのドキュメントの追加時に使用可能なセキュリティ・オプションとその説明を示します。
表11-1 未ファイル化ドキュメントおよびエンタープライズ・ライブラリのセキュリティ・オプション
| オプション | 説明 |
|---|---|
セキュリティ・グループは、ドキュメントに対するアクセスを制御します。セキュリティ・グループ内のメンバーに割り当てられたロールは、特定のドキュメントを表示、編集および削除するための権限を付与するために使用されます。セキュリティ・グループはすべてのドキュメントの必須メタデータ・フィールドであり、デフォルトで割り当てることができます。該当するセキュリティ・グループに属すメンバーのみが、該当するドキュメントに対する作業を実行できます。ファイルをアップロードする際に、セキュリティ・グループのメタデータ値を指定または変更できる場合があります。 |
|
アカウントは、システム管理者がより柔軟なセキュリティ・モデルを定義するために設定できるオプション機能です。セキュリティ・グループと同様に、特定のアカウントに対する権限があるユーザーのみが、該当のアカウントに属するドキュメントに対して作業を実行できます。ファイルをアップロードする際に、アカウントのメタデータ値を指定または変更できる場合があります。 |
|
権限 |
各ロールには、各セキュリティ・グループに対して次の各権限を付与できます。
セキュリティ・グループに対する権限は、そのグループに対するロールのいずれかで定義されている最上位の権限です。たとえば、ユーザーにゲスト・ロールとコントリビュータ・ロールが割り当てられており、ゲストにはパブリック・セキュリティ・グループに対する読取り権限、コントリビュータには書込み権限が付与されている場合、そのユーザーには、パブリック・セキュリティ・グループのコンテンツに対する書込み権限があります。 |
アクセス制御リスト(ACL)セキュリティ |
アクセス制御リストは、個人またはグループの明示的なリストで、特定のドキュメントに対するアクセス権限または操作権限が指定されています。 アクセス制御リストのセキュリティの構成方法によって、ドキュメントの追加、変更または検索時に最大3つの追加フィールドを使用できます。
重要: ドキュメントのアクセス制御リストを使用するには、アクセス制御リストがサポートされているセキュリティ・グループにドキュメントをアップロードする必要があり、そうでない場合は、追加したセキュリティは機能しません。使用しているセキュリティ・グループでアクセス制御リストがサポートされているかどうかが不明な場合は、システム管理者に問い合せてください。 ドキュメントに関してアクセス制御リストを使用するには、事前定義の1つ以上のユーザー、グループまたはロールをそのドキュメントに割り当てます。また、指定した各アクセス・リスト・エントリに対して、権限(読取り(R)、書込み(W)、削除(D)、管理者(A)または注釈権限)を割り当てます。 たとえば、ドキュメントを追加し、ゲストは標準注釈権限で読取りアクセス権を持ち、すべてのログイン・ユーザーは非表示注釈権限で読取り/書込み権限を持つようにするとします。まず、guestロールをドキュメントに追加し、「R」(読取り)権限アイコンをクリックして、注釈権限ドロップダウン・メニューから「標準注釈」を選択します。次に、authenticatedユーザー・ロールをドキュメントに追加し、「W」(書込み)権限アイコンをクリックして、読取りアクセス権限と書込みアクセス権限の両方を付与し、「注釈権限」ドロップダウン・メニューから「非表示の注釈」を選択します。 いずれかのロールが有効なユーザーには、有効なロールに対して指定されたアクセス権があります。両方のロールが有効なユーザーには、2つの権限セットの中で上位の権限セットがあります。 重要: ドキュメントの「アクセス制御リスト」フィールドにエントリがない場合、そのドキュメントはセキュリティ・グループおよびアカウント権限でアクセスを許可されている任意のユーザーに対して使用可能になります。ただし、ユーザーまたはグループがドキュメントのアクセス制御リストに追加されると、明示的に追加されていないユーザーはドキュメントに対するアクセス権を失います。 ドキュメントに関連付けられているアクセス制御リストのメタデータには、複数のエントリと権限を含めることができます。アクセス制御リストのメタデータを使用してコンテンツを検索する際には、(検索エンジンに応じて)「キーワードを含む」オプションまたは「部分文字列」オプションを使用すると、指定したメタデータのすべてのインスタンスを確実に検索できます。 |
図11-3 「ドキュメントの表示」ページの「プロパティ」セクションの「セキュリティ」タブ
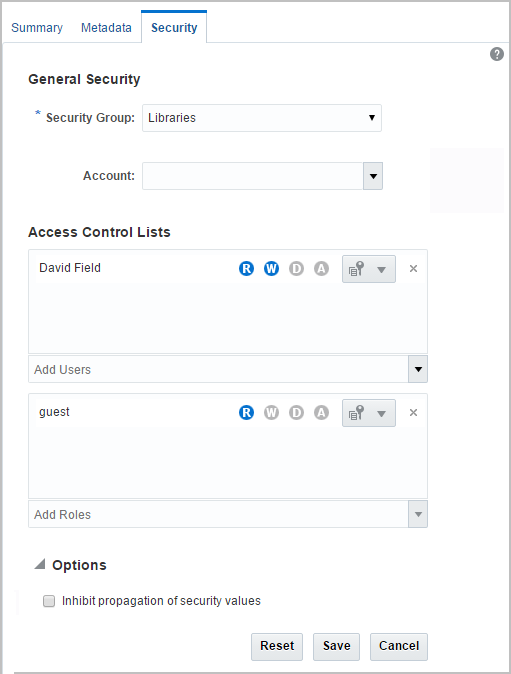
未ファイル化ドキュメントまたはエンタープライズ・ライブラリにアップロードされたドキュメントに対するアクセスの変更は、「ドキュメントの表示」ページの「ドキュメント・プロパティ」セクションを使用して行います。アクセスを変更するには、次の手順を実行します。
変更するドキュメントの「ドキュメントの表示」ページで、「ドキュメント・プロパティ」セクションにある「セキュリティ」をクリックします。
「ドキュメント・プロパティ」セクションの「セキュリティ」領域で、使用するセキュリティ・グループまたはアカウントを選択します。
特定のユーザーに権限を定義する場合は、「アクセス制御リスト」セクションの「ユーザー」領域にある「ユーザーの追加」フィールドを使用してユーザーを追加し、付与する権限を設定します。
特定のロールに付与されている権限を変更する場合は、「アクセス制御リスト」セクションの「ロール」領域にある「ロールの追加」フィールドを使用してロールを追加し、このドキュメントの該当するロールに付与する権限を設定します。特定のドキュメントに対するロールの権限を変更しても、その他のドキュメントに対する権限は変更されません。
セキュリティ・グループ内のアクセス制御リストを使用して権限を制限できますが、セキュリティ・グループの権限を超えて拡張できないことに注意してください。たとえば、認証ロール内のメンバーが、あるドキュメントに対して書込み権限が設定されている場合に、ユーザーに対して削除権限を指定することはできません。ただし、特定のユーザーに対して読取り権限は指定でき、ユーザーは読取り権限に制限されます。
ただし、ユーザーがアクセス制御リストに設定されている有効な2つのロールを持っている場合は、2つのうちの強い方の権限が有効になります。つまり、アクセス制御リストで、コントリビュータ・ロールを持つすべてのユーザーに読取り権限が、ゲスト・ロールを持つすべてのユーザーに読取り権限が設定されている場合、コントリビュータとゲストの両方を持つユーザーは、そのドキュメントに対して書込み権限を持ちます。
Oracle WebCenter Contentにドキュメントをアップロードした後に行ったそのドキュメントに対するすべての変更は、新しいリビジョンとしてチェックインする必要があります。次の方法で新しいリビジョンを手動でチェックインできます。
「ドキュメントの表示」ページで「チェックイン」ボタンを使用
「ドキュメントの表示」ページに「リビジョン」タブを追加
「ドキュメントの検索」ページの結果リストでドキュメントを右クリックし、コンテキスト・メニューから「新規リビジョンのチェックイン」を選択
「ドキュメントの検索」ページの結果リストでドキュメントを選択し、ツールバーで「新規リビジョンのチェックイン」アイコンをクリック
注意:
「その他」メニューの「チェックアウトと編集」機能を使用して、編集後に新しいリビジョンを自動でチェックインすることもできます。詳細は、「ドキュメントをチェックアウトして編集するにはどのようにするのですか。」を参照してください。
他のユーザーによってドキュメントがチェックアウトされている場合、そのドキュメントはロックされ、新しいリビジョンのチェックインは、チェックアウトが取り消されないかぎり、チェックアウトしたユーザーのみが実行できます。ドキュメントがチェックアウトされていない場合は、ドキュメントをチェックアウトして、再びチェックインするまでの編集する間そのドキュメントをロックでき、またはドキュメントを最初にチェックアウトすることなく、編集したリビジョンを「ドキュメントの表示」ページに追加できます。ドキュメントのチェックアウトおよび編集で使用可能なオプションの詳細は、「ドキュメントのチェックアウト」を参照してください。
新しいリビジョンをチェックインするには、次の手順を実行します。
図11-4 「新規リビジョンのチェックイン」ページ

Oracle WebCenter Content: Desktopでは、標準のMicrosoft Windowsファイル・システムまたはOutlookやWordといったMicrosoft Office製品を介して、Oracle WebCenterにすばやくアクセスできます。Oracle WebCenter Content: Desktopと統合されている場合、Oracle WebCenter Contentへのファイルのアップロードは、WindowsエクスプローラでファイルをコピーしたりMicrosoft Officeアプリケーションからファイルを保存するのと同様に簡単です。詳細は、『Oracle WebCenter Content: Desktopの使用』のMicrosoftファイル・エクスプローラの統合方法に関する項および後続の項を参照してください。