| Oracle® Fusion Middleware Oracle WebCenter Contentの使用 12c (12.2.1.2.0) E82754-01 |
|
 前へ |
 次へ |
この章の内容は、次のとおりです。
Oracle WebCenter Contentは、多数のドキュメント形式を標準のWebブラウザ内のドキュメント・ページに表示するバージョンに変換します。これは、ドキュメントを作成したネイティブ・ソフトウェアがなくても、そのドキュメントを表示および共有できるということです。
「ドキュメント」ページには次の主要なセクションがあり、ドキュメントの表示に加え、ドキュメントに注釈を付けたり様々なタスクを実行できます。
図10-1 Oracle WebCenter Contentの「ドキュメント」ページ
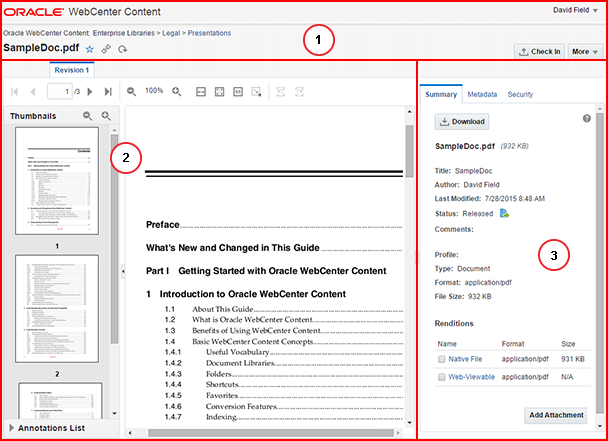
バナー・セクションでは、次のタスクを実行できます。
未ファイル化ドキュメントのファイルまたはOracle WebCenter Contentのコンテキスト内のファイルされたドキュメントの場所へのパスの表示
ドキュメントをお気に入りとしてマーク
ドキュメントへのリンクの表示
ドキュメントの新しいリビジョンのチェックイン
「その他」メニューからのその他のタスクへのアクセス
Oracle WebCenter Contentからのログアウト
ドキュメント・フォーマットおよびシステムの構成によっては、Oracle WebCenter Contentでは、アップロードされたドキュメントを標準のWebブラウザまたはドキュメント・ビューアを使用して表示可能な形式に変換します。システムでドキュメントの表示可能レンディションを表示できる場合は、プレビュー領域に表示されます。プレビュー領域内のツールバーを使用すると、次のタスクを実行できます。
特定のページへの移動
ページ・ビューの拡大
ドキュメントの幅の調整
ドキュメントの回転
注釈の表示/非表示、フィルタ処理および追加。
注意:
特定のドキュメント形式(.inddや.indtなど)をWeb表示可能バージョンに変換できない場合、プレビュー領域には空白ページが表示されます。「プロパティ」セクションでは、ドキュメント・プロパティのサマリーを表示し、セキュリティ・メタデータを含むすべてのプロパティを表示するためのオプションもあります。ドキュメントの「プロパティ」領域では、次のタスクを実行できます。
ネイティブ・ファイルのコピーのダウンロード
生成されたレンディションの表示またはダウンロード
ドキュメントの注釈付きバージョンのダウンロード(ドキュメントに注釈がある場合)。
ドキュメントへの添付の追加
メタデータ・プロパティおよびセキュリティ・プロパティの表示および編集
ワークフローのドキュメント、および自分に割り当てられたアイテムのチェックイン、承認または却下についてのワークフロー詳細の表示。
ドキュメントは、「ドキュメントの検索」ページからアクセスでき、「ドキュメントの表示」ページで表示できます。ドキュメントへのアクセス方法は、結果リストの表示方法の設定(リスト、サムネイルまたは表形式)によって異なります。
リストまたはサムネイルに設定されている場合、サムネイルまたはドキュメント名をクリックしてドキュメントを表示
表形式に設定されている場合は、「表示」アイコンまたはドキュメント名をクリックしてドキュメントを表示
「ドキュメントの表示」ページのツールバーで、プレビュー領域でのドキュメントの表示方法を変更できます。ツールバーを使用して、次のことを実行できます。
また、プレビュー領域のサイド・ペインも、ドキュメントの各ページおよび注釈リストのサムネイル・イメージが表示されるように拡大できます。サムネイル・ペインのページをクリックすると、そのページに移動します。
図10-2 Oracle WebCenter Contentの「ドキュメント」ページのツールバー

代替レンディションは、HTMLに動的に変換された場合やドキュメントのアップロード時にその他のWeb表示可能形式に変換された場合に、ほとんどのドキュメントで使用できます。動的変換は一部のネイティブ・ドキュメント形式では使用できないため、選択するたびに変換する必要もあります。Web表示可能レンディションは、通常、幅広いネイティブ・ドキュメント形式で使用でき、ドキュメントがアップロードされたときに一度変換されます。
ドキュメントの動的変換は、次のことを実行することによって、「ドキュメントの表示」ページ外から標準のWebブラウザで表示できます。
コンテキスト・メニューで「動的変換の表示」を選択します。コンテキスト・メニューにアクセスするには、結果リストでドキュメントを右クリックします。
「ドキュメントの表示」ページの「プロパティ」セクションの「レンディション」領域の下で「動的変換」をクリックします。
図10-3 検索ページでのコンテキスト・メニュー
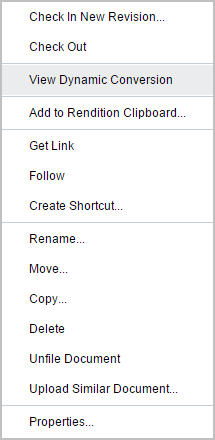
ドキュメントのWeb表示可能レンディションは、次のことを実行することによって、「ドキュメント」ページ外から標準のWebブラウザで表示できます。
リストのツールバーのメニューから「Webレンディションの表示」を選択します。リストのツールバーのメニューにアクセスするには、結果リストでドキュメントを選択します。
「ドキュメントの表示」ページの「プロパティ」セクションの「レンディション」領域の下で「Web表示可能」をクリックします。
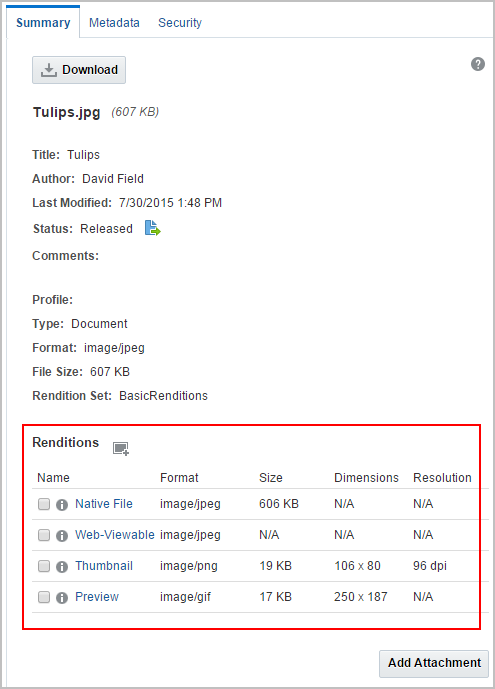
イメージおよびビデオなどのデジタル・アセットの中は、自動的に作成される追加のレンディションを持つように設定されるものがあります。デジタル・アセット・レンディションを選択して、レンディション・タイトルの横のツールバーを表示します。これにより、レンディションのダウンロード、レンディション・クリップボードへのコピー、レンディションへのリンクの取得、または権限がある場合はレンディションの削除ができます。
レンディション・クリップボードとは何ですか。
ユーザーがここに挿入したファイルのレンディションです。次のうちの1つ以上です。
ネイティブ・ファイル。これは、自分または自分以外の人が最初にサーバーにアップロードしたファイルです。
Web表示可能レンディション。これは、最初にネイティブ・ファイルをサーバーにアップロードするとほとんどの場合作成されます。
通常はシステム管理者が設定したプロセスによって作成された可能性のある、このファイルの他のレンディション。
これらのレンディションはどのようにしてこのクリップボードに配置されたのですか。
検索結果リスト内のアイテムを選択し、「レンディション・クリップボードへの追加」オプションを選択して、レンディションをクリップボードに追加しました。あるいは、ドキュメント・サマリーの表示タブでレンディション・ツールバーを使用して追加しました。
クリップボードでレンディションに対するどのような操作を実行できますか。
WebCenter Content内のページでネイティブ・ファイルを表示する: アイテムのサムネイル・イメージをクリックするか、「ネイティブ・ファイル」リンクのコンテキスト・メニューから「新規タブで開く」を選択します。
WebブラウザでWeb表示可能ファイルを表示する: 「Web表示可能」リンクをクリックするか、そのコンテキスト・メニューから「新規タブで開く」を選択します。
関連付けられたアプリケーションで他のレンディションを表示する: レンディションのリンクをクリックします(または、そのコンテキスト・メニューから「開く」を選択します)。
レンディションをダウンロードする: ダウンロードするレンディションのボックスをチェックし、「レンディションのダウンロード」アイコンをクリックします。「別名保存」ダイアログを介して、ファイルはzipファイルとしてダウンロードされます。
レンディションへのリンクを取得する: リンクを取得するレンディションのボックスをチェックし、「レンディションへのリンクの取得」アイコンを選択します。ポップアップ・ボックス内にリンクがリストされます。ここから自分でリンクをコピーして貼り付けたり、特殊な機能を使用してリンクを電子メールで送信したりできます。
また、レンディションのボックスをチェックして「レンディションのクリップボードからの削除」アイコンを選択することによりレンディションをクリップボードから削除したり、「空」をクリックしてすべてのレンディションのクリップボードを空にすることもできます。
ドキュメントのネイティブ・バージョンを開くためのソフトウェアがある場合、「ドキュメントの表示」ページの「サマリー」タブにある「レンディション」領域で「ネイティブ・ファイル」をクリックすることで、コピーをダウンロードしてそのネイティブ・ソフトウェアを使用して表示できます。ドキュメントのダウンロードの詳細は、「ドキュメントのチェックアウトおよびダウンロード」を参照してください。
「ドキュメントの表示」ページのプレビュー領域でドキュメントの以前のリビジョンすべてにアクセスできます。リビジョン番号は、「ドキュメントの表示」ページのツールバーの上にリストされます。リビジョン番号をクリックすると、プレビュー領域にドキュメントの該当するリビジョンが、「ドキュメント・プロパティ」セクションにそのリビジョンのメタデータが表示されます。
図10-4 ドキュメント・ビューの「リビジョン」タブ
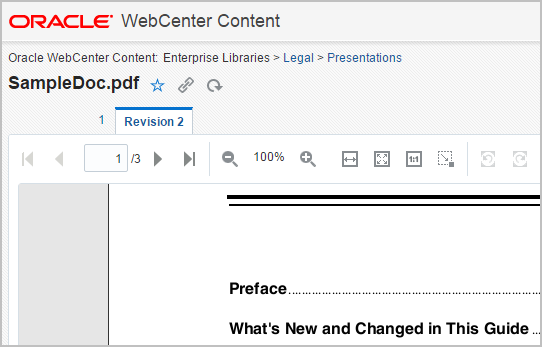
該当する権限があれば、ドキュメントの注釈を追加または変更できます。さらに、ドキュメントに対して「承認済」のスタンプを押し、特定のテキストを強調表示し、特定の問題に対応する注釈を追加することが可能です。
注釈を作成する際に、注釈ツールバーを使用して注釈に対する権限を設定できます。通常使用可能なオプションは、「標準(S)」、「制限付き(T)」および「非表示(H)」です。設定可能な権限、および変更や表示が可能な注釈は、システム管理者によって付与される権限によって決まります。
注意:
「標準」権限または「制限付き」権限で作成された注釈は、ドキュメントへのアクセス権を持つユーザーであれば誰でも表示できますが、非表示の注釈は、「非表示」権限を持つユーザーのみが表示できます。注釈を変更するには、ユーザーが注釈を作成したか、注釈に関連付けられた権限を持っている必要があります。注釈を変更する権限は、コンテンツ・サーバー構成を介して制御できます。注意:
Imagingバージョン11.1.1.6.0以降のビューア・テクノロジに対する変更により、前のImagingバージョンで作成されたスタンプ注釈、付箋注釈またはテキスト注釈は、ビューアの11.1.1.6.0バージョンで最初に開かれたときにサイズ変更されることがあります。改訂注釈、線注釈および強調表示注釈は影響を受けません。サイズが変更されるのは、新しいビューアにドキュメント・イメージの解像度(ドット/インチ)に基づいて注釈をサイズ設定する機能があるためです。
ドキュメントを表示する状況によっては、注釈が、表示する必要のあるドキュメントに関する情報の表示の妨げとなることがあります。ドキュメントの注釈を非表示にするには、「ドキュメント」ページのツールバーで「注釈を非表示」アイコンをクリックします。ドキュメントのすべての注釈を表示する場合は、「注釈を表示」アイコンをクリックします。
注釈ツールを選択し、クリックしてドキュメントにドラッグすると、注釈が作成され、編集のためのツールバーが開きます。編集ツールバーの一般的なオプションには、注釈の回転、注釈の色の変更、注釈権限の設定があります。その他のオプションは、注釈のタイプによって決まります。たとえば、スタンプ注釈ツールでは複数のスタンプから選択でき、ノート注釈ツールバーではリッチ・テキスト・エディタを開くことができます。
図10-5 注釈ツールバーとリッチ・テキスト・エディタが表示されたノート注釈
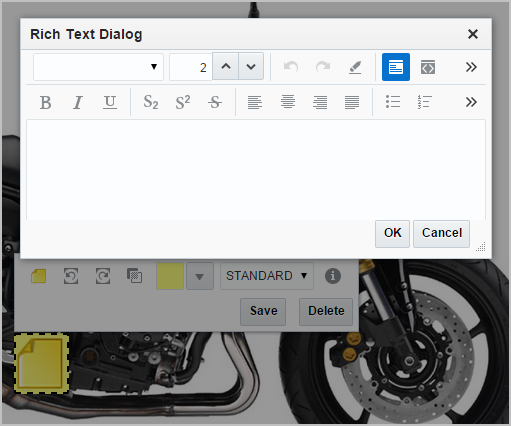
注釈の作成が完了したら、編集ツールバーの「保存」ボタンを使用して注釈を保存します。変更を保存せずに、表示していたドキュメントから移動すると、その変更が失われることがあります。
次の表に、使用可能な注釈のタイプとその説明を示します。
表10-1
| 注釈スタイル | アイコン | 説明 |
|---|---|---|
テキスト |
 |
選択してドキュメントにドラッグすると、編集ツールバーが表示されます。ツールバーの「説明」フィールドにコンテンツを入力します。 |
強調表示 |
 |
選択して現在のページにドラッグすると、現在のページの部分を強調表示します。不透明度および色は、付随するツールバーで制御します。 |
ノート |
 |
選択して現在のページにドラッグすると、編集ツールバーが表示されます。付随するツールバーで「ノートの編集」アイコンをクリックすると、リッチ・テキスト・ダイアログが開きます。 |
改訂 |
 |
選択して現在のページにドラッグすると、現在のページの部分に適用します。 改訂注釈は座標に基づいて配置され、一貫性のないフォントの使用で配置が変わることがあります。校訂注釈が移動されている場合、一貫性のあるフォントがサーバーとクライアント間で使用されていることをシステム管理者に確認するよう連絡してください。 |
ボックス |
 |
選択して現在のページにドラッグすると、ページの一部がボックスで囲まれます。ボックスの色および枠線は、付随するツールバーで制御します。 |
スタンプ |
 |
事前定義済のウォーターマーク注釈をページに追加するには、現在のページを選択してクリックします。デフォルトでは、次の4種類のスタンプ・オプションがあります。
スタンプのメッセージ、サイズ、向きおよび不透明度は、付随するツールバーで制御します。 |
線 |
 |
選択して現在のページにドラッグすると、現在のページ上の語句またはイメージに下線または取消し線による線の注釈が追加されます。色、線幅、および矢印の追加は、付随するツールバーで制御します。 |
キーボードを使用して注釈を作成するには、どのようにするのですか。
キーボードを使用して注釈を作成する方法は次のとおりです。
[Tab]キーを使用してスクリーン・コントロールをナビゲートし、「ドキュメント」ページ・ツールバーの「注釈編集モード・メニュー」ボタン( )にフォーカスを当てます。
)にフォーカスを当てます。
[Down]キーを押して注釈メニューを表示します。
[Up]キーおよび[Down]キーを使用して、メニューの注釈タイプにフォーカスを当てます。
[Shift]+[Enter]を押して、ドキュメントのデフォルトの場所に注釈を作成します。
ヒント:
「ドキュメント」ページ・ツールバーの「編集モード・セレクタ」ボタン( )に[Tab]で移動し、[Shift]+[Enter]を押すことで、注釈メニューを使用せずにテキスト注釈を作成することができます。
)に[Tab]で移動し、[Shift]+[Enter]を押すことで、注釈メニューを使用せずにテキスト注釈を作成することができます。注釈を編集するには、ツールバーのコントロールを使用します。ツールバーのコントロールでナビゲートしてフォーカスを当てるには、[Tab]キーを使用します。値を変更するには、[Up]キーおよび[Down]キーを使用します。選択するには、[Enter]キーを使用します。
注意:
キーボードを使用して注釈を作成または変更する場合のみ、サイズ・コントロールおよびポジション・コントロール(左、上部、幅および高さ)が注釈ツールバーで使用できます。注釈を作成したら、注釈の作成に使用した注釈ツールバーと同じツールバーを使用して注釈の側面を変更できます。ツールバーを表示するには、変更する注釈をクリックします。ツールバーを使用して、次のような様々な方法で注釈を変更します。
注釈ツールバーで「説明」フィールドを編集することにより、テキスト注釈のテキストを変更します。
注釈ツールバーで「ノートの編集」アイコンをクリックしてリッチ・テキスト・エディタを表示することにより、ノート注釈のテキストを変更します。
リッチ・テキスト・エディタを使用してノート注釈のコンテンツの切取り、コピー、貼付け、再編成、および変更の取消しを実行します。
背景の塗りつぶし色ツールと境界線の色ツールを使用して、注釈の背景と境界線の色を変更します。
「注釈不透明度レベル」アイコンを使用して強調表示注釈またはスタンプ注釈の不透明度を変更し、スライダを使用して注釈をフェードまたは暗くします。
スタンプ注釈のサイズを変更したり回転します。
注釈ツールバーで「権限」ドロップダウン・メニューを使用して、注釈に対する権限を変更します。
注釈をクリックして新しい場所へドラッグすることにより、同じページ上の別の場所に移動します。
注釈をクリックして端をドラッグすることにより、注釈のサイズを変更します。
注意:
注釈を変更するには、適切な権限が必要です。詳細は、「注釈セキュリティについて」を参照してください。キーボードを使用してどのように注釈を変更するのですか。
プレビュー領域のサイド・ペインで「注釈リスト」を開きます。
[Tab]キーを使用してスクリーン・コントロールをナビゲートし、「注釈リスト」表のセルの1つにフォーカスを当てます。
F2を押して、「注釈リスト」表をアクション可能なモードにします。
[Tab]で表リストを移動して特定の注釈にフォーカスを当て、[Shift]+[Enter]を押します。
関連付けられた注釈がビューアでアクティブにされ、注釈ツールバーが(キーボード・モードで)表示されます。
ツールバーのコントロールを使用して注釈を変更します。ツールバーのコントロールでナビゲートしてフォーカスを当てるには、[Tab]キーを使用します。値を変更するには、[Up]キーおよび[Down]キーを使用します。選択するには、[Enter]キーを使用します。
ドキュメントに注釈がある場合、サマリー・プロパティ・ページには「注釈」セクションが含まれます。このセクションには、注釈が適用されているドキュメントのダウンロード可能なバージョンが一覧表示されます。特定のバージョンをクリックして、そのバージョンをダウンロードします。
ダウンロードされたドキュメントに表示される注釈は、システム管理者によって付与される権限に応じて異なります。
注意:
ドキュメントに改訂があるが、改訂中のコンテンツを表示する権限がない場合は、ドキュメントの注釈付きバージョンのみをダウンロードできます。ネイティブ・ファイルおよびその他のレンディション・タイプをダウンロードするオプションは無効です。ドキュメントを表示するためのリンクは、他のユーザーと簡単に共有できます。ユーザーにドキュメントを表示する権利がない場合、そのドキュメントの保護が適用され、表示されません。ドキュメント・リンクは、次の方法で表示できます。
「ドキュメントの表示」ページのバナー・セクションで「リンク」をクリック
「ドキュメントの表示」ページのバナー領域にある「その他」メニューから「リンクの取得」を選択
「ドキュメントの検索」ページの結果リストのツールバーで「リンクの取得」アイコンをクリック
結果リストでドキュメントを右クリックして、コンテキスト・メニューから「リンクの取得」を選択
リンクはフォルダおよびライブラリ用に表示できます。