| Oracle® Fusion Middleware Oracle WebCenter Contentの使用 12c (12.2.1.2.0) E82754-01 |
|
 前へ |
 次へ |
コンテンツ・アイテムを見つけたら、コンテンツ・ファイルの使用可能なレンディション、システムでの変換設定、およびWebブラウザの構成に応じて、いくつかの方法で表示できます。ユーザーのアクセス権限によっては、ネイティブ・ファイルを開いたりコピーを取得することもできる場合があります。
この項の内容は次のとおりです。
コンテンツ・アイテムのWeb表示可能レンディションを表示するには、適切なヘルパー・アプリケーションまたはWebブラウザ・プラグインがインストールされている必要があります。たとえば、コンテンツ・アイテムのPDFバージョンを表示するには、Adobe Acrobatプラグインが必要です。
Web表示可能ファイルを表示するには、次の方法があります。
「コンテンツ情報」ページの「Webロケーション」リンクをクリックします。
「検索結果」ページで、「ID」列(ヘッドライン表示)または「説明」列(クラシック表示)の「コンテンツID」リンクをクリックするか、サムネイル(クラシック表示とサムネイル表示)をクリックします。
Web表示可能ファイルが存在しない場合や、適切なヘルパー・アプリケーションまたはプラグインがインストールされていない場合は、ファイルを保存するかネイティブ・アプリケーションで開くかを尋ねる画面が表示されます。詳細は、「ネイティブ・ファイルの表示」を参照してください。
コンテンツ・アイテムのネイティブ・ファイルを表示するときは、ファイルのコピーを保存するかネイティブ・アプリケーションで開くかを尋ねる画面が表示されます。ファイルを開くことを選択すると、実際には、ネイティブ・ファイルのコピー(ハード・ドライブ上の一時的な場所に格納されます)を開くことになります。コンテンツ・サーバー・リポジトリに格納されているネイティブ・ファイルを開くのではありません。
ネイティブ・ファイルにアクセスするには、次の方法があります。
「コンテンツ情報」ページの「ネイティブ・ファイル」リンクをクリックします。
「チェックアウトの確認」ページから、「ネイティブ・ファイルのダウンロード」ボタンをクリックします。
「ワークフロー・レビューの通知」メッセージの「ワークフロー・アイテムのレビュー」リンクをクリックして「ワークフロー・レビュー」ページを開き、「レンディション」の下の「ネイティブ・ファイル」リンクをクリックします。
コンテンツ・サーバーには、ThreadedDiscussionsコンポーネントが付属しています。これが有効になっている場合、コントリビュータは、コンテンツ・アイテムに関する質問とコメントを複数のリビジョンにわたって投稿できます。この機能を使用するには、このコンポーネントがシステム管理者によってインストールおよび有効化されている必要があります。
この項の内容は次のとおりです。
スレッド・ディスカッションではコンテンツ・アイテムに関する質問と回答のフィードバックが提供され、コンテンツ・アイテムが変更された方法と理由を記録するのに役立ちます。スレッド・ディスカッションの投稿は、コンテンツが複数のリビジョンにわたって関連付けられたままとなり、コメントがどのリビジョンに対するものかが明示されるので、スレッド・ディスカッションは、コントリビュータがコンテンツに対する改善のリクエストや将来の変更に対するその他の推奨事項を常に把握するのに役立ちます。ディスカッションの投稿にはそれぞれ、その投稿が参照するコンテンツのリビジョン番号が表示されるので、ユーザーがディスカッション・アイテムを投稿するときに過去のリビジョンのコンテンツ情報を表示する必要はありません。
ディスカッションは、管理対象のコンテンツ・アイテムです。特定のコンテンツ・アイテムに関するディスカッション・スレッドをユーザーが開始すると、そのディスカッションの.hscpフォームが作成され、コンテンツと同じIDの末尾に_dを付加したものが付与され、コンテンツ・アイテムに関連付けられて、自動的にコンテンツ・サーバーにチェックインされます。
注意:
ドキュメント名の長さがデータベース記憶域の上限(デフォルトでは30)と比較して1文字以内のコンテンツ・アイテムがある場合は、そのコンテンツ・アイテムにスレッド・ディスカッションを作成できません。
他のコンテンツ・アイテムとは異なり、ディスカッションを編集してもディスカッション・コンテンツ自体の新しいリビジョンが作成されることはありません。かわりに、ディスカッションが格納されている.hscpフォームに変更が加えられます。ディスカッション・コンテンツの「リビジョン履歴」は、常に「リビジョン1」となります。ディスカッション・コンテンツの場合は、リビジョン番号が増分することはありません。投稿の番号は、コメントが投稿された時間的な順序を表すものです。
図20-1の最上位レベルの投稿は、それぞれ1つのスレッドを表しています。投稿番号1(#1)と投稿番号2(#2)はいずれもスレッドです。スレッド番号2への返信(#3)は、スレッド内の投稿を表しています。
図20-1 スレッドおよび投稿
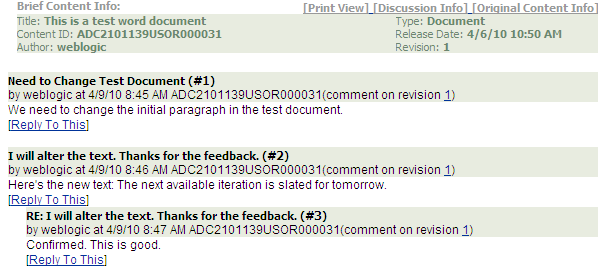
図20-2には、投稿#1、#2、#3および#4が表示されています。「Change to Introduction (#1)」への返信である「RE: Change to Introduction (#3)」が作成されたのは、「Change to Conclusion (#2)」よりも後です。
図20-2 投稿の順序
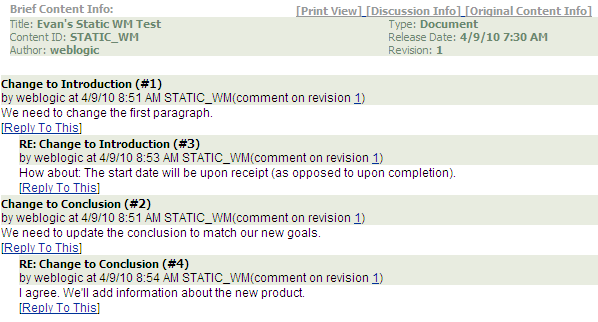
「コンテンツ・アクション」メニューにアクセスできる検索結果ビューを使用する必要があります(ヘッドライン表示、サムネイル表示など)。サムネイル表示を使用している場合は、ディスカッション・アイコンをクリックするとディスカッションにアクセスできます。
「検索結果」ページからディスカッションを開始したり、進行中のディスカッションに参加するには、次の手順を実行します。
ワークフロー・ドキュメントに関するディスカッションを開始するには、次の手順を実行します。
読取り権限を持つユーザーは、スレッド・ディスカッションの中のメッセージを表示できますが、メッセージを投稿できるのはコンテンツの編集権限を持つユーザーのみです。既存のディスカッションには、次のリンクからアクセスできます。
「コンテンツ情報」ページで、ディスカッション対象コンテンツ・アイテムのIDをクリックします。
「ワークフロー・レビュー」ページまたは「検索結果」ページで、「このアイテムのディスカッション」リンクをクリックします。
「ディスカッション情報」ページの「Webロケーション」リンクをクリックします。
ディスカッションの「検索結果」ページで、「コンテンツID」リンクをクリックします。
ディスカッション・リンクには、そのドキュメントに対してこれまでに作成されたディスカッション投稿の数が表示されます。「ディスカッション件数」というカスタム情報フィールドに、アイテムの数が示されます。
ディスカッション・スレッドを表示する、または投稿に返信するには、次の手順で行います。
スレッド・ディスカッションを印刷するには、次の手順で行います。
スレッド・ディスカッションを削除するには、次の手順で行います。ディスカッションを削除するには、コンテンツの削除権限が必要です。
ディスカッションを削除するには、次の手順を実行します。
「ディスカッション・タイプ」メタデータ・フィールドを使用すると、ドキュメントを検索するときの検索条件を絞り込むことができます。「ディスカッション・タイプ」検索フィールドを使用すると、ディスカッションが関連付けられているコンテンツの検索条件を詳細に指定できます。ディスカッション・タイプのオプションは次のとおりです。
該当なし: ディスカッションが関連付けられていないものも含めて、すべてのドキュメントが検索の対象となります。検索結果として返されるコンテンツには、ディスカッションが関連付けられているものも、そうでないものもありますが、ディスカッションそのものであるコンテンツは返されません。つまり、コンテンツIDに「_d」が付いているものは検索から除外されます。
単一コンテンツ: 単一のコンテンツ・アイテムを対象とするディスカッションが関連付けられているドキュメントが検索されます。このオプションを使用して検索を実行すると、ディスカッション・コンテンツそのものが返されます(ディスカッションであるコンテンツのみが返されます)。コンテンツIDに「_d」が付いているもののみが検索結果に含まれます。
注意:
「ディスカッション・タイプ」で何も条件を選択しなかった場合は、ディスカッションが関連付けられているかどうかにかかわらずすべてのコンテンツが表示され、これにはディスカッション・コンテンツそのものも含まれます。
この項の内容は次のとおりです。
サブスクリプションとは、コンテンツ・アイテムが改訂されたときに自動的にユーザーに通知する機能です。サブスクリプションには、次の2つのタイプがあります。
条件サブスクリプション: システム管理者が、1つ以上のメタデータ・フィールドに基づいてサブスクリプションを設定します。ユーザーが条件サブスクリプションをサブスクライブすると、そのメタデータ・フィールドの特定の値に一致するすべてのコンテンツ・アイテムを自動的にサブスクライブしたことになります。
たとえば、システム管理者が設定した条件サブスクリプションで「作成者」の値が条件として指定されているとします。ユーザーは、「コンテンツ情報」ページを表示しているときに、現在のコンテンツ・アイテムの作成者によってチェックインされたすべてのコンテンツにサブスクライブできます。
システム管理者は、ユーザーに特定のコンテンツ・アイテムのサブスクリプションを指定したり、条件サブスクリプションを指定できますが、ユーザーはそのサブスクリプションを解除できます。
コンテンツ・アイテムにサブスクライブするには、次の手順で行います。
コンテンツ・アイテムのサブスクライブを解除するには、次の手順で行います。
「電子シグネチャ」コンポーネントが有効な場合、特定のリビジョンでファイルの内容を一意に識別し、リビジョンを特定のユーザーに関連付ける電子シグネチャを使用して、必要に応じてコンテンツ・アイテムに署名できます。
この項の内容は次のとおりです。
電子シグネチャは、コンテンツ・アイテムのバイナリ・コンテンツから計算され、コンテンツ・アイテムに署名したユーザーの名前などの他のメタデータと関連付けられる一意の識別子です。ドキュメントと署名者の両方を一意に識別し、ドキュメントの情報を暗号化する電子署名と異なり、電子シグネチャはドキュメントとともに格納されません。
コンテンツをチェックインすると、コンテンツ・サーバーによって識別子が生成され、コンテンツ・アイテムのリビジョン・メタデータとともに格納されます。コンテンツ・アイテムに署名すると、識別子のコピーが電子シグネチャ・メタデータとともに格納されます。コンテンツ・アイテムの変更されたリビジョンをチェックインすると、新しい識別子が計算されます。
署名されたコンテンツ・アイテムが変更されたかどうか、およびコンテンツ・アイテムの既存のシグネチャが有効であるかどうかを判断するのに役立てるため、コンテンツ・サーバーでは、コンテンツ・アイテムとともに格納された識別子を電子シグネチャとともに格納された識別子と比較できます。
注意:
識別子はコンテンツからのみ計算され、関連付けられたメタデータからは計算されません。コンテンツ・アイテムのメタデータの変更によって、コンテンツ・アイテムの電子シグネチャが無効になることはありません。
電子シグネチャはコンテンツ・アイテムおよびそのメタデータとは別に格納されるため、複数のユーザーが1つの特定のコンテンツ・アイテム・リビジョンに署名できます。たとえば、ワークフローの承認プロセスにおいて、複数のレビューアがコンテンツ・アイテムの1つのリビジョンに署名できます。
コンテンツ・アイテムの「ドキュメント情報」ページにアクセスするすべてのユーザーが、コンテンツ・アイテムに署名できます。ワークフロー承認ステップの一部として、電子シグネチャを行うこともできます。詳細は、「ワークフローでのリビジョンのレビュー」を参照してください。
署名済のコンテンツ・アイテムの署名情報には、コンテンツ情報 - 「シグネチャ」タブからアクセスできます。コンテンツ・アイテムの署名の詳細は、「コンテンツ・アイテムの電子署名」を参照してください。
次の表に、電子署名が可能なオブジェクトに関する制限事項を示します。
| オブジェクト | 説明 |
|---|---|
コンテンツ・アイテム |
ドキュメント、イメージ、zipファイルなど、任意のコンテンツ・アイテムに署名できます。ネイティブ・ファイルには署名できますが、ネイティブ・ファイルのWeb表示可能バージョンなど、その他のレンディションには署名できません。 |
フォリオ |
フォリオに署名できます(ただし、凍結されている場合)。 |
メタデータのみ |
メタデータ・プロファイルやコンテンツ・サーバーのフォルダなど、関連付けられたコンテンツ・アイテムが存在しないアイテムには署名できません。 メタデータ自体は署名IDの計算には使用されないため、コンテンツ・アイテムのメタデータが変更されても、そのコンテンツ・アイテムの電子シグネチャは変更されません。 |
コンテンツ・アイテムに電子署名すると、その署名は、ユーザー名およびコンテンツ・アイテムに関する特定の情報(コンテンツ名やリビジョンIDなど)に自動的に関連付けられます。コンテンツ・アイテム・リビジョンに署名するにはユーザー名およびパスワードを指定する必要があり、通常は、ドキュメントに署名する理由などの追加情報を指定します。
システム管理者は、電子シグネチャのメタデータの一部として保存される追加のメタデータ・フィールドを定義することもできます。
注意:
署名のメタデータはコンテンツ・アイテムのメタデータとは別に格納されているため、提供されている標準の検索オプションでは電子シグネチャのメタデータを検索できません。
システム管理者は、署名のメタデータをウォーターマークで使用して、PDFドキュメントが電子署名されていることを示すことができます。詳細は、『Oracle WebCenter Contentのマネージメント』のウォーターマークのタイプに関する項を参照してください。
コンテンツ・アイテム自体が変更されると、異なる計算識別子が生成されます。コンテンツ・サーバーは、格納されている署名とコンテンツ・アイテムの識別子を比較することで、特定のリビジョンの署名がまだ有効かどうかを判定できます。
同一のファイルからは同じ計算識別子が生成されるため、ローカル・ファイル・システムのファイルを特定のコンテンツ・アイテム・リビジョンと比較して、それらのファイルが同一かどうかを判断できます。詳細は、「リビジョンでのファイルの検索」を参照してください。
ローカル・ファイル・システムのファイルを、アクセス可能なすべての署名済または未署名のコンテンツに対して検証することもできます。詳細は、「リポジトリでのファイルの検索」を参照してください。
ローカル・ファイル・システムのファイルをコンテンツ・アイテムの署名済のリビジョンと比較する手順は、次のとおりです。
注意:
外部ファイルの比較対象になるのは、署名済リビジョンのみです。