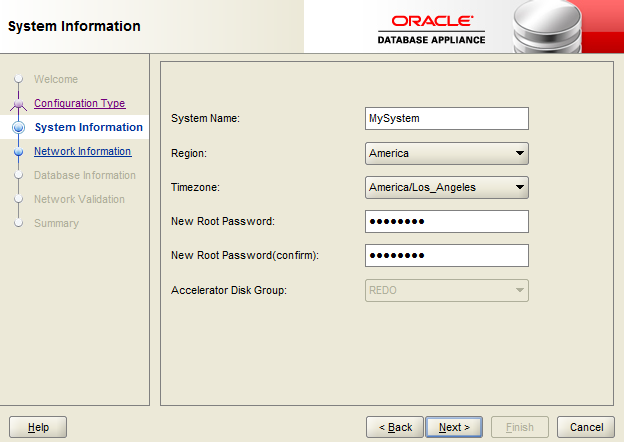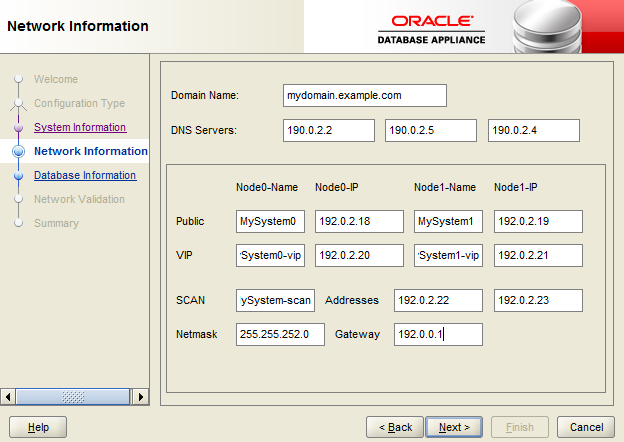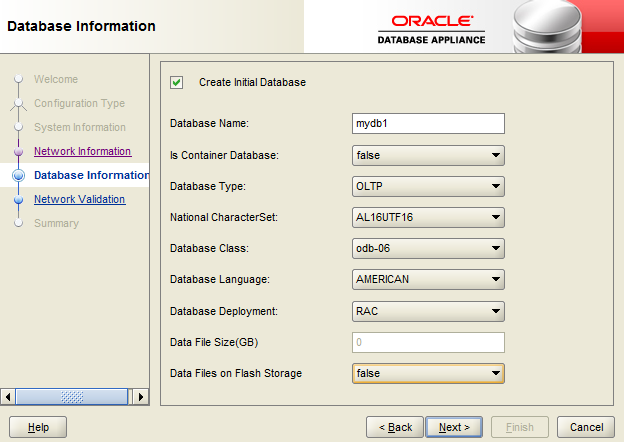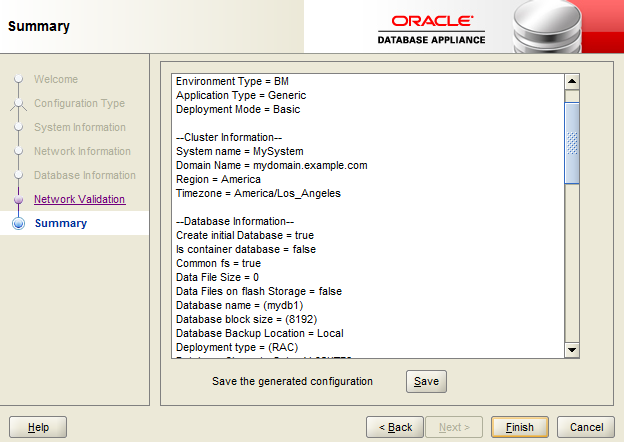4 Deploying Oracle Software on Oracle Database Appliance
This chapter provides a checklist of tasks to deploy Oracle software after you have established connectivity to Oracle Database Appliance
Topics:
- About Deploying Oracle Database Appliance Software Using OAKCLI
Review this information to understand the steps required for different deployments, where log files are placed, and how to change deployment types. - Deploying Virtualized Platform Oracle Database Appliance Software
Complete this procedure to deploy a Virtualized Platform configuration on Oracle Database Appliance. - Deploying Bare Metal Platforms on Oracle Database Appliance
Complete this procedure to deploy Oracle software directly on the appliance, also known as a Bare Metal configuration of Oracle Database Appliance.
About Deploying Oracle Database Appliance Software Using OAKCLI
Review this information to understand the steps required for different deployments, where log files are placed, and how to change deployment types.
Tasks in this chapter are marked to indicate if they apply to Bare Metal deployments, Virtualized Platform deployments, or both. Perform only the tasks designated for a deployment on your platform.
Deploying Oracle Database Appliance software requires approximately 1 hour to complete for Bare Metal installations, and about 3 hours for Virtualized Platform deployments.
Note:
If you are planning to convert from Oracle Database Appliance Virtualized Platform to a bare metal deployment, first check with My Oracle Support to confirm that you have a compatible image installed.
Recovering from Failed Deployments, Or Changing Deployments
You can use the cleanup script cleanupDeploy.sh described in this chapter to reset your system. Use the cleanup script if you want to do the following tasks:
-
Repeat a failed deployment
-
Convert from a Bare Metal deployment to a Virtualized Platform deployment
-
Convert from a Virtualized Platform deployment to a Bare Metal deployment
About OAKCLI Deploy Command Log Files
The oakcli deploy command creates log files in the following filepath:
/opt/oracle/oak/onecmd/tmp/
Log files are prefaced with the string STEP. For example:
/opt/oracle/oak/onecmd/tmp/STEP-6-20160226103534.log
Deploying Virtualized Platform Oracle Database Appliance Software
Complete this procedure to deploy a Virtualized Platform configuration on Oracle Database Appliance.
The procedure to deploy software in a Virtualized Platform configuration consists of the following steps:
-
Check Oracle Database Appliance hardware to see if it is configured with a virtual machine (VM).
-
Install the ODA_BASE template on Oracle Database Appliance.
-
Prepare the appliance to run Oracle Appliance Manager Configurator.
-
Deploy your configuration using Oracle Appliance Manager.
You must complete the deployment tasks in the order that they are listed.
Deploying Bare Metal Platforms on Oracle Database Appliance
Complete this procedure to deploy Oracle software directly on the appliance, also known as a Bare Metal configuration of Oracle Database Appliance.
The procedure to deploy software in a bare-metal configuration consists of the following steps:
-
Install the end-user bundle for Bare Metal platform deployments
-
Prepare the appliance to run Oracle Appliance Manager Configurator
-
Deploy your configuration using Oracle Appliance Manager.
The End-User GI/RDBMS Clone files contain specific Grid Infrastructure (GI) and RDBMS software components, for deployment on an Oracle Database Appliance in the "shipped from factory" state, or an Oracle Database Appliance that has been re-imaged using the OS ISO Image.
You must install the end-user bundle on Oracle Database Appliance before you deploy any other software. To install the end-user bundle, download the appropriate patch file to an external client. Copy the patch from your client to Oracle Database Appliance, and install the patch.
Note:
Oracle Database Appliance is ready when the green Power OK LED lights on the front of the system remain steadily on. If any of the green LED lights on the server are still blinking, then wait for them to complete their initialization steps.