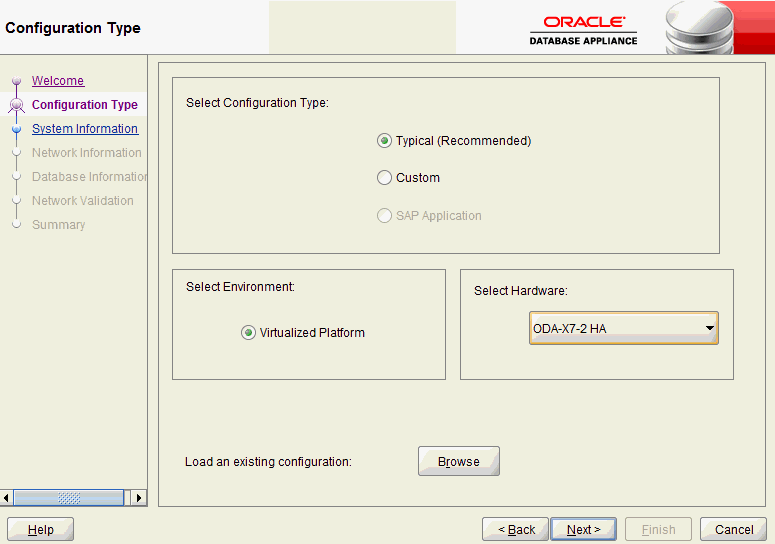5 Creating an Oracle Database Appliance Virtualized Platform
Complete these tasks to deploy a Virtualized Platform configuration on Oracle Database Appliance X7-2-HA. You must complete the deployment tasks in the order that they are listed.
- About Creating an Oracle Database Appliance Virtualized Platform
Oracle Database Appliance X7-2-HA is a multi-node system with the option to reimage the system and configure the appliance as a virtualized platform. - Determining if the System is Configured with a Virtualized OS Image
Before deploying a Virtualized Platform on Oracle Database Appliance X7-2-HA, determine if the system has the Virtualized OS ISO image. - Installing a Virtualized OS ISO Image
Reimage Oracle Database Appliance with a virtualized operating system image on both nodes and configure the initial public network. - Installing the Virtualized Platform Template and Deploying the Appliance
Use the Virtualized Platform Template to deploy the ODA_BASE domain for a virtualized platform and then deploy the appliance.
About Creating an Oracle Database Appliance Virtualized Platform
Oracle Database Appliance X7-2-HA is a multi-node system with the option to reimage the system and configure the appliance as a virtualized platform.
Oracle Database Appliance ships from the factory with a bare metal ISO image installed. To enable virtualization, you must deploy the Virtualized OS ISO image on both nodes, configure your public network, and then deploy the Oracle Database Appliance Virtualization Platform. Oracle Database Appliance ships with various components, including Oracle Integrated Lights Out Manager (ILOM) to help manage the system remotely. The Oracle Integrated Lights Out Manager (ILOM) client must be on at least version jre-7-linux-i586.rpm to be able to launch the remote console.
Oracle Database Appliance supports Oracle Database Enterprise Edition, Standard Edition, or Standard Edition 2 RAC in ODA_BASE on a virtualized platform.
Note:
You can provision Standard Edition and Standard Edition 2 RAC databases, but you must use Oracle VM virtualization on Oracle Database Appliance X7-2-HA and follow the single socket per server licensing restriction. The single socket restriction means that you can use a maximum of 18 cores per server, in multiples of two. You can use the remaining cores for applications.About Deploying a Virtualized Platform
Deploying a new Oracle Database Appliance requires a direct connection to the system to configure the Oracle Integrated Lights Out Manager (ILOM) and the first network. After the first network is configured, you can perform the remaining deployment steps on the Oracle Database Appliance system or from a remote system.
The Configurator is the preferred method of deploying your virtualized platform configuration. The Configurator provides all of the fields necessary to provision Oracle Database Appliance, including configuring the system, network, database, and Oracle Auto Service Request (Oracle ASR).
At a high level, you will complete the following configuration steps to deploy a virtualized platform:
-
Download images for a virtualized platform and reimage the appliance with the Virtualized ISO image on both nodes
-
Configure the first network for DOM-0
-
Install the Virtualized Platform (ODA_BASE) Template
-
Deploy your configuration with the Configurator
Deploying Oracle Database Appliance software requires approximately 1 hour to complete.
Determining if the System is Configured with a Virtualized OS Image
Before deploying a Virtualized Platform on Oracle Database Appliance X7-2-HA, determine if the system has the Virtualized OS ISO image.
Oracle Database Appliance ships from the factory with a bare metal ISO image installed. To use the virtualization features, you must reimage the system with the Virtualized OS ISO image.
A bare metal system uses the odacli and odaadmcli commands. A virtualized system uses the oakcli commands.
Perform the following steps to determine if you need to re-image Oracle Database Appliance and install the Virtualization Platform ISO image:
Installing a Virtualized OS ISO Image
Reimage Oracle Database Appliance with a virtualized operating system image on both nodes and configure the initial public network.
Oracle Database Appliance ships from the factory with a default OS image. Use the Oracle Database Appliance Virtualized OS ISO Image to reimage the Oracle Database Appliance for Virtualized Machine Restore before deploying the Oracle Database Appliance Virtualized Platform Template.
WARNING:
Oracle Database Appliance Virtualized OS image formats the local disks, which will result in loss of data that was previously stored on the Local and Shared storage. After re-install and deployment steps are completed, it might be necessary to restore data from backup.
Oracle Database Appliance ships with various components, including Oracle Integrated Lights Out Manager (ILOM) to help manage the system remotely. This procedure describes how to use ILOM to reimage the operating system; however, you can choose to use Preboot Execution Environment (PXE) or other methods instead of ILOM.
When you reimage a new Oracle Database Appliance with the Virtualized OS ISO image, you must set up the initial network. The command oakcli configure firstnet runs an interactive script to create an initial network, which enables you to download the deployment software. Be prepared to provide IP addresses for Node0 and Node1 to configure the network interface. While not required, you also have the option to configure DHCP.
Note:
Reimaging is node-specific. You must reimage both nodes. You can reimage both nodes at the same time.Before reimaging the system, verify that the system is not already configured with a virtual machine.
Perform the following steps to reimage Oracle Database Appliance and install the Virtualized OS ISO image on both nodes and configure the initial network:
Installing the Virtualized Platform Template and Deploying the Appliance
Use the Virtualized Platform Template to deploy the ODA_BASE domain for a virtualized platform and then deploy the appliance.
The template includes the Oracle Grid Infrastructure and Oracle Database clone files. When you install, or deploy, Oracle Database Appliance Virtualized Platform Template, the template is automatically deployed on both nodes and your system is configured with two domains on each server node: Dom0 and ODA_BASE (also known as Dom1).
As part of deploying the Virtualized Platform Template, be prepared to provide the following configuration details:
-
Number of core licenses that you need. If you enter six (6), then 6 CPU cores are licensed on each server for a total of 12 CPU cores. The maximum is 18 cores per server.
-
Amount of memory needed for the ODA_BASE. The memory is used for the database. It is important that you select a sufficient amount of memory.
-
Define virtual area networks (VLANs). You can use the command
oakcli create vlanto create a VLAN network, including the VLAN name, identifier, and node location. As part of the install script, you are prompted to create additional VLANs, as needed.
After installing the Virtualized Platform Template, launch the Oracle Database Appliance Manager Configurator (Configurator) to configure and deploy the appliance.
The standalone Configurator enables you to complete your configuration details and validate your network on a client system, and then create a configuration file of your settings before you reimage and deploy the virtualization template. You can use the configuration file to pre-populate the fields in either the offline or online Configurator for future deployments. When using the configuration file, you still have the ability to edit individual fields before deploying the configuration on your appliance.
If you need to make corrections before deployment, then rerun the standalone Configurator, load your configuration file, make the changes, and save the file again.
Note:
Do not use a configuration file created for an earlier version of Oracle Database Appliance Manager Configurator. If you do not have a current configuration file, then complete a real-time configuration and deployment or download the offline Configurator and create a configuration file.
Before installing the template, confirm that the system has the Virtualized OS ISO image. Installing the template requires that the system is imaged with the Oracle Database Appliance Virtualized Platform OS ISO image on both nodes and has an initial network. After you install the Virtualized OS ISO image, you configure the initial public network on both nodes for Dom0. Then, install the Virtualized Platform Template and configure the network for ODA_BASE.
Note:
Use the command oakcli configure firstnet only during deployment to configure the initial network for Dom0 and ODA_BASE on Oracle Database Appliance. Using the command after configuring the initial network can cause unpredictable changes to your network settings.
Note:
The Oracle Integrated Lights Out Manager (ILOM) client must be on at least versionjre-7-linux-i586.rpm to be able to launch the remote console.While not required, it is recommended that you download the standalone Configurator and create a configuration file before deploying the appliance. This procedure assumes that you created a valid configuration file as part of preparing for your Oracle Database Appliance installation and deployment.