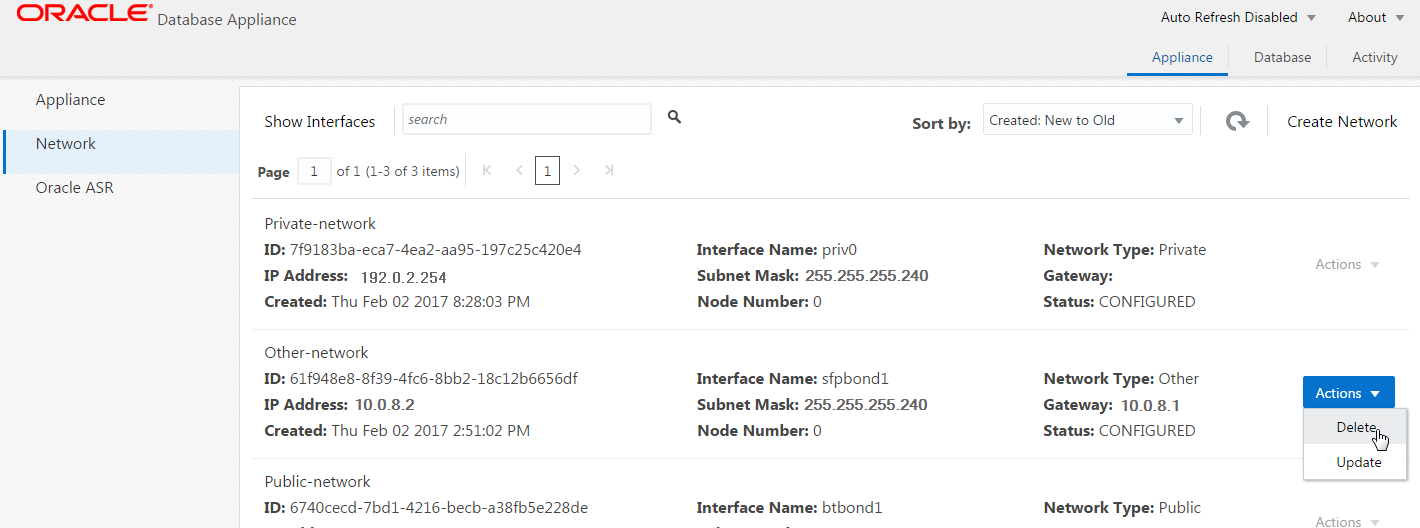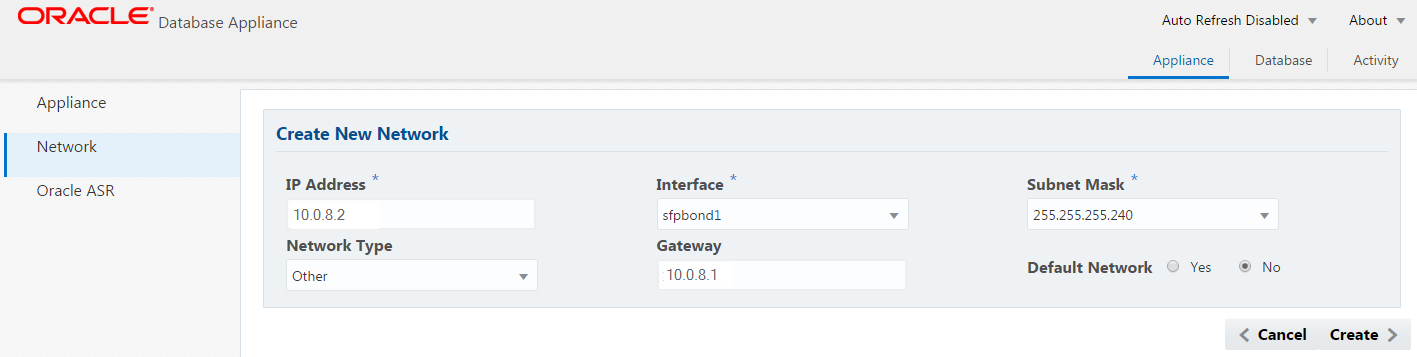10 Managing Networks
Use the Web Console to view, create, update, and delete networks on your Oracle Database Appliance.
Topics:
- Viewing Configured Networks
Use the Oracle Appliance Manager Web Console to display a list of configured networks and network details. - Creating a Network
Use the Oracle Appliance Manager Web Console to create networks in Oracle Database Appliance. - Updating a Network
Use the Oracle Appliance Manager Web Console to update an existing network configuration. - Deleting a Network
Use the Oracle Appliance Manager Web Console to delete a specific network.
Related Topics
Viewing Configured Networks
Use the Oracle Appliance Manager Web Console to display a list of configured networks and network details.
Creating a Network
Use the Oracle Appliance Manager Web Console to create networks in Oracle Database Appliance.
The Web Console provides a quick and easy method of creating networks. You can create the following types of networks: Public, Private, Dataguard, Backup, and Other.