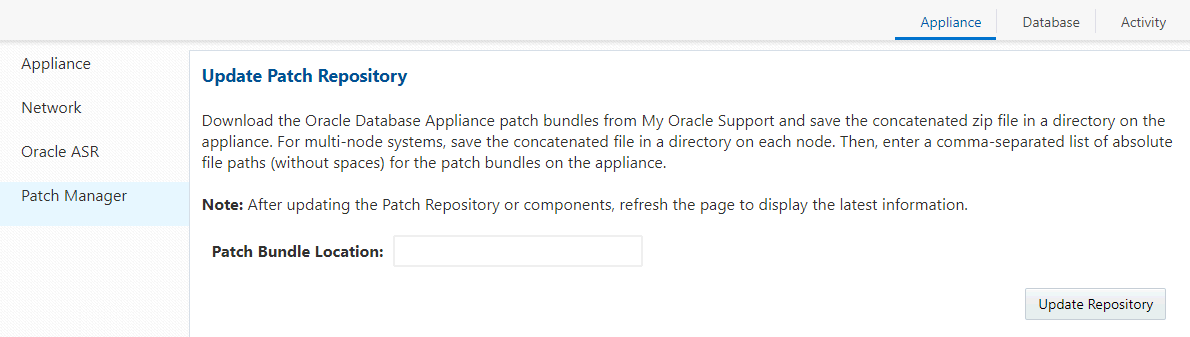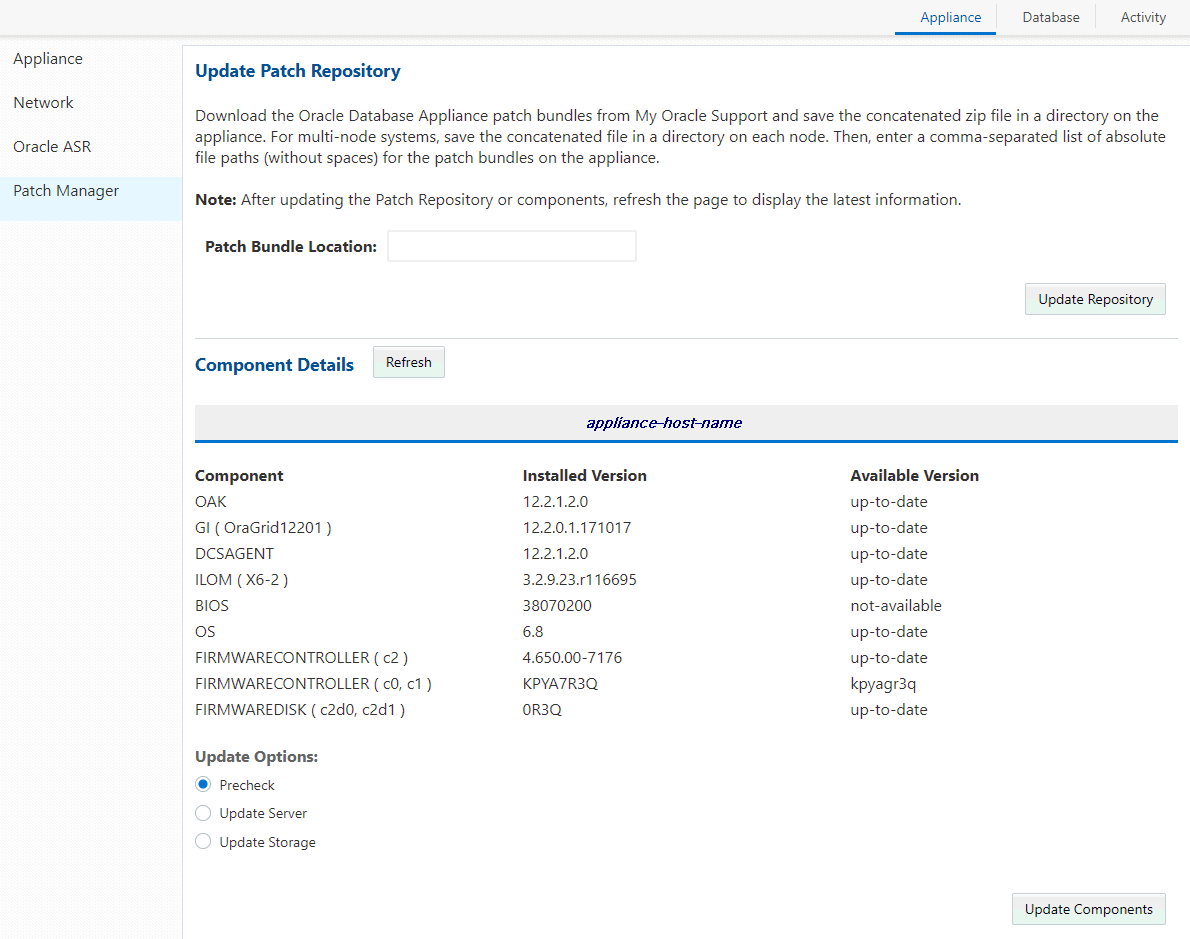6 Updating Oracle Database Appliance Software
To keep Oracle Database Appliance running with the latest software, check for and apply Oracle Database Appliance patch bundles when they are released.
- About Updating Oracle Database Appliance Software
Oracle Database Appliance patching is done using the quarterly Oracle Database Appliance Patch Bundle. - Updating Oracle Database Appliance from the Web Console
Use the Web Console to update the patch repository and install the Oracle Database Appliance Patch Bundle. - Updating Oracle Database Appliance from the CLI
Use the command-line interface (CLI) to update the patch repository and install the Oracle Database Appliance Patch Bundle. - Updating Components Without Using a Patch Update
The patch bundle updates provide all relevant patches for the entire system and are designed to work with Oracle Database Appliance and future update patch bundles. - Performing a Bare Metal Restore
Reimage Oracle Database Appliance to perform a bare metal restore of Oracle Database Appliance.
About Updating Oracle Database Appliance Software
Oracle Database Appliance patching is done using the quarterly Oracle Database Appliance Patch Bundle.
The GI Clone Patch Bundle, also known as the Single Instance Bundle (SIB), for Oracle Database Appliance X6-2S, X6-2M, and X6-2L, contains the latest patches for DCS Agent, DCS Controller, OAK , GI and RDBMS 12.1 and 11.2 homes, enhancements, and fixes.
The patch bundle provides all relevant patches for the entire system, including the following:
-
BIOS
-
Hardware drivers, Hardware Management Pack (HWM), and firmware drivers for various components
-
Oracle Appliance Manager
-
Oracle Linux
-
Oracle VM
-
Java Development Kit (JDK)
-
Oracle Integrated Lights Out Manager (Oracle ILOM)
-
Oracle Database Bundle patch (BP) and Oracle Database Patch Set Update (PSU)
-
Oracle Auto Service Request (Oracle ASR)
-
Oracle Grid Infrastructure
-
Intelligent Platform Management Interface (IPMI)
About Oracle Database Appliance Software Updates
To keep Oracle Database Appliance running with the latest software, check for and apply Oracle Database Appliance patch bundles when they are released. As well as offering new features, patches may improve the functionality of existing features.
Caution:
Do not patch Oracle Database Appliance using individual patches for Oracle Grid Infrastructure, Oracle Database, or Oracle Linux. Also do not use individual infrastructure patches, such as firmware patches. You must only use Oracle Database Appliance patches.
If you use patches that are not intended for Oracle Database Appliance, or if you use Opatch, or a similar patching tool, then Oracle Database Appliance inventory is not updated, and you cannot complete future patch updates.
Minimum Supported Appliance Manager Software Versions
The Oracle Database Appliance Release Notes include information about the latest Oracle Database Appliance patch bundle and a list of component versions in the patch bundle. Oracle recommends updating the appliance with the latest Oracle Database Appliance software version to take advantage of new features, fixes, and the latest supported component versions.
Table 6-1 Minimum Supported Appliance Manager Software Versions
| Oracle Database Appliance Hardware Version | Minimum Supported Software Version |
|---|---|
|
X6-2S |
12.1.2.8.0 |
|
X6-2M |
12.1.2.8.0 |
|
X6-2L |
12.1.2.8.1 |
Overview of the Patch Upgrade
Oracle Database Appliance Patch Bundle releases include new enhancements, including a comprehensive patching solution for Oracle Database Appliance X6-2S, X6-2M, and X6-2L. You must have a database deployed before updating the repository, agent, server, or database. Do not have any jobs running or pending during the update window.
Note:
If you are using Oracle Database Appliance 12.1.2.7, then you must upgrade thedcs-agent before installing the latest patch bundle. The dcs-agent upgrade includes changes that enable you to install the Oracle Database Appliance Patch Bundle. Use the odacli describe-job command to monitor the progress of each patching job.All patching-related information is logged in the dcs-agent log file at /opt/oracle/dcs/log/dcs-agent.log.
Related Topics
Updating Oracle Database Appliance from the Web Console
Use the Web Console to update the patch repository and install the Oracle Database Appliance Patch Bundle.
Topics:
- Updating the Patch Repository
Use the Web Console to view the current component versions, upload the Oracle Database Appliance Patch Bundle to the patch repository, and deploy the patch bundle. - Updating the Agent, Storage, and Database Components
Use the Web Console to view the available Oracle Database Appliance component versions and deploy the patch bundle to update the components. - Updating a Database Home
Update the version of a database home.
Updating the Patch Repository
Use the Web Console to view the current component versions, upload the Oracle Database Appliance Patch Bundle to the patch repository, and deploy the patch bundle.
On a new Oracle Database Appliance machine, confirm that the initial deployment is successfully completed and that the public network is configured. Patch Manager in Oracle Database Appliance is available beginning with the 12.2.1.2 release. You must update to 12.2.1.2 before Patch Manager is available.
Updating the Agent, Storage, and Database Components
Use the Web Console to view the available Oracle Database Appliance component versions and deploy the patch bundle to update the components.
The Patches page on the Web Console displays a list of installed and available component versions. After reviewing the list, you can either update the Patch Repository with the latest Oracle Database Appliance Patch Bundle or upgrade the server, storage, and database components.
Note:
If your appliance has two nodes, you have the option to update both nodes at the same time or individually. If updating individually, update Node0 before updating Node1.DCS agent is automatically updated when the server or storage is updated.
Perform the following tasks before updating Oracle Database Appliance:
-
On a new Oracle Database Appliance machine, confirm that the initial deployment completed successfully and that the public network is configured.
-
Confirm that you have a database deployed. To verify that the database is successfully deployed, run Oracle ORAchk and ensure that it completes successfully.
-
Do not have any jobs running or pending during the update window.
-
Disable (Turn Off) Auto Refresh.
Updating Oracle Database Appliance from the CLI
Use the command-line interface (CLI) to update the patch repository and install the Oracle Database Appliance Patch Bundle.
Topics:
- Step 1: Update the Patch Repository
Download the Oracle Database Appliance Patch Bundle from My Oracle Support and update the repository with the new patches. - Step 2: Update the Agent
Run theupdate-dcsagentcommand to update the agent version. - Step 3: Update the Server
Run theupdate-servercommand to update the operating system, firmware, Oracle Appliance Kit, Oracle Clusterware, and all other infrastructure components. - Step 4: Update Oracle Database
Run theupdate-dbhomecommand to update a specific RDBMS Home to the latest patch bundle version.
Step 1: Update the Patch Repository
Download the Oracle Database Appliance Patch Bundle from My Oracle Support and update the repository with the new patches.
Perform the following tasks before updating Oracle Database Appliance:
-
On a new Oracle Database Appliance machine, confirm that the initial deployment completed successfully and that the public network is configured.
-
Confirm that you have a database deployed. To verify that the database is successfully deployed, run Oracle ORAchk and ensure that it completes successfully.
-
Do not have any jobs running or pending during the update window.
Step 2: Update the Agent
Run the update-dcsagent command to update the agent version.
Example 6-1 Updating the DCS Agent Version
Run the following command to update the DCS Agent to version 12.2.1.1.0:
# odacli update-dcsagent -v 12.2.1.1.0 { "jobId" : "77e454d3-eb68-4130-a247-7633f8d6192b", "status" : "Created", "message" : null, "reports" : [ ], "createTimestamp" : "November 26, 2017 10:30:02 AM EDT", "description" : "DcsAgent patching", "updatedTime" : "November 26, 2017 10:30:02 AM EDT" }
Example 6-2 Verifying the DCS Agent Version
The following example uses job ID 77e454d3-eb68-4130-a247-7633f8d6192b from the previous example to get the job details.
# odacli describe-job -i "77e454d3-eb68-4130-a247-7633f8d6192b"
Job details
----------------------------------------------------------------
ID: 77e454d3-eb68-4130-a247-7633f8d6192b
Description: DcsAgent patching
Status: Success
Created: November 26, 2017 10:39:02 AM EDT
Message:
Task Name Start Time
------------------- --------------------------------
dcsagent rpm version checking November 26, 2017 10:39:02 AM EDT
Patch location validation November 26, 2017 10:39:02 AM EDT
Apply dcsagent patch November 26, 2017 10:39:02 AM EDT
(Continued)
End Time Status
------------------------------ ------
November 26, 2017 10:39:02 AM EDT Success
November 26, 2017 10:39:02 AM EDT Success
November 26, 2017 10:39:02 AM EDT Success
Step 3: Update the Server
Run the update-server command to update the operating system, firmware, Oracle Appliance Kit, Oracle Clusterware, and all other infrastructure components.
Patching information is logged in the dcs-agent log file (/opt/oracle/dcs/log/dcs-agent.log.)
odacli update-server command, update the repository with the latest patch bundle, update the DCS Agent to the latest version, and ensure that the agent is running.Example 6-3 Updating the Server Version
Run the following command to update the server to version 12.2.1.1.0:
# odacli update-server -v 12.2.1.1.0 { "jobId" : ""94685c73-55c2-40b1-a02e-265a23c45642", "status" : "Created", "message" : "Success of Server Update may trigger reboot of node after 4-5 minutes. Please wait till node restart", "reports" : [ ], "createTimestamp" : "November 26, 2017 14:13:45 PM CST", "resourceList" : [ ], "description" : "Server Patching", "updatedTime" : "November 26, 2017 14:13:45 PM CST" }
Example 6-4 Verifying that the Server is on the Updated Version
The following example uses job ID 94685c73-55c2-40b1-a02e-265a23c45642 from the previous example to get the job details and status.
# /opt/oracle/dcs/bin/odacli describe-job -i "94685c73-55c2-40b1-a02e-265a23c45642"
Job details
----------------------------------------------------------------
ID: 94685c73-55c2-40b1-a02e-265a23c45642
Description: Server Patching
Status: Success
Created: November 26, 2017 11:02:30 AM EDT
Message:
Task Name Start Time
------------------------------- ------------------------------
dcscontroller rpm version checking November 26, 2017 11:02:30 AM EDT
Patch location validation November 26, 2017 11:02:31 AM EDT
Apply dcscontroller patch November 26, 2017 11:02:31 AM EDT
dcscli rpm version checking November 26, 2017 11:02:32 AM EDT
Patch location validation November 26, 2017 11:02:32 AM EDT
Apply dcscli patch November 26, 2017 11:02:32 AM EDT
oak rpm version checking November 26, 2017 11:02:33 AM EDT
Patch location validation November 26, 2017 11:02:33 AM EDT
Apply oak patch November 26, 2017 11:02:33 AM EDT
Checking Ilom patch Version November 26, 2017 11:03:02 AM EDT
Patch location validation November 26, 2017 11:03:05 AM EDT
Apply Ilom patch November 26, 2017 11:03:05 AM EDT
Copying Flash Bios to Temp location November 26, 2017 11:03:06 AM EDT
Patch application verification November 26, 2017 11:03:06 AM EDT
Patch location validation November 26, 2017 11:03:09 AM EDT
Opatch updation November 26, 2017 11:04:13 AM EDT
analyzing patch November 26, 2017 11:04:15 AM EDT
Apply gi patch November 26, 2017 11:04:50 AM EDT
Reboot Ilom November 26, 2017 11:16:17 AM EDT
(Continued)
End Time Status
--------------------------- ------
November 26, 2017 11:02:31 AM EDT Success
November 26, 2017 11:02:31 AM EDT Success
November 26, 2017 11:02:32 AM EDT Success
November 26, 2017 11:02:32 AM EDT Success
November 26, 2017 11:02:32 AM EDT Success
November 26, 2017 11:02:33 AM EDT Success
November 26, 2017 11:02:33 AM EDT Success
November 26, 2017 11:02:33 AM EDT Success
November 26, 2017 11:03:02 AM EDT Success
November 26, 2017 11:03:05 AM EDT Success
November 26, 2017 11:03:05 AM EDT Success
November 26, 2017 11:03:06 AM EDT Success
November 26, 2017 11:03:06 AM EDT Success
November 26, 2017 11:03:09 AM EDT Success
November 26, 2017 11:03:14 AM EDT Success
November 26, 2017 11:04:15 AM EDT Success
November 26, 2017 11:04:50 AM EDT Success
November 26, 2017 11:16:08 AM EDT Success
November 26, 2017 11:16:17 AM EDT Success
Step 4: Update Oracle Database
Run the update-dbhome command to update a specific RDBMS Home to the latest patch bundle version.
After patching, download the latest database end user bundles. You can use the odacli create-database command to create different versions of the database without downloading the latest database end user bundle.
Note:
Oracle recommends downloading the latest database bundle and use it to create any new databases.Example 6-5 Getting a List of Database Home IDs
The following example shows how to get a database home ID using JSON output:
# /opt/oracle/dcs/bin/odacli list-dbhomes -j
[ {
"id" : "ab3cecaf-2223-4726-b95c-488f0aec914a",
"name" : "OraDB12102_home1",
"dbVersion" : "12.1.0.2.171017 ",
"dbHomeLocation" : "/u01/app/oracle/product/12.1.0.2/dbhome_1",
"createTime" : "November 26, 2017 08:46:52 AM PDT",
"state" : {
"status" : "CONFIGURED"
},
"updatedTime" : "November 26, 2017 11:55:55 AM PDT"
}, {
"id" : "d5b01e27-799e-4e8a-bfe6-07a781f79526",
"name" : "OraDB12102_home2",
"dbVersion" : "12.1.0.2.171017 ",
"dbHomeLocation" : "/u01/app/oracle/product/12.1.0.2/dbhome_2",
"createTime" : "November 26, 2017 22:34:31 PM PDT", "state" : {
"status" : "CONFIGURED"
},
"updatedTime" : "November 26, 2017 22:36:59 PM PDT"
} ]
Example 6-6 Updating the Database Home Version
The following example updates database home ID d5b01e27-799e-4e8a-bfe6-07a781f79526 to Oracle Database Appliance version 12.2.1.1.0.
# odacli update-dbhome -i d5b01e27-799e-4e8a-bfe6-07a781f79526 -v 12.2.1.1.0 { "jobId" : "576cdbfa-ece4-4e5f-becd-9bc6e6bf430b", "status" : "Created", "message" : null, "reports" : [ ], "createTimestamp" : "November 26, 2017 11:08:35 AM PDT", "description" : "DbHome Patching: Home Id is d5b01e27-799e-4e8a-bfe6-07a781f79526", "updatedTime" : "November 26, 2017 11:08:35 AM PDT" }
Example 6-7 Verifying that Database Home is Updated
The following example uses job ID 576cdbfa-ece4-4e5f-becd-9bc6e6bf430b from the previous example to get the job details.
# /opt/oracle/dcs/bin/odacli describe-job -i "576cdbfa-ece4-4e5f-becd-9bc6e6bf430b"
Job details
----------------------------------------------------------------
ID: 576cdbfa-ece4-4e5f-becd-9bc6e6bf430b
Description: DbHome Patching: Home Id is d5b01e27-799e-4e8a-bfe6-07a781f79526
Status: Success
Created: November 26, 2017 11:08:35 AM PDT
Message:
Task Name Start Time
--------------------------------- -------------------------------
Patch application verification November 26, 2017 11:08:35 AM PDT
location validation November 26, 2017 11:08:37 AM PDT
updateOpatch November 26, 2017 11:09:41 AM PDT
analyzing patch November 26, 2017 11:09:43 AM PDT
Apply db patch November 26, 2017 11:10:17 AM PDT
(continued)
End Time Status
------------------------------- --------
November 26, 2017 11:08:37 AM PDT Success
November 26, 2017 11:08:42 AM PDT Success
November 26, 2017 11:09:43 AM PDT Success
November 26, 2017 11:10:17 AM PDT Success
November 26, 2017 11:14:13 AM PDT Success
Updating Components Without Using a Patch Update
The patch bundle updates provide all relevant patches for the entire system and are designed to work with Oracle Database Appliance and future update patch bundles.
The patch bundle includes relevant patches, including the following:
-
BIOS
-
Hardware drivers, Hardware Management Pack (HWM), and firmware drivers
-
Oracle Appliance Manager
-
Oracle Linux
-
Oracle VM
-
Java Development Kit (JDK)
-
Oracle Integrated Lights Out Manager (Oracle ILOM)
-
Oracle Database Bundle patch (BP)
-
Oracle Auto Service Request (Oracle ASR)
-
Oracle Grid Infrastructure
-
Intelligent Platform Management Interface (IPMI)
Caution:
Do not patch Oracle Database Appliance using individual patches for Oracle Grid Infrastructure, Oracle Database, and most Oracle Linux RPM updates. Do not use individual infrastructure patches, such as firmware patches. You must only use Oracle Database Appliance patches.
If you use patches that are not intended for Oracle Database Appliance, or if you use Opatch, or a similar patching tool, then you can encounter problems with storage, communication, and applying patch updates in the future.
Updating Oracle Linux RPMs
While not recommended, you can update some Oracle Linux RPMs for database nodes. Do not update or customize Oracle Linux kernel, Oracle Optimal Flexible Architecture, Oracle InfiniBand, or related software. Other software may be installed, updated, or customized. However, the Oracle Database Appliance update may not carry newer version dependencies of customized components. Therefore, you might be required to remove and subsequently reapply site-specific changes to successfully update Oracle Database Appliance in the future.
Caution:
For database nodes, do not update the following:
-
Oracle Linux Kernel (kernel*)
-
Oracle Optimal Flexible Architecture (ofa*)
-
Oracle InfiniBand-related packages (ofed*)
For storage, do not apply any RPM updates.
Using a Different Version of Java Development Kit (JDK)
Oracle Database Appliance depends on a specific version of JDK. If you want to use a different version of JDK for a specific application, then install it in a different directory and only point to it for that application.
Performing a Bare Metal Restore
Reimage Oracle Database Appliance to perform a bare metal restore of Oracle Database Appliance.
- About Performing a Bare Metal Restore
Bare metal operating system (OS) re-imaging installs Oracle Database Appliance operating system software on the local (boot) drive. - Downloading the ISO Image for Bare Metal Restore
Download the Oracle Database Appliance 12.2.1.1.0 Bare Metal ISO image to your desktop or external client to prepare for a bare metal restore on Oracle Database Appliance. - Re-imaging Oracle Database Appliance
Re-image Oracle Database Appliance to perform a bare metal restore of Oracle Database Appliance.
About Performing a Bare Metal Restore
Bare metal operating system (OS) re-imaging installs Oracle Database Appliance operating system software on the local (boot) drive.
Bare Metal is a non-virtualized Oracle Database Appliance configuration. Oracle Database Appliance ships from the factory with a bare metal configuration, default ISO image and Appliance Manager installed.
Use the OS ISO Image to restore the OS to the "shipped from factory" state. Use only when necessary. Reimaging does not patch the firmware or update the component versions, it only re-images the local system disk from an OS perspective. After imaging is completed, redeploy the End User image, then restore from backup, as needed.
The following are some of the reasons that you might want to reimage to perform a bare metal restore:
-
Deploy Bare Metal with latest Oracle Database Appliance software.
In some cases, the Oracle Database Appliance machine is shipped from the factory with an earlier release of Oracle Database Appliance software. To deploy the machine with the latest software, you can perform an update or you can reimage the machine.
-
Roll back to an earlier version of Oracle Database Appliance software.
Re-imaging with older release of Oracle Database Appliance software does not rollback the firmware version.
Use the Oracle Integrated Lights Out Manager (ILOM) interface to reimage the Oracle Database Appliance node.
Downloading the ISO Image for Bare Metal Restore
Download the Oracle Database Appliance 12.2.1.1.0 Bare Metal ISO image to your desktop or external client to prepare for a bare metal restore on Oracle Database Appliance.
Before downloading the image, ensure that the initial network connection is configured. To use scp or sftp, you must first set up a static IP address (for example, oda_host) and configure Oracle Database Appliance with that address by using the configure-firstnet command. This command ensures the system is available in your network, enabling you to use the Oracle Appliance Manager Web Console to deploy Oracle Database Appliance.
Related Topics
Re-imaging Oracle Database Appliance
Re-image Oracle Database Appliance to perform a bare metal restore of Oracle Database Appliance.
Bare metal restore uses Oracle Integrated Lights Out Manager (ILOM) to re-image the Oracle Database Appliance node. The ILOM must be configured before performing a bare metal restore or re-image. Generally, the ILOM is configured as part of readying for deploying Oracle Database Appliance.
Download the Oracle Database Appliance Bare Metal ISO image to your local machine before you launch the ILOM console.