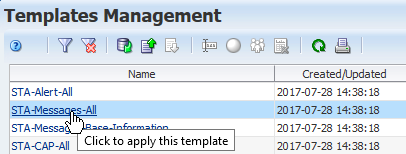Apply a Template
When you initially navigate to a screen, STA applies the default template for your username. There are several ways that you can change which template is currently applied for the screen.
Templates exhibit sticky behavior, meaning once you apply a template to a screen, that template continues to be displayed whenever you access that screen. The template will remain in effect for the rest of the current login session, until you explicitly apply a different template, or logout.
Use the Toolbar to Apply a Template
-
Navigate to the screen that you want to apply the template to.
-
In the upper-right, select a template from the Templates drop-down menu.

Use Quick Links to Apply a Template
Quick Links provide quick access to templates available to your STA username.
-
In the left navigation, expand Home, and then select Quick Links.
-
The templates are grouped by screen name. Predefined templates are identified with an asterisk (*). Click a template in the list to load the template.
Note:
STA-Default" is not shown in the Quick Links list.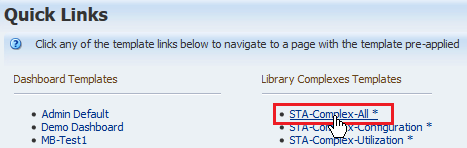
Use Templates Management to Apply a Template
-
You must have Operator or Administrator privileges.
-
In the left navigation, expand Setup & Administration, then select Templates Management.
-
In the table, click the name of the template you want to load.
Note:
The "STA-Default" templates are not shown in the list.