11 라이브러리 작동 및 관리
상태 표시줄에서 라이브러리, 장치 및 분할 영역의 상태 보기
GUI 화면 상단 근처에 있는 상태 표시줄에는 현재 라이브러리 상태, 장치 및 분할 영역의 상태별 개수가 표시됩니다. 라이브러리 내 장치의 상태를 기반으로 전체 라이브러리 상태가 자동으로 업데이트됩니다.
주:
상태 표시줄에서 라이브러리 상태를 누르면 현재 라이브러리 상태 표시기가 나타나며 모든 오프라인 또는 비작동 장치가 나열됩니다.-
Starting Up — 전원 켜기 또는 다시 시작 직후 라이브러리가 이 상태입니다. 라이브러리는 장치가 현재 상태를 "알릴"때까지 기다립니다. 라이브러리가 몇 분 동안 "Starting Up" 상태로 유지되면 라이브러리 상태를 눌러 라이브러리가 어떤 작업을 기다리고 있는지 확인합니다.
-
Initializing
 — 라이브러리가 로봇을 초기화하고 있습니다.
— 라이브러리가 로봇을 초기화하고 있습니다. -
Operative
 — 라이브러리가 완전히 작동 중입니다.
— 라이브러리가 완전히 작동 중입니다. -
Operative, Partially Online — 라이브러리가 작동 중이지만 일부 장치가 오프라인 상태입니다. 오프라인 장치 목록을 보려면 "Operative, Partially Online" 상태를 누릅니다.
-
Degraded
 — 라이브러리의 장치가 고장났거나 오프라인이지만 라이브러리는 계속 작동할 수 있습니다.
— 라이브러리의 장치가 고장났거나 오프라인이지만 라이브러리는 계속 작동할 수 있습니다. -
Inoperative
 — 장치가 고장났으며 라이브러리가 작동할 수 없습니다(예: 단일 로봇 구성에서 로봇 고장).
— 장치가 고장났으며 라이브러리가 작동할 수 없습니다(예: 단일 로봇 구성에서 로봇 고장).
Device Status — 상태 표시줄에서 표시기에 인접한 장치 수를 누르면 하드웨어 장치 트리가 표시됩니다(하드웨어 장치 상태 보기 참조). 상태 표시줄의 장치 수에는 모든 장치가 포함되지만 모듈은 포함되지 않습니다. 하지만 장치 트리의 장치 수에는 모듈이 포함됩니다. 따라서 상태 표시줄과 장치 트리의 장치 수는 약간 다릅니다.
Partition Status — 상태 표시줄에서 분할 영역 수를 누르면 제어 또는 작동 상태를 기준으로 필터링이나 정렬을 적용할 수 있는 분할 영역 페이지가 표시됩니다(라이브러리 분할 참조).
상태 표시기:
-
Operative
 — 장치/분할 영역이 제대로 작동 중입니다. 라이브러리가 장치를 완전히 사용할 수 있으며 제어 상태가 온라인이고 작동 상태가 Operative인 경우 장치가 작동하는 것입니다.
— 장치/분할 영역이 제대로 작동 중입니다. 라이브러리가 장치를 완전히 사용할 수 있으며 제어 상태가 온라인이고 작동 상태가 Operative인 경우 장치가 작동하는 것입니다. -
Offline
 — 장치/분할 영역이 오프라인 제어 상태입니다.
— 장치/분할 영역이 오프라인 제어 상태입니다. -
Degraded
 — 장치/분할 영역이 고장났지만 라이브러리는 계속 작동할 수 있습니다.
— 장치/분할 영역이 고장났지만 라이브러리는 계속 작동할 수 있습니다. -
Inoperative
 — 장치/분할 영역이 고장나서 라이브러리가 작동하지 않습니다.
— 장치/분할 영역이 고장나서 라이브러리가 작동하지 않습니다.
셀 맵 보기
셀 맵을 사용하여 라이브러리 내 테이프 및 드라이브의 현재 위치를 확인할 수 있습니다.
-
GUI의 왼쪽 탐색 영역에서 Library를 누릅니다.
-
모듈을 누릅니다. 녹색 화살표
 는 현재 선택된 모듈을 나타냅니다.
는 현재 선택된 모듈을 나타냅니다. -
셀을 가리켜서 셀 주소, 분할 영역 지정, 테이프 유형 등을 표시합니다. 기타 옵션을 보려면 셀을 누릅니다.
하드웨어 장치 상태 보기
라이브러리 내 모든 장치에 대한 상태 정보를 표시할 수 있습니다.
-
GUI의 왼쪽 탐색 영역에서 Hardware를 누릅니다.
-
탭을 선택합니다.
-
Device Status Tree 탭 - 라이브러리 내 모든 장치에 대한 계층적 장치 트리를 보여줍니다. "Starting Up" 상태에서는 라이브러리가 장치 트리를 채울 수 없습니다. 장치 트리에 대한 보기 옵션을 선택합니다.
-
All Devices 버튼 - 설치된 모든 장치를 보여줍니다(기본 보기).
-
Faulted Devices 버튼 - 문제 발생 상태의 장치만 보여줍니다.
-
All Locations 버튼 - 설치된 모든 장치와 장치를 설치할 수 있는 빈 위치(예: 점유되지 않은 드라이브 베이)를 보여줍니다.
팁:
장치 계층의 특정 부분을 보려면 장치 트리에서 마우스 오른쪽 버튼을 누른 다음 "Collapse", "Collapse All Below", "Expand" 또는 "Expand All Below"를 누르십시오. -
-
기타 모든 탭 - 해당 유형의 장치를 표 형식으로 보여줍니다. 라이브러리가 "Starting Up" 상태인 경우 해당 탭이 완전하지 않을 수 있습니다.
-
웹 카메라를 사용하여 라이브러리 내부 보기
웹 카메라는 기본 또는 드라이브 모듈 내부에 설치된 선택적 기능으로, 라이브러리 작동을 볼 수 있도록 해줍니다. 이는 라이브러리 도어를 열지 않은 상태에서 테이프 드라이브를 보는 데 유용합니다.
-
GUI의 왼쪽 탐색 영역에서 Hardware를 누릅니다.
-
Cameras 탭을 누릅니다.
주:
라이브러리에 카메라가 있지만 목록에 카메라가 표시되지 않을 경우 Actions 드롭다운에서 Detect Cameras를 선택하십시오. -
목록에서 카메라를 선택한 다음 Actions 드롭다운(또는 마우스 오른쪽 버튼을 눌러 나타나는 메뉴)에서 View
 를 선택합니다.
를 선택합니다. -
화살표 버튼
 을 사용하여 카메라의 시야를 이동하거나 Reset을 눌러 카메라를 가운데에 맞춥니다.
을 사용하여 카메라의 시야를 이동하거나 Reset을 눌러 카메라를 가운데에 맞춥니다.
라이브러리 요청, 작업 및 리소스 보기
라이브러리에 대한 모든 외부 명령(SCSI, SCI, GUI, SNMP, GET) 및 여러 내부 작업으로 요청이 생성됩니다. Requests 페이지에서 라이브러리에 대한 요청을 모니터할 수 있습니다. 라이브러리는 요청을 실행하면서 라이브러리가 수행한 작업 또는 발생한 오류를 설명하는 "요청 결과 메시지"를 생성합니다. GUI에서 해당 메시지를 확인할 수 있습니다.
일부 라이브러리 요청은 작업을 생성합니다. 예를 들어, 셀 간에 테이프를 이동하면 상위 작업 "Move"와 2개의 하위 작업 "Fetch" 및 "Put"이 생성됩니다. 작업은 셀, 장치(로봇, 드라이브 등) 및 레일 세그먼트를 할당합니다. 한 번에 하나의 작업만 각 리소스를 사용할 수 있습니다. Jobs and Resources 페이지에서 라이브러리 작동을 모니터할 수 있습니다.
-
GUI의 왼쪽 탐색 영역에서 Activity를 누릅니다.
-
Requests 탭, Jobs 탭 또는 Resources 탭을 누릅니다.
-
추가 정보를 보려면 테이블에서 행을 선택한 다음 Actions 드롭다운(또는 마우스 오른쪽 버튼을 눌러 나타나는 메뉴)에서 Details를 선택합니다.
요청의 경우 Details 화면에 여러 탭이 표시됩니다.
-
Details - 요청에 대한 세부정보 요약입니다.
-
Output Messages - 라이브러리가 요청을 처리하여 생성된 요청 메시지 목록입니다.
-
Log Messages - (선택된 역할만) 요청을 참조하는 로그 메시지입니다.
작업의 경우 Request Details를 선택하여 작업을 생성한 상위 요청에 대한 정보를 확인할 수 있습니다. Download 버튼이 표시되면 전체 세부정보를 저장하거나 응용 프로그램에서 열 수 있습니다.
-
-
활성 요청 또는 작업만 보려면 Status 열에서 'Active'로 필터링합니다(테이블 검색 및 정렬 참조).
라이브러리 요청 취소
주:
"Active" 또는 "Submitted" 상태의 요청만 취소할 수 있습니다.-
GUI의 왼쪽 탐색 영역에서 Activity를 누릅니다.
-
Requests 탭 또는 Jobs 탭을 누릅니다.
-
요청 또는 작업을 선택합니다. Actions 드롭다운(또는 마우스 오른쪽 버튼을 눌러 나타나는 메뉴)에서 Request Cancel(요청의 경우) 또는 Cancel Parent Request(작업의 경우)를 선택합니다.
팁:
여러 개의 요청을 취소하려면 Ctrl 또는 Shift 키를 누른 상태로 요청을 선택한 다음 Actions 드롭다운(또는 마우스 오른쪽 버튼을 눌러 나타나는 메뉴)에서 Request Cancel/Cancel Parent Request를 선택하십시오.
라이브러리 내 모든 셀 목록 보기
-
GUI의 왼쪽 탐색 영역에서 Cells/Tapes를 누릅니다.
-
All Cells 탭을 누릅니다.
SCSI 요소 ID 보기
셀 맵에서 셀을 가리키거나(셀 맵 보기 참조) 드라이브 테이블 또는 셀 테이블의 "SCSI element ID" 열을 확인합니다(드라이브 정보 보기 및 라이브러리 내 모든 셀 목록 보기 참조).
펌웨어 레벨 보기
라이브러리 및 장치에는 펌웨어가 포함됩니다. 현재 펌웨어 버전 및 빌드 날짜를 확인할 수 있습니다.
장치 펌웨어 보기
-
GUI의 왼쪽 탐색 영역에서 Firmware를 누릅니다.
-
다음 탭 중 하나를 누릅니다.
-
Available Device Firmware - 라이브러리 펌웨어 이미지 일부로 제공된 장치 펌웨어를 보여줍니다.
-
Reported Device Firmware - 장치가 직접 보고하는 펌웨어를 보여줍니다. 업그레이드 수신을 차단하는 장치도 있으므로 이 펌웨어의 버전은 Available 테이블에 표시되는 버전과 동일할 수도 있고 다를 수도 있습니다(장치 펌웨어 업그레이드 차단, 허용 또는 강제 참조).
-
장치 원격 측정 데이터 그래프 보기
라이브러리 내 일부 장치는 주기적으로 시간 기록된 측정값을 수집합니다. GUI를 사용하여 원격 측정 데이터의 그래프를 확인할 수 있습니다.
-
GUI의 왼쪽 탐색 영역에서 Hardware를 누릅니다.
-
장치 트리에서 장치를 선택합니다. 다음에 대한 원격 측정을 확인할 수 있습니다.
-
라이브러리 컨트롤러
-
로봇
-
드라이브
-
루트 스위치
-
드라이브 스위치
-
팬 조립품
-
DC 전원 컨트롤러
-
-
Actions 드롭다운(또는 마우스 오른쪽 버튼을 눌러 나타나는 메뉴)에서 Device Telemetry를 선택한 다음 측정 유형을 선택합니다.
-
기본적으로 그래프는 지난 3일 동안의 원격 측정 데이터를 보여줍니다. 그래프 위의 버튼을 눌러 이 시간 범위를 조정합니다.
-
원격 측정 데이터를 추가로 분석하려는 경우 그래프의 소스 데이터를 CSV 형식으로 다운로드한 다음 선택한 그래프 생성 응용 프로그램으로 데이터를 가져올 수 있습니다.
원격 측정의 측정 유형
원격 측정 데이터는 누계(예: 로봇 및 CAP 작동 데이터)일 수 있습니다. 또는 지정 시간 동안의 순간적 값(예: 온도 또는 팬 속도)을 보여줍니다. 누계는 라이브러리가 시작될 때마다 재설정됩니다. 다음은 수집된 장치 데이터에 대한 설명을 제공합니다.
로봇 측정값
-
Gets - 로봇이 수행한 가져오기 누계입니다.
-
Get Retries - 가져오기 중 수행된 재시도 누계입니다.
-
Failures - 가져오기 중 실패 누계입니다.
-
Puts - 로봇이 수행한 넣기 누계입니다.
-
Put Retries - 넣기 중 수행된 재시도 누계입니다.
-
Put Failures - 넣기 중 실패 누계입니다.
CAP 측정값
라이브러리는 회전식 CAP와 액세스 모듈 CAP에 대해 CAP 측정값을 수집합니다.
-
Operations - CAP가 수행한 열기 및 닫기 작업 누계입니다.
-
Retries - 재시도 누계입니다.
-
Unrecoverable Errors - CAP에 대한 복구할 수 없는 오류 누계입니다. 복구할 수 없는 오류가 발생할 경우 CAP를 교체해야 하므로 일반적으로 0 또는 1입니다.
-
Reboots - CAP 다시 시작 누계입니다. 일반적으로 라이브러리 시작 시 1이지만 라이브러리가 실행되는 동안 CAP 컨트롤러 카드를 교체하는 경우 1보다 클 수 있습니다.
라이브러리 에너지 측정값
라이브러리 내 각 PDU의 단일 센서는 PDU에 대한 에너지 소모량 및 에너지 소비량을 수집합니다. 총 전력 소비량은 라이브러리 내 모든 PDU 에너지 사용량의 합계입니다.
-
Kilowatts - 측정 기간 동안의 평균 전력 소모량(KW)입니다.
-
Kilowatt hours - 측정 기간 동안의 에너지 소비량(KW-시간)입니다.
-
Duration - 측정 기간입니다.
장치 전력 측정값
일부 장치에는 장치 및 다운스트림 구성요소에 대한 에너지 소모량 및 에너지 소비량을 수집하는 "핫 스왑 컨트롤러 칩"이 포함되어 있습니다.
-
Input Voltage - 장치에 대한 입력 DC 전압(볼트)입니다.
-
Watts - 측정 시 전력 소모량(와트)입니다.
-
Input Amps - 장치에 대한 입력 전류(암페어)입니다.
기본 카드 케이지에서 모니터되는 장치:
-
라이브러리 컨트롤러
-
기능 카드
-
각각 12V 입력 센서와 웹 카메라용 48V 전원 센서가 있는 루트 스위치
-
팬 조립품
-
스토리지 하드 드라이브
-
비디오 카드
모니터되는 로봇 관련 장치:
-
레일 컨트롤러에 대한 입력 센서 및 레일에 대한 입력 센서가 있는 레일 컨트롤러
-
모든 기계적 메커니즘을 포함하여 로봇 컨트롤러 및 로봇에 대한 입력을 수집하는 로봇 컨트롤러
모니터되는 드라이브 관련 장치:
-
드라이브 스위치
-
드라이브 컨트롤러, 드라이브 트레이의 팬, 테이프 드라이브 및 암호화 카드(있을 경우)의 전력을 포함하여 드라이브 트레이에 대한 입력을 수집하는 드라이브 컨트롤러
모니터되는 액세스 모듈 장치:
-
액세스 모듈 컨트롤러 및 모듈의 기계적 메커니즘에 대한 전력을 포함하여 액세스 모듈에 대한 입력을 수집하는 액세스 모듈 컨트롤러
모니터되는 기타 장치:
-
회전식 CAP(로터리)
네트워크 통계 측정값
라이브러리 내 이더넷 스위치 및 일부 장치 컨트롤러는 네트워크 성능 데이터 누계를 수집합니다. 루트 및 드라이브 스위치는 많은 수의 포트로 인해 낮은 빈도(약 10-20분 간격)로 데이터를 수집합니다. 레일, 로봇, 드라이브 및 액세스 모듈 컨트롤러는 몇 분 간격으로 데이터를 수집합니다. 각 장치의 여러 센서는 다른 장치에 링크된 해당 장치의 네트워크 포트를 나타냅니다. 센서 이름을 통해 링크 대상을 파악할 수 있습니다.
-
Port Speed - 포트가 실행 중인 속도입니다.
-
Transmit Bytes – 포트가 전송한 바이트입니다.
-
TX Dropped Packets – 리소스 부족 또는 내부 MAC 하위 계층 전송 오류로 인해 포트가 삭제한 전송 패킷입니다.
-
TX Collisions – 패킷 전송 중 포트에 발생한 충돌입니다.
-
TX Pause Events – 포트에서 전송된 PAUSE 패킷입니다.
-
Receive Bytes – 포트가 수신한 데이터 바이트입니다.
-
RX Dropped Packets – 리소스 부족으로 인해 삭제된 포트 수신 패킷입니다. 이는 RX 맞춤 오류 또는 RX FCS 오류 카운터가 수신 오류를 집계하지 않은 경우에만 증분됩니다.
-
RX Pause Frames – 포트가 수신한 PAUSE 패킷입니다.
-
RX Alignment Errors – 바이트 수가 정수가 아닌 잘못된 FCS가 있는 포트 수신 패킷입니다.
-
RX FCS Errors – 바이트 수가 정수인 잘못된 FCS가 있는 포트 수신 패킷입니다.
-
RX Symbol Errors – 유효한 길이의 패킷이 포트에서 수신되었으며 하나 이상의 잘못된 데이터 기호가 감지된 횟수입니다.
네트워크 통계를 기록하는 장치:
-
액세스 모듈 컨트롤러
-
드라이브 컨트롤러
-
드라이브 스위치
-
레일 컨트롤러
-
로봇 컨트롤러
-
루트 스위치
팬 측정값
-
Performance - 측정된 팬 속도와 예상 속도를 비교한 값에 기반한 팬 상태의 전반적인 평가입니다. 실제 속도는 예상 속도보다 높거나 낮을 수 있습니다.
-
GOOD — 측정된 속도가 예상 속도의 15% 이내입니다.
-
MARGINAL — 측정된 속도가 예상 속도의 15%에서 20% 사이입니다.
-
POOR — 측정된 속도가 예상 속도에서 20% 이상 벗어납니다.
-
UNSTABLE — 팬 속도를 정확히 측정할 수 없습니다.
-
NO_READING — 측정 시 팬 성능을 확인할 수 없습니다.
-
-
Speed - 측정 시 실제 팬 속도(RPM)입니다.
팬 측정값을 기록하는 장치:
-
드라이브 컨트롤러(드라이브 유형에 따라 팬 3개 이하)
-
팬 조립품(팬 4개)
온라인 또는 오프라인으로 장치 제어 상태 설정
호스트는 오프라인 장치를 사용할 수 없습니다. 라이브러리에서 제거하기 전에 장치를 오프라인으로 전환해야 합니다.
-
GUI의 왼쪽 탐색 영역에서 Hardware를 누릅니다. 장치 트리에서 장치를 찾습니다.
-
장치를 선택한 다음 Actions 드롭다운(또는 마우스 오른쪽 버튼을 눌러 나타나는 메뉴)에서 Control State를 선택하고 Go Online 또는 Go Offline을 누릅니다.
주:
일부 장치(예: 드라이브 및 로봇)는 오프라인으로 설정되기 전에 진행 중인 작업을 완료합니다. 이 경우 GUI는 장치에 대해 "오프라인 보류 중"을 표시합니다.
온라인 또는 오프라인으로 라이브러리 설정
호스트는 오프라인 라이브러리를 사용할 수 없으므로 라이브러리를 오프라인으로 전환하면 호스트 작동이 중단됩니다. 라이브러리를 오프라인으로 전환하기 전에 호스트 작동을 중지해야 합니다.
-
GUI의 오른쪽 맨 위에 있는 Online 또는 Offline을 누릅니다.
-
라이브러리 상태를 변경합니다.
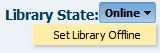
주:
라이브러리를 오프라인으로 전환할 때 진행 중인 작업이 있을 경우 라이브러리는 작업이 완료될 때까지 "오프라인 설정 중" 상태로 유지된 후 "오프라인"으로 전환됩니다.
라이브러리 끄기
주:
라이브러리 전원을 차단하면 모든 호스트 작업이 중단됩니다. 다음 절차를 수행하지 않고 라이브러리 전원을 차단하면 장비와 테이프가 손상되고 데이터가 손실될 위험이 있습니다.-
호스트 작동을 중지합니다. 모든 라이브러리 요청이 완료되었는지 확인합니다(라이브러리 요청, 작업 및 리소스 보기 참조).
-
GUI의 왼쪽 위에 있는 전원 버튼
 을 누릅니다.
을 누릅니다. -
Power Down Library를 선택합니다.
-
선택적으로 라이브러리를 켤 때 "Bypass audit" 또는 "Probe for configuration" 설정을 선택합니다. 해당 옵션에 대한 설명은 라이브러리 설정 옵션을 참조하십시오.
주:
모듈, 드라이브 배열 또는 CAP를 추가하거나 제거하려면 "Probe for configuration changes"를 선택해야 합니다. -
Power Down을 누릅니다. 전원 차단 시퀀스가 완료되면 라이브러리 운영자 패널이 꺼집니다.
-
기본 모듈 및 드라이브 모듈(있을 경우)의 후면 도어를 엽니다.
-
각 PDU의 차단기를 끕니다.
라이브러리 켜기
라이브러리를 켜면 초기화 시퀀스가 시작됩니다. 라이브러리가 꺼진 상태에서 액세스 도어를 여는 사람이 있으면 라이브러리 설정에서 감사 건너뛰기를 선택하지 않은 경우 라이브러리가 전체 감사를 수행합니다(라이브러리 설정 옵션 참조).
-
기본 모듈 및 드라이브 모듈(있을 경우)의 전면 도어를 엽니다.
-
각 PDU의 차단기를 켭니다.
-
필요한 경우 기본 모듈 위쪽의 레일 컨트롤러 모듈을 켭니다.
주:
PDU 및 레일 컨트롤러 차단기는 원하는 순서대로 켤 수 있습니다. 하지만 첫번째 차단기를 켠 후 2분 이내에 모든 차단기를 켜야 합니다.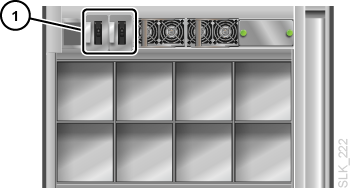
-
레일 컨트롤러 모듈
-
라이브러리 다시 시작 또는 라이브러리 OS 재부트
-
Restart the Library — 라이브러리 컨트롤러를 완전히 중지했다가 다시 시작합니다.
-
Reboot Library OS — 운영체제만 다시 시작하고 모든 라이브러리 시스템을 완전히 다시 시작하지 않습니다. 이 옵션을 선택하면 일반적으로 작업 시간이 단축됩니다.
어떤 옵션도 라이브러리 전원을 껐다 켜지 않습니다. 전원을 껐다 켜려면 수동으로 PDU 스위치를 눌러야 합니다.
-
GUI의 왼쪽 위에 있는 전원 버튼
 을 누릅니다.
을 누릅니다. -
Restart Library 또는 Reboot Library OS를 선택합니다.
주:
감사를 건너뛰면 라이브러리의 컨텐츠가 변경되지 않아야 합니다. 라이브러리가 초기화 시 감사를 수행하지 않습니다. -
Restart를 누릅니다.
-
GUI에서 로그아웃되면 라이브러리 초기화가 끝난 후 다시 로그인될 때까지 기다립니다.
라이브러리 전체 또는 일부 감사
감사는 셀 컨텐츠를 확인하고 볼륨 ID(volser), 현재 위치 및 각 테이프에 대해 확인된 상태가 포함되어 있는 라이브러리 데이터베이스를 업데이트합니다. 전면 액세스 도어(CAP로 사용되는 경우 액세스 모듈 도어 제외)가 닫힌 후 또는 라이브러리가 초기화된 후 라이브러리는 자동으로 전체 라이브러리 감사를 수행합니다(라이브러리 설정 옵션에서 감사 건너뛰기를 선택하지 않은 경우).
-
GUI의 왼쪽 탐색 영역에서 Cells/Tapes를 누릅니다.
-
Actions 드롭다운(또는 마우스 오른쪽 버튼을 눌러 나타나는 메뉴)에서 Audit를 선택합니다.
-
시작 및 종료 주소를 선택합니다. 감사할 셀 유형을 선택합니다.
전체 라이브러리 감사를 실행하려면 다음 값을 선택합니다.
-
Starting Address
-
Column: 사용 가능한 가장 작은 값(대부분 음수 값일 수 있음)
-
Side: Back
-
Row: 1
-
-
Ending Address
-
Column: 사용 가능한 가장 큰 양수 값
-
Side: Front
-
Row: 52
-
-
Cell Types: All
-