2.5 Installing the Oracle Web Service for HP Operations Manager
The Oracle OMU web service acts as a front-end for all data flowing into and out of OMU. Oracle Enterprise Manager posts calls to the web service whenever it needs to create or update a message, or get new or updated messages from OMU.
You can install the OMU web service on any UNIX or Windows system that runs the Oracle JDK and has connectivity to the OMU server and the Oracle Enterprise Manager server.
2.5.1 Installing and Running the HP Operations Manager Web Service on Unix
The following sections explain how to install and then subsequently run the Web Service on a Unix platform.
2.5.1.1 Prerequisites
The following prerequisites must be met before proceeding to the next section:
-
HP Operations Manager Connector Release 13.2.1.0.0 requires JDK 8 Update 5 and later or JDK 11 (any version) installed on the UNIX platform.
-
HP Operations Manager Connector Release 12.1.0.x.0 supports only JDK 6 and requires JDK 6 Update 11 and later.
JAVA_HOMEenvironment variable must be set to the JDK installation directory.
Note:
HP Operations Manager Connector does not support JDK 7, JDK 9, and JDK 10.
2.5.1.2 Installing the Web Service on Unix
To install the web service on a Unix platform, perform the following steps:
-
Create a directory where you want to install the web service.
-
Obtain a copy of the web service HPOMU_webservices_adapter.jar installation file from the Management Server host system as specified in Exporting the Web Service Installation File.
-
Copy the HPOMU_webservices_adapter.jar file to the web service installation directory.
-
Open a command prompt window and change the working directory to the Web service installation directory.
-
Enter the following command to extract the web services components from the web services .jar file:
jar xvf HPOMU_webservices_adapter.jar
Note:
If the system where the OMU web service is being installed does not have the JDK installed, you cannot extract the jar file contents. You need to copy the .jar file to a system that has the installed JDK and transfer the files after they have been extracted.
This creates the adapters directory that contains the installation files.
-
Enter the following command to change the working directory as follows:
cd adapters/endpoints/hpovou
-
Enter the following command to run the installation script:
./install.sh
-
When the script prompts whether you want to use HTTPS:
-
If you specify Y, the web service is set up to use HTTPS port number 8443.
-
If you specify N, the web service is set up to use HTTP port number 8080.
-
-
When the script prompts for the user name of the web service, enter a user name that must be provided to access the OMU Web Service.
The user name can be any value and is not associated with any specific OS or OMU account. Note this value and supply it when configuring the OMU connector in Enterprise Manager.
-
When the script prompts for the password of the web service, enter the password that must be provided to access the OMU Web Service.
The password can be any value and is not associated with any specific OS or OMU account. Note this value and supply it when configuring the OMU connector in Enterprise Manager.
-
When the script prompts for the system where the Agent was installed, enter the host name or IP address where the Oracle OMU Agent was installed.
You cannot specify the host name of localhost. The host name must be the actual host name or IP address of the system.
-
When the script prompts for the port number the Agent uses, enter the port number the Oracle OMU Agent uses. Unless you have manually configured the Agent to use a different port number, just accept the default port number of 9007.
-
After the script displays the message "OMU Web Service Complete," press Enter to complete the installation.
-
If the web service was configured to run using the HTTPS protocol, you must set up SSL as specified in Configuring Enterprise Manager to Use SSL.
-
Delete the HPOMU_webservices_adapter.jar file from the installation directory.
The web service framework is now installed and ready to start.
2.5.1.3 Running the Web Service on Unix
To run the HP Operations Manager Web Service framework commands listed with the following tasks, first change the working directory to ...
adapters/bin
... in the installation directory.
-
Start: ./service.sh start
-
Shut Down: ./service.sh stop
-
Restart: ./service.sh restart
-
Check Status: ./service.sh status
2.5.1.4 Testing the Web Service on Unix
Perform the following steps to verify that the OMU Web Service is functional.
-
Open a terminal and change the working directory to the adapters/bin directory in the installation directory.
-
Enter the following command to run the test script:
./testAdapter.sh
-
When the utility prompts for the web service password, enter the password you specified for the OMU web service in step 10 of Installing the Web Service on Unix.
If the test completes successfully, the last line the utility displays is "Test completed successfully."
Note:
ThetestAdapter script is no longer available in HP Operations Manager Connector Release 13.2.1.0.0.2.5.2 Installing and Running the HP Operations Manager Web Service on Windows
The following sections explain how to install and then subsequently run the Web Service on a Windows platform.
2.5.2.1 Prerequisites
The following prerequisites must be met before proceeding to the next section.
-
HP Operations Manager Connector Release 13.2.1.0.0 requires JDK 8 Update 5 and later or JDK 11 (any version) installed on the Windows platform.
-
HP Operations Manager Connector Release 12.1.0.x.0 supports only JDK 6 and requires JDK 6 Update 11 and later.
-
JAVA_HOMEenvironment variable must be set to the JDK installation directory.
Note:
HP Operations Manager Connector does not support JDK 7, JDK 9, and JDK 10.
2.5.2.2 Installing the Web Service on Windows
To install the web service on a Windows platform, perform the following steps:
-
Create a directory where you want to install the web service.
-
Obtain a copy of the web service HPOMU_webservices_adapter.jar installation file from the Management Server host system as specified in Exporting the Web Service Installation File.
-
Copy the HPOMU_webservices_adapter.jar file to the web service installation directory.
-
Open a command prompt window and change the working directory to the Web service installation directory.
-
Enter the following command to extract the web services components from the web services .jar file:
jar xvf HPOMU_webservices_adapter.jar
Note:
If the system where the OMU web service is being installed does not have the JDK installed, you cannot extract the jar file contents. You need to copy the jar file to a system that has the installed JDK and transfer the files after they have been extracted.
This creates the adapters directory that contains the installation files.
-
Enter the following command to change the working directory as follows:
cd adapters\endpoints\hpovou
-
Enter the following command to run the installation script:
install.bat
-
When the script prompts whether you want to use HTTPS:
-
If you specify Y, the web service is set up to use HTTPS port number 8443.
-
If you specify N, the web service is set up to use HTTP port number 8080.
-
-
When the script prompts for the user name of the web service, enter a user name that must be provided to access the OMU Web Service.
The user name can be any value and is not associated with any specific OS or OMU account. Note this value and supply it when configuring the OMU connector in Enterprise Manager.
-
When the script prompts for the password of the web service, enter the password that must be provided to access the OMU Web Service.
The password can be any value and is not associated with any specific OS or OMU account. Note this value and supply it when configuring the OMU connector in Enterprise Manager.
-
When the script prompts for the system where the Agent was installed, enter the host name or IP address where the Oracle OMU Agent was installed.
You cannot specify the host name of localhost. The host name must be the actual host name or IP address of the system.
-
When the script prompts for the port number the Agent uses, enter the port number the Oracle OMU Agent uses. Unless you have manually configured the Agent to use a different port number, just accept the default port number of 9007.
-
After the script displays the message "OMU Web Service Complete," click Enter to complete the installation.
-
If the web service was configured to run using the HTTPS protocol, you must set up SSL as specified in Configuring Enterprise Manager to Use SSL.
-
Optional: If you want to run the web service as a Windows service, perform the following steps:
-
Change the working directory to the adapters\bin directory in the installation directory.
-
Enter the following command to install the web service as a Windows service:
service.bat install
-
-
Delete the
HPOMU_webservices_adapter.jarfile from the installation directory.
The web service framework is now installed and ready to start.
The following steps are optional. If you want the web service to run as a Windows service, perform the following steps:
-
Change the working directory to the
adapters\bindirectory in the installation directory. -
If the web service will be run using a 64-bit JRE, copy the
iWaveAdapters.exeandiWaveAdaptersw.exefiles from the x64 directory to the current directory (.) overwriting the existing files. -
Enter the following command to install the web service as a Windows service:
service.bat install
-
If the web service will be run using a 64-bit JRE, perform the following substeps to configure the service to use the 64-bit JRE:
-
In the
adapters\bindirectory, double click theiWaveAdaptersw.exefile. This will cause the iWave Adapters Properties window to be displayed. -
Click the Java tab. The Java tab will be displayed that shows the JVM settings as shown in Figure 2-3.
-
Uncheck the Use default check box if it is checked.
-
Click
 to open the Select Java Virtual Machine DLL window.
to open the Select Java Virtual Machine DLL window. -
Navigate to the
jvm.dllfile in the 64 bit JRE installation directory and click Open. -
Click OK.
-
The web service framework is now installed and ready to start.
Figure 2-3 Java Tab on the iWave Adapters Properties Window
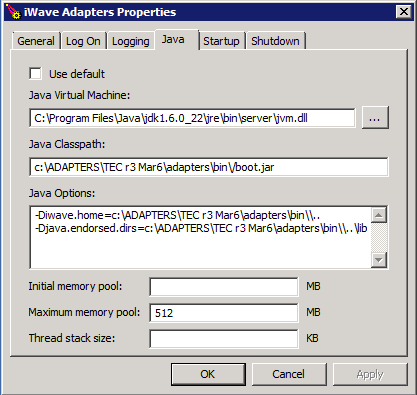
2.5.2.3 Running the Web Service on Windows
You can run the Web Service either as a standalone service or Windows service.
Running as a Standalone Service
To start the OMU web service framework when set up as a standalone application (not set up to run as a Windows service):
-
Change the working directory to the adapters\bin directory in the installation directory.
-
Run the following command:
startAdapters.bat
To shut down the OMU web service framework, close the window where you started the Web service.
Running as a Windows Service
To start the OMU web service framework when set up to run as a Windows service, enter the following command:
net start iWaveAdapters
To shut down the OMU web service framework, enter the following command:
net stop iWaveAdapters
2.5.2.4 Testing the Web Service on Windows
Perform the following steps to verify that the OMU Web Service is functional.
-
Open a terminal and change the working directory to the adapters\bin directory in the installation directory.
-
Enter the following command to run the test script:
.\testAdapter.bat
-
When the utility prompts for the web service password, enter the password you specified for the OMU web service in step 10 of Installing the Web Service on Windows.
If the test completes successfully, the last line the utility displays is "Test completed successfully."
Note:
ThetestAdapter script is no longer available in HP Operations Manager Connector Release 13.2.1.0.0.2.5.2.5 Uninstalling the Web Service on Windows
To uninstall the web service on Windows:
-
If the web service is installed as a Windows service, perform the following steps:
-
Determine if the web service is running.
-
If the web service is running, run the
service.bat stopcommand to stop the web service and verify it completes successfully. -
Run the
service.bat uninstallcommand to remove it as a Windows service and verify it completes successfully.
-
-
If the web service is not installed as a Windows service, perform the following steps:
-
Determine if the web service is running.
-
If the web service is running, stop the web service by closing the Java window.
-
-
Delete all files in the installation directory.
2.5.3 Exporting the Web Service Installation File
The web service installation file is included in the zip file that was extracted in section Exporting the Agent Installation File.
To extract the installation file:
-
Open a command window on the Operations Manager host system and navigate to the temporary directory where the zip file was created.
-
Extract the web service installation file using the following command:
unzip *.zip archives/HPOMU_webservices_adapter.jar