2.4 Installing and Running the Oracle Agent for HP Operations Manager
The following sections provide procedures to install the Agent, then subsequently run it.
2.4.1 Installing the Agent
The back-end Oracle OMU Agent exchanges data with the OMU API and must be run on the same physical system as the OMU server. The Oracle OMU Agent is preconfigured to interface with the OMU Web Service and requires minimal configuration.
To install the Oracle OMU Agent, perform the following steps:
-
Obtain a copy of the agent installation file from the Management Server host system as specified in Exporting the Agent Installation File.
-
Transfer the Agent installation file to the Operations Manager system host into the directory where you intend to install the Oracle OMU Agent.
The Agent zip files are named as follows:
-
HP-UX platform — hpomuAgentHPUX.tar.gz
-
Solaris platform — hpomuAgentSolaris.tar.gz
-
Linux platform — hpomuAgentLinux.tar.gz
-
-
Open a terminal and change the working directory to the installation directory.
-
Enter the appropriate command listed below to extract the Agent installation files:
-
For HP-UX:
gunzip -c hpomuAgentHPUX.tar.gz | tar xvf -
-
For Solaris:
gunzip -c hpomuAgentSolaris.tar.gz | tar xvf -
-
For Linux:
tar xzvf hpomuAgentLinux.tar.gz
This creates the ovo-agent directory that contains the installation files.
-
-
Change the working directory to the ovo-agent/scripts directory.
-
Enter the following command to run the setup script to configure the Oracle OMU Agent:
./configure.sh
The following prompts appear in this sequence:
-
Enter the UserID to use when accessing the OMU API: Enter the user name of the OMU account for the Agent to use when accessing the OMU API. This is the OMU user account specified in the prerequisites section.
-
Enter the Password to use when accessing the OMU API: Enter the password of the OMU account the Agent uses to access the OMU API. This is the OMU user account specified in the prerequisites section.
-
Enter the system usernames that have access to start and stop the OMU Agent. You are prompted for a user name until an empty response is provided.
-
-
Open another terminal and log in as root.
-
Change the working directory to the ovo-agent/scripts directory in the Oracle OMU Agent installation directory.
-
Enter the following command to enable the Oracle OMU Agent to run with root permissions:
./root-setup.sh
-
Close the terminal where you are logged in as root.
-
Delete the Agent .tar.gz file from the installation directory.
2.4.2 Uninstalling the Agent
To uninstall the Oracle OMU Agent, perform the following steps:
-
Open a terminal window and log in as the
rootuser. Navigate to the/ovo-agent/scripts/directory and run the Stop Agent script:./stop.sh
Running this script stops all agent processes.
-
Open another terminal and log in as
root. -
Remove the
ovo-agentdirectory and all sub-directories. Optionally, remove all installation media.
2.4.3 Running and Stopping the Agent
Running the Agent
Before starting the Agent on the Solaris platform, verify that the LD_LIBRARY_PATH environment variable contains the /opt/OV/lib path.
To start the Oracle OMU Agent, enter the following command from the ovo-agent/scripts directory in the Oracle OMU Agent installation directory:
./start.sh
Stopping the Agent
To stop the Oracle OMU Agent, enter the following command from the ovo-agent/scripts directory in the Oracle OMU Agent installation directory:
./stop.sh
You must specify the user name and password for an account that is authorized to stop the Oracle OMU Agent.
2.4.4 Exporting the Agent Installation File
The agent installation file is included in the Self Update archive that was installed in Installing the Connector in Enterprise Manager.
To extract the installation file:
-
Determine the command required to export the adapter installation file. To do this, perform the following steps:
-
From the Setup menu, select Extensibility, then Self Update.
-
Click on the Management Connector link in the Type column.
-
Click on the OMU connector to select it, then select Export from the Actions list.
A pop-up window, like the example shown in Figure 2-2, appears with the command required to export the file.
Figure 2-2 Export Command Example
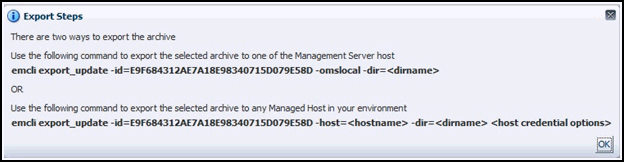
-
-
Open a command window on the Operations Manager host system and navigate to a temporary directory where you can copy the file.
-
Log into EM CLI using the following command. You will be asked to provide the password information for the sysman account.
emcli login -username=sysman
EM CLI must be executed from the OMS server system. See the Oracle Enterprise Manager Command Line Interface for information about setting up EM CLI.
-
Run the EM CLI export_update command from your system, changing <dirname> to the full path of the temporary directory.
This action creates a zip file. The file name is comprised of the id value you specify in the export_update command with a .zip extension. In the example command in Figure 2-2, the zip file name would be E9F684312AE7A18E98340715D079E58D.zip.
-
Extract the Agent installation file from the zip file using one of the following commands, depending on the platform where the agent will be deployed:
-
For HP-UX:
unzip *.zip archives/hpomuAgentHPUX.tar.gz
-
For Solaris:
unzip *.zip archives/hpomuAgentSolaris.tar.gz
-
For Linux:
unzip *.zip archives/hpomuAgentLinux.tar.gz
-
2.4.5 Troubleshooting the Agent
The Oracle OMU Agent links in OMU libraries at run time. On some systems, you might receive an error similar to the following example when attempting to run the Agent using an account other than root.
ld.so.1: ovooper: fatal: libovsnmp.so: open failed: No such file or directory
This error message indicates that the OS runtime does not know where to pick up the OMU library files. On all supported platforms, you can use the ldd command to determine which libraries cannot be loaded.
The following sections explain about what is required to change the run-time configuration on the supported platforms.
2.4.5.1 Linux
For Linux systems, do the following to configure the run-time loader to pick up the OMU libraries:
-
Add the library paths to the /etc/ld.so.conf file.
-
Run the ldconfig command.
2.4.5.3 Solaris
For Solaris systems, you must run the crle command with the -s option to add the OMU library paths to the run-time configuration.
2.4.5.4 Examples for Solaris
ldd Command Examples
-
Run the ldd command with no options to analyze the run-time libraries loaded by the ovooper binary. The output shows that some of the files cannot be found.
$ ldd ovooper libovsnmp.so => (file not found) libov.so => (file not found) libopcsv_r.so => (file not found) libopcdb.so => (file not found) libnsp.so => (file not found) libnsl.so.1 => /lib/libnsl.so.1 libdce.so => /usr/lib/libdce.so libsocket.so.1 => /lib/libsocket.so.1 libthread.so.1 => /lib/libthread.so.1 libm.so.2 => /lib/libm.so.2 libw.so.1 => /lib/libw.so.1 libdl.so.1 => /lib/libdl.so.1 libz.so => /usr/lib/libz.so libiconv.so.2 => (file not found) libc.so.1 => /lib/libc.so.1 libmp.so.2 => /lib/libmp.so.2 libmd5.so.1 => /lib/libmd5.so.1 libscf.so.1 => /lib/libscf.so.1 libdcecrypt.so => /usr/lib/libdcecrypt.so libm.so.1 => /lib/libm.so.1 libdoor.so.1 => /lib/libdoor.so.1 libuutil.so.1 => /lib/libuutil.so.1 /platform/SUNW,Sun-Fire-280R/lib/libc_psr.so.1 /platform/SUNW,Sun-Fire-280R/lib/libmd5_psr.so.1 -
Run the ldd command with the -s option to provide additional information, as shown below. The command output shows that the /opt/OV/lib and /opt/OV/lib paths are being ignored because of an insecure directory name. This means that the libraries are not defined in the run-time linking environment.
$ ldd -s ovooper find object=libovsnmp.so; required by ovooper search path=/opt/OV/lib:/usr/local/lib (LD_LIBRARY_PATH) ignore path=/opt/OV/lib (insecure directory name) ignore path=/usr/local/lib (insecure directory name) search path=/lib:/usr/lib (default) trying path=/lib/libovsnmp.so trying path=/usr/lib/libovsnmp.so libovsnmp.so => (file not found)
crle Command Examples
-
Run the crle command with no options to show the library paths currently defined for the run-time linking environment:
# crle Configuration file [version 4]: /var/ld/ld.config Default Library Path (ELF): /lib:/usr/lib (system default) Trusted Directories (ELF): /usr/lib/secure:/lib/secure Command line: crle -c /var/ld/ld.config -s /usr/lib/secure:/lib/secure
-
Run the crle command with the -s option to add the OMU library paths to the run-time linking environment:
# crle -s /lib/secure:/usr/lib/secure:/opt/OV/lib:/usr/local/lib
-
Run the crle command again with no options to verify that the library paths are now correct for the run-time linking environment:
Configuration file [version 4]: /var/ld/ld.config Default Library Path (ELF): /lib:/usr/lib (system default) Trusted Directories (ELF): /lib/secure:/usr/lib/secure:/opt/OV/lib:/usr/local/lib Command line: crle -c /var/ld/ld.config -s /lib/secure:/usr/lib/secure:/opt/OV/lib:/usr/local/lib