| Oracle® Mobile Application Framework Oracle Mobile Application Frameworkのインストール 2.4.1.0.0 E89896-01 |
|
 前 |
 次 |
| Oracle® Mobile Application Framework Oracle Mobile Application Frameworkのインストール 2.4.1.0.0 E89896-01 |
|
 前 |
 次 |
この章の内容は次のとおりです。
MAFアプリケーションの開発環境では、JDeveloperとMAF拡張機能のインストール、フォーム・ファクタの構成、サード・パーティ製ツールのインストールおよび構成を実行して、アプリケーションをパッケージ化し、サポート対象のプラットフォームにデプロイする必要があります。
「JDeveloperとのモバイル・アプリケーション・フレームワークのインストール」の説明に従ってJDeveloperとMAF拡張機能をインストールした後で、MAFアプリケーションをデプロイするプラットフォームに応じた開発環境を構成します。特定のモバイル・デバイスでアプリケーションをテストまたはデプロイする場合は、フォーム・ファクタを構成します。サポート対象のプラットフォーム上でMAFアプリケーションをパッケージ化してデプロイするには、サード・パーティ製ツールをインストールして構成します。
サポートされている開発ツールとランタイム・ツールのバージョンの詳細なリストは、Oracle Technology NetworkのOracle Mobile Application Frameworkドキュメント(http://www.oracle.com/technetwork/developer-tools/maf/documentation/index.html)で動作保証情報を参照してください。
アプリケーションをパッケージ化してAndroid、iOSまたはWindowsプラットフォームにデプロイするために必要なプラットフォーム固有の設定を構成します。
JDeveloperとMAF拡張機能をダウンロードしてインストールします。「JDeveloperとのモバイル・アプリケーション・フレームワークのインストール」を参照してください。
Androidプラットフォームの場合は、Android SDKをダウンロードして構成します。(「Androidプラットフォーム用の開発ツールの設定」を参照してください)
iOSプラットフォームの場合は、iOS SDKおよびXcodeをダウンロードして構成します。(「XcodeおよびiOS SDKのインストール方法」を参照)
ユニバーサルWindowsプラットフォーム(UWP)の場合は、Microsoft Visual Studio 2015をインストールして、Windows SDKをダウンロードして構成します。「ユニバーサルWindowsプラットフォーム用の開発ツールの設定」を参照してください。
ターゲット・プラットフォームに応じた環境を構成するには:
フォーム・ファクタとは特定のデバイス構成のことです。各フォーム・ファクタは指定した名前で識別され、ここには、ピクセル単位の幅と高さで表された指定解像度に関する情報が含まれています。
プリファレンスで定義されているフォーム・ファクタはMAF AMXページの「プレビュー」タブで使用されるため(『Oracle Mobile Application Frameworkでのモバイル・アプリケーションの開発』のプレビューの使用に関する項を参照)、MAF AMXアプリケーション機能をMAFアプリケーションの一部として含める予定で、デフォルト設定を使用しない場合は、この構成を実行するよう選択できます。開発時に、様々なフォーム・ファクタを選択したり切り替えたりして、MAF AMXページをレンダリングする方法を確認できます。分割画面ビューを使用すると、同じページに適用された複数のフォーム・ファクタを確認することもできます。
『Oracle Mobile Application Frameworkでのモバイル・アプリケーションの開発』のmaf-config.xmlファイルに関する項を参照してください。
始める前に:
「JDeveloperとのモバイル・アプリケーション・フレームワークのインストール」の説明に従って、JDeveloperとMAF拡張機能をダウンロードしてインストールします。
フォーム・ファクタを構成するには:
iOSデバイスをセットアップするか、シミュレータとiOS SDKを含むXCodeをインストールして、アプリケーションをiOSプラットフォームにデプロイするための環境を装備します。
iOSプラットフォーム用のMAFアプリケーションの開発に向けて準備を行う場合には、「JDeveloperとのMAF拡張機能のインストールの概要」に示した一般目的のツールに加えて、iPhoneまたはiPadの設定を行う場合もあります(「iPhoneまたはiPadの設定方法」を参照)。
iOS SDKインストール内にはiPhoneおよびiPadのシミュレータが含まれていて、iOS SDKはXcodeインストールに含まれているので、これらを別途インストールする必要はありません。「iPhoneまたはiPadシミュレータの設定方法」を参照してください。
指示に従って、iOS SDKを含むXcodeをダウンロードします。
Xcodeは、http://developer.apple.com/xcode/からダウンロードできます。このダウンロードには、iOS SDKが含まれています。
Xcodeをインストールしたら、少なくとも1回はこれを実行して、Appleのライセンスおよび設定ダイアログに入力を行う必要があります。これらの手順に従わないと、「リターン・コード: 69」エラーが発生し、JDeveloperからXcodeまたはデバイス・シミュレータへのビルドとデプロイのサイクルが失敗します。
注意:
XcodeおよびiOS SDKの以前のバージョンはMac App Storeから入手できないため、それらをダウンロードするには、http://appleid.apple.comからApple IDを取得した後、そのApple IDをApple Developer Programに登録して、Apple社の開発者向けサイト(http://developer.apple.com)にアクセスします。
有効なライセンス、資格証明および配布プロファイルを備えたiOSデバイスをコンピュータに接続して、アプリケーションをデバイスにデプロイします。
MAFアプリケーションの開発およびデプロイメントでは、iPhone、iPadまたはこれらのシミュレータのいずれかを使用できます(「iPhoneまたはiPadシミュレータの設定方法」を参照)。iPhoneまたはiPadを使用する予定の場合(テストにはこちらをお薦めします。『Oracle Mobile Application Frameworkでのモバイル・アプリケーションの開発』のMAFアプリケーションのテストに関する項を参照)は、デバイスをコンピュータに接続して、2つのデバイス間のリンクを確立します。
iOSデバイスにデプロイするには、有効なライセンス、資格証明および配布プロファイルを備えたiOSデバイスを用意する必要があります。『Oracle Mobile Application Frameworkでのモバイル・アプリケーションの開発』のモバイル・アプリケーションのデプロイに関する項を参照してください。
注意:
Apple社のライセンス条項および条件は変更される場合があるため、内容を理解し、それらに従うとともに、最新の変更内容を把握しておく必要があります。
XCodeダウンロードに含まれるiOSシミュレータを使用するように外部ネットワーク・アクセスを構成して、MAFアプリケーションをデプロイします。
MAFアプリケーションの開発およびデプロイメントでは、iOSデバイス自体を使用するか(「iPhoneまたはiPadの設定方法」を参照)、そのシミュレータを使用できます。通常、シミュレータへのデプロイはデバイスへのデプロイよりはるかに高速で、最初にアプリケーションに署名する必要もありません。
シミュレータは自動的に起動できます。追加の設定は必要ありません。
注意:
JDeveloperからデバイス・シミュレータにアプリケーションをデプロイする前に、まずシミュレータを実行する必要があります。
アプリケーションでWebサービスを使用する予定で、企業のファイアウォールで保護されている環境の場合は、外部ネットワーク・アクセスを構成する必要がある可能性があります。このためには、開発用コンピュータのシステム・プリファレンスでネットワーク設定を変更します。『Oracle Mobile Application Frameworkでのモバイル・アプリケーションの開発』のブラウザ・プロキシ情報の構成に関する項を参照してください。
MAFアプリケーションをAndroidデバイスにデプロイするためにAndroid SDKをインストールします。
Android SDKは、アプリケーションを作成して.APKファイル(Androidデバイスにアプリケーションをインストールするファイル・タイプ)にパッケージ化するツールと、物理的なAndroidデバイスにアクセスできない場合にアプリケーションをテストできるAndroid仮想デバイス(AVD)を作成するエミュレータ、およびデバイスがある場合にUSBケーブル経由で物理的なAndroidデバイスに開発マシンを接続するOEM USBドライバを提供します。この最後のオプションにより、開発マシンからAndroidデバイスにアプリケーションをデプロイできます。
GoogleのAndroid開発用のIDEであるAndroid Studioでは、そのインストールにAndroid SDKが含まれ、SDKプラットフォームの管理を簡略化するウィザード・オプションと必要なツールが提供されます。
Android Studioとそれに含まれるAndroid SDKを、https://developer.android.com/studio/index.htmlからインストール・ファイルをダウンロードすることで、インストールします。Android開発者のWebサイトでは、Windows、MacおよびLinuxでのインストール手順が提供されています。https://developer.android.com/studio/install.htmlを参照してください。
Android Studioをインストールしたら、次のトピックで説明するタスクを実行します。
ヒント:
Android Studioは、AVDを作成する、エミュレータ・アクセラレータをインストールする、またはAndroid Studioで作成するアプリケーションの実行を試みるときに実際のデバイスの接続に必要なOEM USBドライバをインストールするウィザードを使用して、ユーザーに入力を促します。「最初のアプリケーションの作成」で説明した、実際のデバイスまたはエミュレータでアプリケーションを実行する方法について説明している所まで、ネイティブAndroidアプリケーションを作成するタスクの完了について考えます。このタスクの完了時には、Androidネイティブのアプリケーションをデプロイできる環境(エミュレータまたは実際のデバイス上のAVD)が整います。MAFアプリケーションは同じタイプのインストール・ファイル(.APK)にAndroidネイティブ・アプリケーションとしてパッケージ化されるので、このタスクを正常に完了したら、環境のMAFアプリケーションをインストールする準備ができたことがわかります。エミュレータ・アクセラレータをインストールすることで、AVDをレンダリングするエミュレータのパフォーマンスを向上させることができます。
インストールされると、エミュレータ・アクセラレータは、エミュレータと、開発マシンから追加のリソースを割り当てることでそれがエミュレートするAVDのパフォーマンスを高速化します。アクセラレータのインストール時に量を指定します。インストールされると、次の図に示すように、アクセラレータはSDK ManagerのSDKツール・リストに表示され、Android Studioから起動することができます。Intel x86 Emulator Accelerator (HAXM)は使用可能なエミュレータ・アクセラレータの1つのタイプです。
図2-3 エミュレータ・アクセラレータのインストール
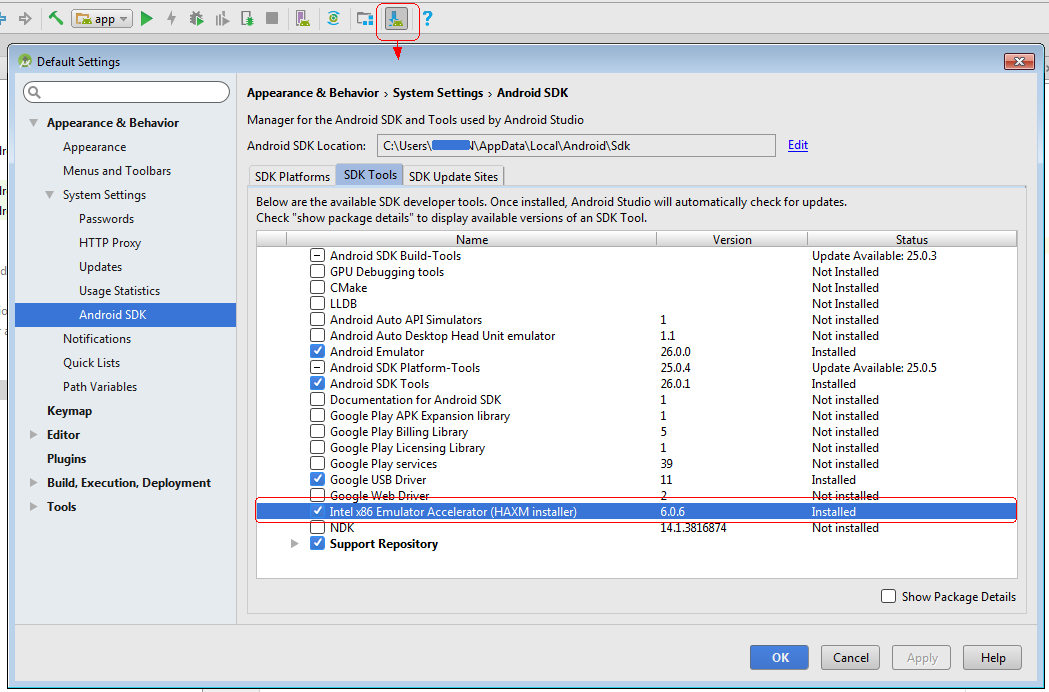
ダウンロードするエミュレータ・アクセラレータの更新サイトが、前述の図に示したSDK更新サイト・タブで選択されていることを確認してください。ダウンロードしたら、インストーラを実行します。https://developer.android.com/studio/run/emulator-acceleration.html#accel-vmを参照してください。
Android仮想デバイス(AVD)はAndroidデバイスを開発コンピュータにレプリケートします。これはテストの際、特に、1つまたは限られた範囲の物理的なAndroidデバイスにしかアクセスできない場合に、有用なオプションです。
「ツール」、「Android」、「AVD Manager」の順にクリックしてAndroid Studioから起動したAVD Managerは、すぐに使用できる仮想デバイスのレンジを持ち、これらのデバイスのほとんどは、NexusやPixel XLレンジといった、Google自体により開発されたものです。Samsungなどのその他のAndroidデバイス・ベンダーは、AVDをユーザーが作成するのに使用できる仕様を自社のWebサイトで提供しています。
GoogleはAVDの管理方法を説明するドキュメントを保持しています。https://developer.android.com/studio/run/managing-avds.htmlを参照してください。
AVDを作成する手順:
Android Studioで、「ツール」 > 「Android」 > 「AVD Manager」の順に選択して、Android Virtual Device Managerを起動します。
仮想デバイス画面で、仮想デバイスの作成をクリックします。
「ハードウェアの選択」画面で、Pixelなどの電話デバイスを選択し、「次」をクリックします。
「システム・イメージ」画面で、推奨されるシステム・イメージのいずれかに対して「ダウンロード」をクリックします。条件に同意してダウンロードを完了します。
ダウンロードが完了した後で、このリストからシステム・イメージを選択し、「次」をクリックします。
次の画面では、すべての構成の設定は変更せずに、「終了」をクリックします。
仮想デバイス画面で、作成したデバイスを選択し、エミュレータでこのAVDを起動するをクリックします。
Androidデバイスを構成し、USBケーブルを使用して開発マシンに接続することで、開発マシンからAndroidデバイスに直接アプリケーションをインストールできます。
Androidデバイスを設定する手順:
デバイスをUSBケーブルを使用して開発マシンに接続します。Windowsで開発中の場合、デバイスに応じた適切なUSBドライバをインストールする必要がある場合があります。ドライバのインストールについては、OEM USBドライバのドキュメントを参照してください。
「設定」 > 「開発者オプション」に移動して、デバイスでのUSBデバッグを有効にします。
注意:
開発者オプションはデフォルトでは非表示です。使用可能にするには、「設定」 > 電話についてに移動し、 and tap ビルド番号を7回タップします。前の画面に戻って「開発者オプション」を探します。開発用コンピュータがインストール要件を満たしていることを確認します。MAF拡張機能とVisual Studio 2015のインストール、PFXファイルの作成およびインストールを行います。また、コンピュータで開発モードを有効にして、アプリケーション開発用のWindows 10コンピュータをセットアップします。
MAFアプリケーションを開発してUWPにデプロイできるように開発マシンを設定するには:
ご使用のコンピュータが、「MAFアプリケーションをユニバーサルWindowsプラットフォームにデプロイするためのインストール要件」に示されている要件を満たしていることを確認します。
「JDeveloperへのMAF拡張機能のインストール」の手順に従って、MAF拡張機能をインストールします。
Microsoft社からVisual Studioをインストールします。Visual Studioのダウンロードには、アプリケーションをUWPにデプロイできるようにするWindows SDKが含まれています。必要なVisual Studioエディション(Community、ProfessionalまたはEnterprise)を選択します。すべてのエディションで、MAFアプリケーションを開発してUWPにデプロイするために必要なソフトウェアが提供されます。Visual Studio Communityエディションを使用するための資格要件に関する情報は、Visual Studio Communityの製品ページを参照してください。
「MAFアプリケーション用のPFXファイルの作成」および「Windows 10デバイスへのPFXファイルのインストール」の説明に従って、PFXファイルを作成してインストールします。
「Windows 10デバイスでの開発モードの有効化」の説明に従って、アプリケーションを開発するコンピュータで開発モードを有効にします。
これらの設定タスクを完了すると、MAFアプリケーションをUWPにデプロイできるようになります。『Oracle Mobile Application Frameworkでのモバイル・アプリケーションの開発』のユニバーサルWindowsプラットフォームへのMAFアプリケーションのデプロイに関する項を参照してください。
Windows 10 SDKが含まれているVisual Studio 2015をインストールします。
次の情報は、次のページでWindows Software Development Kit (SDK) for Windows 10を参照してください。
https://dev.windows.com/en-us/downloads/windows-10-sdk
キットの内容
新しいAPI
新規および更新されたツール
システム要件
インストールとアンインストールの手順
既知の問題
タスク内の手順に従って、個人情報交換(PFX)ファイルを作成します。このファイルは、ユニバーサルWindowsプラットフォーム(UWP)ベースのMAFアプリケーションにデジタル署名するために必要です。
UWPに基づくMAFアプリケーションには、デプロイメントの前にデジタル署名する必要があります。アプリケーションに署名するにはPFXファイルが必要です。PFXファイルには、公開x509証明書ファイル(.cer)および秘密鍵ファイル(.pvkファイル)が含まれています。
タスク内の手順に従って、個人情報交換(PFX)ファイルをコンピュータ上の証明書ストアにインストールします。これにより、証明書をアプリケーション署名に使用できます。
注意:
インストールは、特定のコンピュータのすべてのPFXファイルに対し、手動で1回実行する必要があります。タスク内の手順に従って、Windows 10開発コンピュータで開発者モードを有効にし、アプリケーションをサイドロードして、それらをデバッグ・モードで実行します。
Windows 10では、信頼されたソースからUWPアプリケーションが実行されます。インポートした証明書は自己署名なので、デフォルトでは実行されません。
MAFアプリケーションを開発してUWPにデプロイするには、ご使用のWindows 10コンピュータで開発者モードを有効にする必要があります。開発者モードは次の理由で必要です。
非公式のソースからアプリケーションをサイドロード(インストールおよび実行)するため。
デバッグ・モードでアプリケーションを実行するため。
MAFサンプル・アプリケーションをデプロイして、正常に環境を設定したことをテストします。
次のように、環境設定をテストできます。
『Oracle Mobile Application Frameworkでのモバイル・アプリケーションの開発』のモバイル・アプリケーションのデプロイに関する項を参照してください。
デプロイメントに成功すると(数分かかる場合があります)、アプリケーションをデプロイしたデバイスにHelloWorldアプリケーションの起動画面が表示され、デフォルトのアプリケーション機能が表示されます。
JDeveloperの起動時に起動パラメータを指定して、Android SDKの場所など、MAFアプリケーションの開発に必要なMAFプリファレンスを設定できます。起動パラメータは、MAFアプリケーションを開発してAndroidおよびiOSプラットフォームでデプロイするためのMAFプリファレンスを指定するためのものです。
コマンド行から起動パラメータ付きでJDeveloperを起動するには、-J-Dオプションを使用します。例に示すように、すべての文字列を二重引用符で囲む必要があります。
次の例は、Android SDKの場所をオーバーライドする方法を示しています。
jdeveloper.exe -J-Doracle.adfmf.framework.dt.preferences.PlatformSDKsPrefs.androidPlatformDir="C:\<my_Android_SDK_path>"
コマンド行からAndroidのプリファレンスを設定するために使用できる起動パラメータは次のとおりです。
oracle.adfmf.framework.dt.preferences.PlatformSDKsPrefs.androidSdkDir
oracle.adfmf.framework.dt.preferences.PlatformSDKsPrefs.androidPlatformDir
oracle.adfmf.framework.dt.preferences.PlatformSDKsPrefs.androidBuildToolsDir
oracle.adfmf.framework.dt.preferences.PlatformSDKsPrefs.androidReleaseSigningKeystorePath
oracle.adfmf.framework.dt.preferences.PlatformSDKsPrefs.androidReleaseSigningKeystorePath
次の例は、iTunes Mediaフォルダの場所をオーバーライドする方法を示しています。
./jdev -J-Doracle.adfmf.framework.dt.preferences.PlatformSDKsPrefs.iOSiTunesDir="/Users/<my_username>/Music/iTunes/iTunes Media/Automatically Add to iTunes.localized"
コマンド行からiOSのプリファレンスを設定するために使用できる起動パラメータは次のとおりです。
oracle.adfmf.framework.dt.preferences.PlatformSDKsPrefs.iosProvisioningProfileName
oracle.adfmf.framework.dt.preferences.PlatformSDKsPrefs.iosProvisioningProfileTeamName
oracle.adfmf.framework.dt.preferences.PlatformSDKsPrefs.iOSiTunesDir
oracle.adfmf.framework.dt.preferences.PlatformSDKsPrefs.iosCertificate
oracle.adfmf.framework.dt.preferences.PlatformSDKsPrefs.iosProvisioningProfile