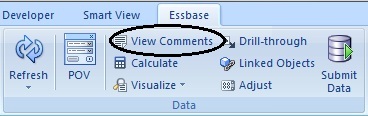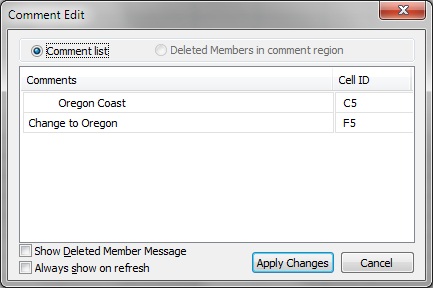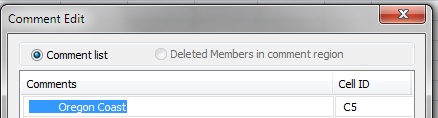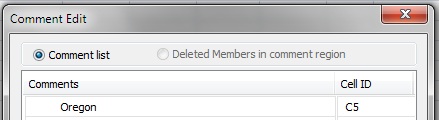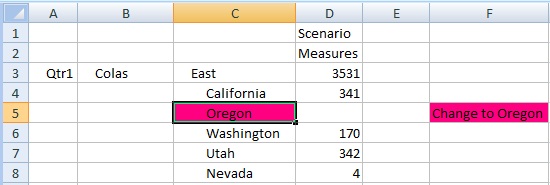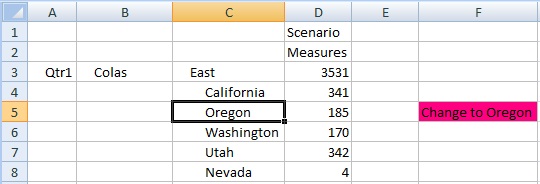コメントの編集
データソースのタイプ: Oracle Essbase, Oracle Analytics Cloud - Essbase
「シートにコメント表示を有効にします」でステップを完了してください。
注意:
このトピックの手順では、「コメントの表示」コマンドと「コメントの表示」の「コメントの編集」ダイアログ・ボックスを使用して、Essbaseシートのコメントを編集する方法を示します。 このトピックのSmart Viewインタフェース要素を使用せずに、グリッド内で直接セル・コメントを編集することもできます。
Essbaseシートのコメントを編集するには: