ページ・アトリビュートとスライド・マスターのアップロードと操作
Wordベースのレポート・パッケージでのドックレット
このトピックは、Wordベースのドックレットに適用されます。
Microsoft Wordベースのレポート・パッケージの場合、ドックレットのアップロードまたはチェックイン処理中に上書きするスタイル・サンプル属性を指定するように求められます。
Oracle Enterprise Performance Reporting CloudでWordベースのレポート・パッケージを作成すると、スタイル・サンプル・ドキュメントがアップロードされます。 これには、レポート・パッケージの所有者が最終レポートに必要とするページ属性が含まれています。 これらの属性には、ページのヘッダーとフッター、方向とサイズ、余白、番号付け、および配置が含まれます。
ドックレットをアップロードすると、ドックレットがスタイル・サンプル文書と照合され、属性が比較されます。 スタイル・サンプルと異なる属性の横にアラートが表示されます。
図19-12 ファイルのアップロード・ダイアログ・ボックス
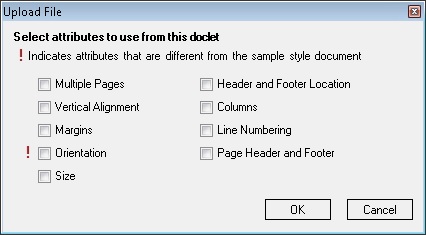
デフォルトでは、ドックレットのアップロード時に、ドックレット属性がスタイル・サンプル属性で上書きされます。 たとえば、スタイル・サンプルの向きがポートレート・モードで、ドックレットが横長モードの場合、ドックレットの向きはスタイル・サンプルに一致するようにポートレート・モードに変更されます。 「図19-12」は、「方向」属性の横にアラートのある「ファイルのアップロード」ダイアログ・ボックスを表示します。
ドックレットをランドスケープ・モードにするには、「方向」チェックボックスをオンにします。 属性を選択すると、スタイル・サンプルの属性ではなく、ドックレットの属性が使用されます。
Wordドックレットをアップロードし、上書きするスタイル属性を選択するには:
-
ドックレットがまだ開いていない場合は、「Smart Viewパネル」でドックレットに移動し、ドックレット名をダブルクリックします。
変更をアップロードするには、ドックレットをチェックアウトする必要があります。
-
「パフォーマンス・レポート・リボン」で、「アップロード」をクリックします。

あるいは、ドックレットをアップロードしてチェックインするには、「パフォーマンス・レポート・リボン」で「チェックイン」を選択し、次に「アップロードしてチェックイン」を選択します。
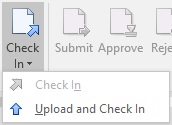
Uploadコマンドを選択するか、Upload and Check Inコマンドを選択するかに関わらず、「ファイルのアップロード」ダイアログが表示されます。
-
「ファイルのアップロード」ダイアログ・ボックス(「図19-12」を参照)で、上書きするスタイル属性を選択し、OKをクリックします。
レポート・パッケージのスタイル・サンプルと異なるドックレットのスタイル属性には、感嘆符が付きます。
-
「ドックレットのチェックイン」に進みます。
あるいは、チェックアウトしたドックレットの作業を続けて、このトピックのアップロード手順を必要なだけ何度も繰り返してから、「ドックレットのチェックイン」に進むことができます。
PowerPointベースのレポート・パッケージでのドックレット
このトピックは、PowerPointベースのドックレットに適用されます。
Microsoft PowerPointベースのレポート・パッケージの場合、レポート・パッケージを作成すると、レポート・パッケージの所有者が最終的なレポートに必要とするスライド・マスターとスライド・レイアウトを含むスタイル・サンプル・ドキュメントがアップロードされます。 これらのスライド・マスターは、プレゼンテーション全体の外観とフォーマットを決定します。 ドックレットをアップロードすると、システムはドックレットをスキャンし、使用中のスライド・マスターを強調表示します。 このアイコンは、スタイル・サンプル・ドキュメントにないスライド・マスターを示します。
注意:
ドックレットをアップロードするには、ドックレット・スライドをレポート・パッケージ・スタイルのサンプル・スライドと同じサイズにする必要があります。 たとえば、ドックレット・スライドのサイズがオンス・クリーン・ショー(4:3)で、レポート・パッケージ・スタイルのサンプル・スライドのサイズがオンス・クリーン・ショー(16:9)の場合は、ドックレット・スライドのサイズを変更してからドックレット。
PowerPointドックレットをアップロードしてスライド・マスターを選択するには:
-
ドックレットがまだ開いていない場合は、「Smart Viewパネル」でドックレットに移動し、ドックレット名をダブルクリックします。
変更をアップロードするには、ドックレットをチェックアウトする必要があります。
-
「パフォーマンス・レポート・リボン」で、「アップロード」をクリックします。

あるいは、ドックレットをアップロードしてチェックインするには、「パフォーマンス・レポート・リボン」で「チェックイン」を選択し、次に「アップロードしてチェックイン」を選択します。
Uploadコマンドを選択するか、Upload and Check Inコマンドを選択するかに関わらず、「ファイルのアップロード」ダイアログが表示されます。
-
ドックレットがスタイル・サンプル・ドキュメントと同じスライド・マスターを使用する場合は、「ファイルのアップロード」ダイアログ・ボックスでOKをクリックし、ステップ5に進みます。それ以外の場合は、ステップ4に進みます。
-
ドックレットに、スタイル・サンプル文書に含まれていないスライド・マスターが含まれている場合は、次のいずれかを実行します:
-
ドックレット・スライド・マスターをレポート・パッケージ・スライド・マスターに置き換えるには、ドックレット・スライド・マスターの名前をクリックし、レポート・パッケージ・スライド・マスターを選択して置き換えます。
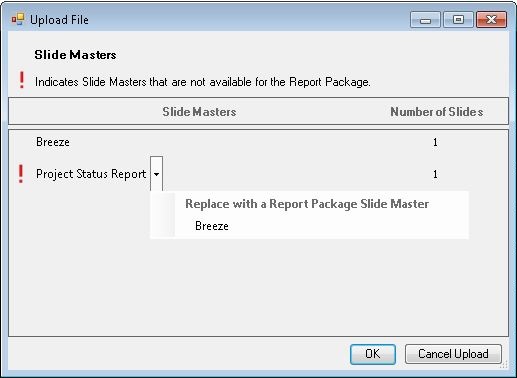
システムはドックレットのスライド・レイアウトをレポート・パッケージのスライド・マスターにマップして、プレゼンテーションの一貫した外観を維持します。
-
ドックレットのスライド・マスターを保持するには、OKをクリックしてドックレットをアップロードします。
ドックレット・スライド・マスターを保持すると、システムはマージされたプレゼンテーションにそれを追加して、スライドが正しくレンダリングされるようにします。 ただし、そのドックレットのみでそのスライド・マスターを使用することができます。 他のドックレットはドックレット・スライド・マスターを利用できません。 ドックレット・スライド・マスターを他のドックレットで使用する場合は、レポート・パッケージの所有者がレポート・パッケージ・スタイルのサンプル・ドキュメントにそれを追加する必要があります。
-
-
「ドックレットのチェックイン」に進みます。
あるいは、チェックアウトしたドックレットの作業を続けて、このトピックのアップロード手順を必要なだけ何度も繰り返してから、「ドックレットのチェックイン」に進むことができます。
注意:
ドックレットをレポート・パッケージにアップロードすると、すべてのスライドがデフォルトのレイアウトにリセットされます。 デフォルトのスライド・マスター・レイアウトからスライドを変更した場合、それらの変更はデフォルトにリセットされます。 たとえば、イメージ・ボックスを作成するためにスライド上のテキスト・ボックスのサイズを変更した場合、ドックレットをアップロードするとテキスト・ボックスは元のサイズにリセットされます。 ただし、ドックレット・スライド・マスターに追加のレイアウトを追加することができます。これらの新しいレイアウトは、ドックレット内で保持されます。 したがって、変更されたテキスト・ボックス・サイズを保持する場合は、そのレイアウトをドックレット・スライド・マスターに追加する必要があります。
例として、スライド全体にまたがるテキスト・ボックスを含むTitleおよびContentというスライド・レイアウトでドックレットを操作しています。 スライドの半分を覆うようにテキスト・ボックスのサイズを変更し、付随するイメージを追加することができます。 テキスト・ボックスのサイズを変更し、イメージを追加し、ドックレットをアップロードすると、システムはスライドをTitleおよびContentのデフォルト・レイアウトに戻し、テキストがイメージと重なります。 代わりに、サイズ変更されたテキスト・ボックスに新しいスライド・レイアウト(タイトル、テキスト、イメージなどと呼ばれる)を追加します。 ドックレットをアップロードすると、そのドックレットに新しいスライド・マスターがコピーされ、保持されます。
レポート・パッケージ内のOfficeベースの補足ドックレット
このトピックは、Officeベースの補足ドックレットに適用されます。
チェックインのためにOfficeベースの補足ドックレットをアップロードします。 ただし、アップロード・プロセスでは、スタイルやスライド・マスターを上書きする必要はありません。 単にアップロードします。
他の補足的なドックレット・ファイル・タイプ(ZIPやPDFなど)は、Oracle Smart View for Officeではチェックアウトされません。それらはオープンまたはダウンロードされるだけです。 したがって、アップロードする必要はありません。
Officeベースの補助ドックレットをアップロードするには:
-
ドックレットがまだ開いていない場合は、「Smart Viewパネル」でドックレットに移動し、ドックレット名をダブルクリックします。
変更をアップロードするには、ドックレットをチェックアウトする必要があります。
-
「パフォーマンス・レポート・リボン」で、「アップロード」をクリックします。

あるいは、ドックレットをアップロードしてチェックインするには、「パフォーマンス・レポート・リボン」で「チェックイン」を選択し、次に「アップロードしてチェックイン」を選択します。
Uploadコマンドを選択するか、Upload and Check Inコマンドを選択するかに関わらず、「ファイルのアップロード」ダイアログが表示されます。
-
「ドックレットのチェックイン」に進みます。
あるいは、チェックアウトした補足ドックレットの作業を続行し、必要な回数だけこのトピックのアップロード手順を繰り返してから、「ドックレットのチェックイン」に進みます。