Executing Configuration Plug-ins
This section describes the topics related to executing configuration plug-ins.
Use the Configuration Template Definition page to add or delete plug-ins, check the plug-in dependency, execute a configuration, and monitor a configuration.
Access the Configuration Template Definition page using the following navigation path:
Image: Configuration Template Definition page
This example illustrates the fields and controls on the Configuration Template Definition page. You can find definitions for the fields and controls later on this page.
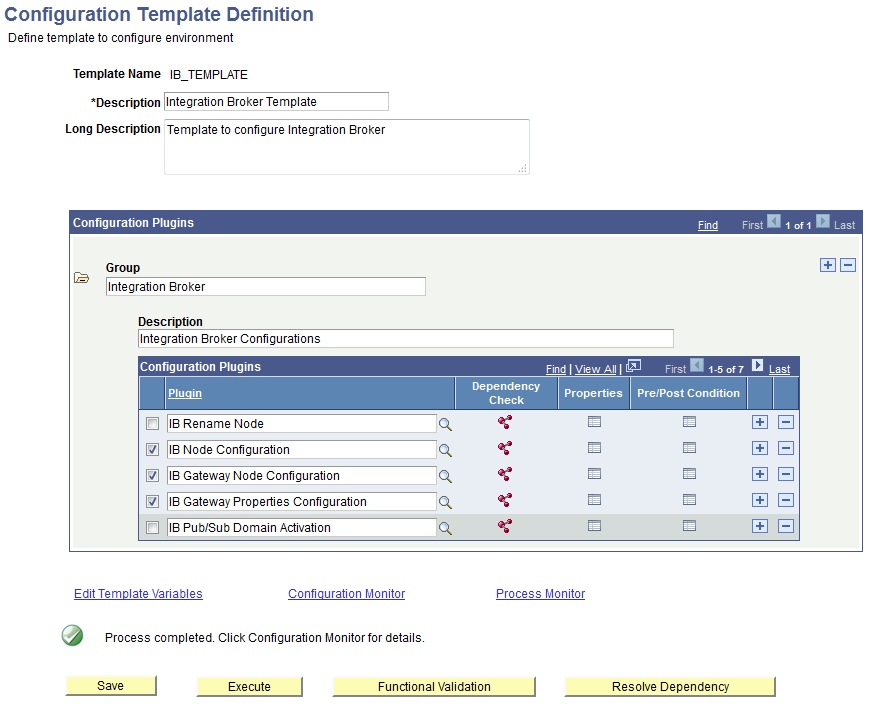
|
Field or Control |
Definition |
|---|---|
| Template Name |
The name of the template that is entered while creating a template. The template name cannot be edited. |
| Group |
A group enables you to create a functional grouping of plug-ins related to a configuration. For example, you can group plug-ins related to Integration Broker configuration. You may add multiple groups In a template to configure different products. For example, you can add a group of plug-ins that configure the Search Framework in addition to Integration Broker. |
| Plugin |
Use the check box to select a plug-in that you want to include in the configuration program run. |
 Dependency
Check Dependency
Check |
Click the Dependency Check icon to review whether any dependencies exist for the current plug-in. If any dependency exists, you must execute the plug-in before you run the current configuration plug-in. |
 Properties Properties |
Click the Properties icon to review the values that are defined for each property and edit if needed. If you do not edit any of the properties, the default property values will be used in the configuration program run. |
| Pre/Post Condition |
Enables you to add control over the configuration template execution by specifying conditions that may need to be in place prior to a configuration plug-in execution or by specifying how the execution should behave after it has run. This is described in more detail in a subsequent section. For more information on handling errors and setting preconditions and post-conditions, see Handling Errors During Plug-in Execution. |
| Edit Template Variables |
Click the Edit Template Variables link to review the property values that will be used at run time. The template variables are common to all the groups within a template. |
| Configuration Monitor |
After clicking the Execute button to commence a configuration program run, click the Configuration Monitor link to review the configuration program status. |
| Process Monitor |
Click the Process Monitor link to review the process status. The Process Monitor link is active only if the processing mode is Scheduled. |
| Save |
If you modify a template, save the template before running the configuration program. |
| Execute |
Click to execute a configuration program run. After clicking Execute and allowing processing to complete, the system displays the overall status of the request using an icon, such as the Success icon or the Error icon, with the text: Process completed. Click Configuration Monitor for details. The message that you see depends on the processing mode you selected in the ACM Options page. |
| Functional Validation |
Click to verify the subsystems related to the product configuration. This does not report as to whether the configuration process succeeded. It reports whether the various pieces of the system interrelate successfully. You can access the report using the Configuration Monitor. For more information on this option, see Running Functional Validation. After clicking Functional Validation and allowing processing to complete, the system displays the overall status of the request using an icon, such as the Success icon or the Error icon, with the text: Process completed. Click Configuration Monitor for details. |
| Resolve Dependency |
Click to resolve dependencies between plug-ins and plug-in groups within the configuration template definition. While this is a dynamic process, meta data related to plug-in dependency needs to have been established. For more information on working with plug-in dependency, see Managing Configuration Plug-in Dependency. |
Use the Configuration Monitor page to review the status of the configuration template and to review the details.
Access the Configuration Monitor page using the following navigation path:
Image: Configuration Monitor page
This example illustrates the fields and controls on the Configuration Monitor page. You can find definitions for the fields and controls later on this page.
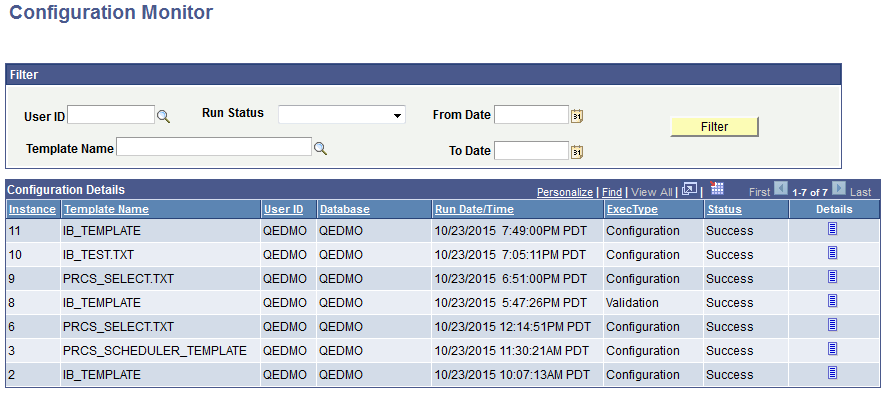
|
Field or Control |
Definition |
|---|---|
| User ID |
Select a user ID by which you want to filter the search results. |
| Run Status |
Select either Error or Success to filter the search results. |
| Template Name |
Select a template name by which you want to filter the search results. |
| From Date |
Enter a date range by which you want to filter the search results. |
| To Date |
Enter a date range by which you want to filter the search results. |
| Filter |
Click the Filter button to show results based on the filter criteria. |
| Details |
Click the Details icon to view the configuration details. |
| Instance |
Indicates the sequence in which the request was run. |
| Template Name |
Identifies the template definition name that was the subject of the request. |
| User ID |
User ID used to run the request. |
| Database |
Database on which the request was applied or run. |
| Run Date/Time |
Indicates the date and time the process ran. |
| ExecType |
Indicates the type of process initiated: Configuration (clicking Execute for example) or Validation (clicking Functional Validation for example). |
| Status |
Indicates the outcome of the process: Success or Error. |
| Details |
Click to view the Configuration Details page, which displays information for the selected process run. |
Use the Configuration Details page to review the configuration details after running a template and to review the errors that caused a configuration to fail.
To view the Configuration Details page, click the Details icon on the Configuration Monitor page.
Image: Configuration Details page
This example illustrates the fields and controls on the Configuration Details page. You can find definitions for the fields and controls later on this page.
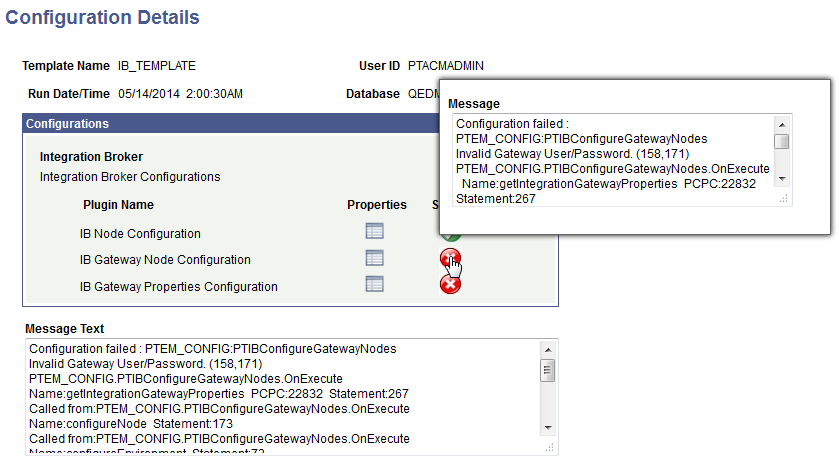
|
Field or Control |
Definition |
|---|---|
 Success
Status icon Success
Status icon |
Indicates a successful configuration. |
 Properties
icon Properties
icon |
Click the Properties icon to display a read-only listing of property values for the selected plug-in. |
 Error
Status icon Error
Status icon |
Hover on the error status icon to view details of the failed configuration. |
 |
Indicates that the verification of configuration failed. |
Configuring all of the elements of the various products within the PeopleTools infrastructure can become complex when you consider the dependency a product may have with another product. For example, in order to configure the PeopleSoft Search Framework, you must first configure Integration Broker. Likewise, even within a product itself, there are various elements that depend on each other. It is not only required that these elements be configured, but it is also important that these elements are performing successfully. Running the functional validation test ensures that a product element is not only configured, but operational too.
For example, with Integration Broker once the gateway configuration is complete, it is expected that the gateway is active and the nodes added to the gateway can be pinged. Building in tests for these types of configurations ensures that the functionality is tested along with automating the configuration.
PeopleTools tests selected elements of a configuration as the element is being configured. For example, the automated system adds a node to the Integration Broker gateway, the following checks are made to validate the configuration:
Ping node: The check is made as to verify if the node present in the database pings successfully.
Ping gateway: The check is made to ensure that the gateway configured is up and active.
Ping gateway node: The node added to the gateway is checked to verify if it pings successfully.
You can view the verification report on the Configuration Monitor page with each run of a template. The report consists of the tests performed while configuring the environment to ensure the correctness of the configuration for that template.
You can also verify a configuration after the configuration run by clicking the Functional Validation button on the Configuration Template Definition page. View the verification report on the Configuration Monitor page.
Image: ExecType Column Displaying Validation
This example illustrates the execution type (ExecType) to identify when looking for functional validation reports.

To view the validation report, click the Details icon for your request, which you can identify by the template name and using the ExecType column, which will display Validation.
The Functional Validation process can also be performed from command line. In the property file which is provided as input on the command line, enter this property:
validate_functionality = trueFor example:
Image: Template File Functional Validation
This example illustrates adding functional validation to a template file for command line execution.
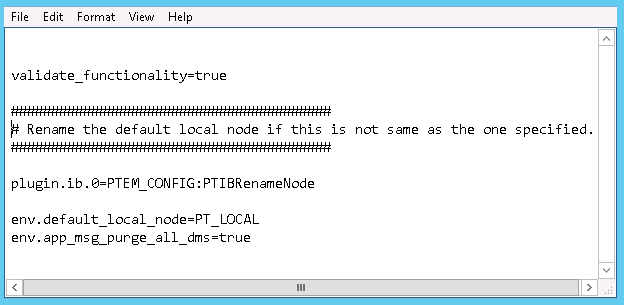
Image: Command Line Functional Validation Report
This example illustrates a sample output after running functional validation at the command line.
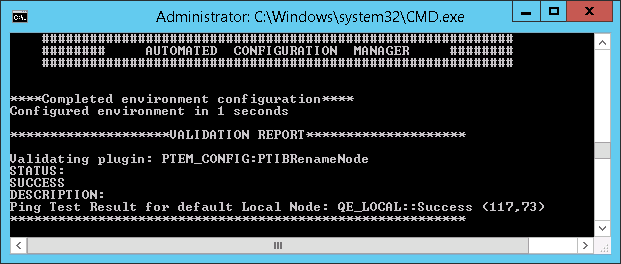
While the final result of a configuration template run is displayed on the Configuration Template Definition page in PIA and in the console in the command line, PeopleTools provides you options for handling errors that may occur within the execution of a configuration template. Using these error handling options provide more control over the configuration as well as providing insight into trouble areas immediately, rather than after combing through log files. The result of the template execution is determined based on the status of each plug-in, and the overall result is displayed in a specific format.
You set the preconditions and post-conditions on the Configuration Template Definition page by clicking the icon in the Pre/Post Condition column. See Executing Configuration Plug-ins.
Image: Set Pre and Post-Conditions
This example illustrates the options available for setting preconditions and post-conditions.
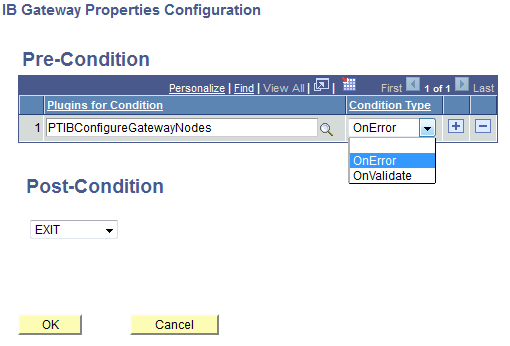
Setting Preconditions
For preconditions, you can specify a list of plug-ins that should be executed successfully as a precondition. For example, for Search Framework functionality to work, it is mandatory that the dependent Integration Broker configuration should be successfully configured and operational, in which case, the precondition list could contain a set off the Integration Broker plug-ins. If any of the plug-ins in the list fail, the system skips the selected Search Framework plug-in and executes the next plug-in for that template.
You can set these types of preconditions.
On Error.
With On Error, specify the conditional execution of plug-ins with respect to the execution off other plug-ins within the same template file. For example, if there is a precondition On Error for Search Framework plug-ins within a template and the Integration Broker related plug-ins are identified in the list, and the Integration Broker plug-ins are in the same template, the Search Framework plug-in execution would be skipped if the Integration Broker plug-in execution fails.
On Validate.
The precondition On Validate allows you to specify the conditional execution of plug-ins with respect to other plug-ins that are not part of the same template file. For example, if On Validate for Search Framework plug-ins identifies a list of Integration Broker-related plug-ins, the Search Framework plug-in execution would be skipped if the specified Integration Broker plug-in functionality fails. For instance, if the validation procedure of pinging a node or pinging the gateway fails, the Search Framework plug-ins would be skipped.
You selections on this page will appear in the template file similar to the following example.
plugin.ptsf.1=PTEM_CONFIG:PTSFAdministerSearch
PreConditionOnError= PTIBConfigureDBNode, PTIBConfigureGatewayNodes
PreConditionOnValidate= PTIBConfigureDBNode, PTIBConfigureGatewayNodes
...Note: If the precondition section is absent for a plug-in, the system assumes there are no dependencies and the configuration execution takes place as if the plug–in is independent.
Setting Post-Conditions
If a configuration template execution should or should not continue based on the status of the current plug-in, you can set a post condition. For example, if you are configuring Integration Broker and you determine that the gateway node configuration is mandatory for proceeding with any further configurations, then select Exit from the Post-Condition drop-down list. This means that in the event of failure of the IBGatewayNode plugin execution, the system halts the execution of the current configuration template. By leaving the Post-Condition drop-down list empty, you indicate for the template execution to continue.
The following example illustrates how the post-condition would appear in the template file:
plugin.ib.2=PTEM_CONFIG:PTIBConfigureGatewayNodes
PostCondition=EXITAssign EXIT to PostCondition in the template file to indicate that the template execution should halt if the current plug-in fails. Assign CONTINUE to PostCondition for the plug-in to carry on processing despite failure of the current plug-in, or you may remove or comment the line to achieve the same effect. The default behavior is similar to the case when the keyword CONTINUE is assigned to PostCondition.