Enabling Users to Complete Tasks Using the Keyboard
This section explains how to design applications according to the following WCAG 2.0 standards:
2.1.1 - Keyboard: All functionality of the content is operable through a keyboard interface without requiring specific timings for individual keystrokes, except where the underlying function requires input that depends on the path of the user's movement and not just the endpoints.
2.4.3 - Focus Order: If a Web page can be navigated sequentially and the navigation sequences affect meaning or operation, focusable components receive focus in an order that preserves meaning and operability.
Use keyboard shortcuts to improve usability for users who use a keyboard rather than a mouse. PeopleSoft applications use two kinds of keyboard shortcuts: hot keys and access keys.
See Understanding Keyboard Shortcuts.
This section discusses how to:
Assign access keys to page tabs.
Assign access keys to grid tabs.
Assigning Access Keys to Page Tabs
To assign access keys to page tabs:
Open the component definition in PeopleSoft Application Designer.
Enter an ampersand (&) in the text of the item label for the page preceding the letter that you want to assign as the access key.
The access key letter is underlined on the page tab at runtime. For example:
Image: Item labels with ampersands
This example illustrates using ampersands to assign access keys.
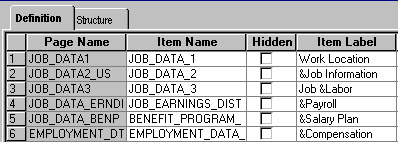
Note: Make sure that the access key that you assign does not conflict with any other access keys that are assigned in the component.
At runtime, a user can navigate between pages by pressing the Alt key plus the letter that is underlined, followed by the Enter key.
Image: Underlined access keys on tabs
This example shows underlined access keys that the user sees at runtime.

Assigning Access Keys to Grid Tabs
To assign access keys to grid tabs:
Open the grid tab separator properties in PeopleSoft Application Designer.
On the Label tab, enter an ampersand (&) in the label text preceding the letter that you want to assign as the access key.
The access key letter is underlined on the grid tab at runtime.
Note: Make sure that the access key that you assign does not conflict with any other access keys that are assigned on the page.
At runtime, a user can navigate between grid tabs by pressing the Alt key plus the letter that is underlined, followed by the Enter key.
Maintaining a logical tab order on your page is critical, because people who are blind or visually impaired cannot see the groupings or field proximity. When the Accessibility Layout option is set to Screen Reader On, PeopleTools automatically linearizes pages based on the tab order, so the tab order must be set up correctly in each page definition in PeopleSoft Application Designer.
Tab order is also important for sighted users who use the keyboard to navigate because it can be confusing if the cursor moves to fields in an order that is different from how they appear on the screen.
This section discusses how to:
Order controls logically
Test the tab order
Change the tab order
Ordering Controls Logically
Tab ordering through a page at runtime is strictly defined by page field ordering. When you add a control to a page, PeopleSoft Application Designer automatically inserts it in the order list based on where you position it on the page. You can manipulate the ordering of fields on your page by moving them up or down on the Order tab in the page definition. In doing so, you also change the tab order that users follow as they move through fields on the page.
In general, field tab order should flow from top left to bottom right on a page. The flow should reflect the way that the eye naturally scans information. On a page with multiple scroll levels, the tab order should follow the scroll level order, from Level 0 to Level 1, and so on. In a noncolumnar page, the tab order should go from left to right on each line from top to bottom. For example:
Image: Example flow of a noncolumnar page
This example illustrates correct field tab order flow on a noncolumnar page.
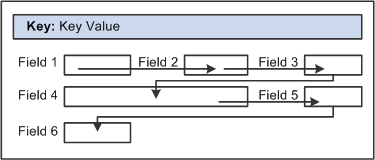
In a columnar page, the tab order should go from the top to the bottom of the first column, and then from the top to the bottom of the second column, and so on. For example:
Image: Example flow of a columnar page with two columns
This example illustrates correct field tab order flow on a page with two columns.
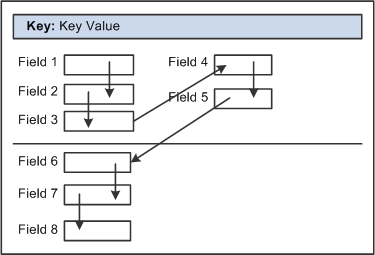
Fields that share the same label should follow consecutively in the tab order from left to right.
Testing the Tab Order
After you have placed all of the controls on your page, you should test the tab order. You can do this by viewing the page in the browser and tabbing through the page controls.
Note: The tab order that you establish at design-time may not apply for all browsers. For more information, see the PeopleTools Browser Compatibility Guide on My Oracle Support.
Changing the Tab Order
The Order tab of the page definition displays attributes about each of the page fields and their field order. The ID column represents the order in which the field was added to the page. If you modify the order of page fields on the page, note that the numbers assigned to each field remain constant. Thus the IDs may not always appear in sequential order. The field ID appears in the Compare report when a database compare is performed to assist you in identifying specific page fields.
Reorder page fields on the Order tab by dragging them in the same view. Changing the order list does not change the physical location of controls on the page. It changes only the logical order or tab order in which controls are processed. When you have added and arranged all of your controls, you may want to print your page definition to see how you might need to reorder your controls.
The Order tab also governs processing rules for scrolls and record or field relationships. Consider which controls are associated with which scroll area or scroll bar and which secondary relationships are important to page processing.
To change the order list:
Open the page definition in PeopleSoft Application Designer.
Select the Order tab.
To move a control to another position in the control order list, select the control that you want to move.
Press the Shift key to select multiple controls.
Drag the selected control to the new position on the Order tab.
The system moves the control to the new location in the list. The ID value remains static. The visual display of the page still looks the same—changing the order list does not move the control on the page, only the logical processing order of the control.
Important! When viewing your page in Test Mode, page fields cannot be accessed, moved, or modified from the Order tab if the page definition contains a sub page. Exit Test Mode to rearrange page fields in the order list.