Adding Message Definitions
This section discusses how to:
Add rowset, nonrowset and part message definitions.
Add document message definitions.
When you add a message definition to the system you first give the message a name and specify a message version. After doing so, you can then define additional aspects of the message definition.
Use the Add a New Message page (IB_MSGSEARCH_ADD) to name a new message definition and assign a version to it:
Image: Add New Message page
This example illustrates the Add a New Message page.
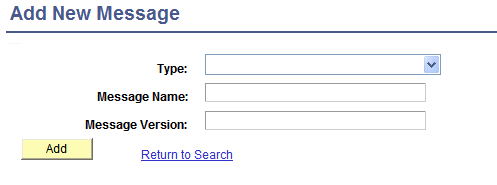
After you add a new message definition and version to the system, you can configure the message.
Use the Messages - Message Definition page (IB_MESSAGE_BUILDER) to configure a message after you create the message definition.
Image: Messages - Message Definition page
This example illustrates the Messages – Message Definition page.
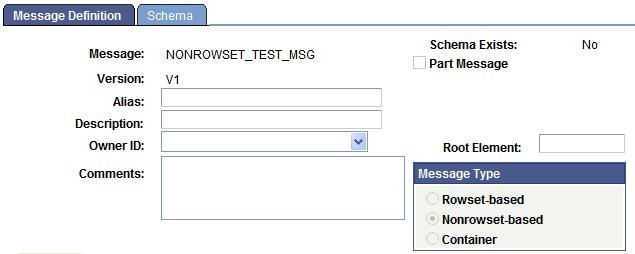
The example shows the page when the message type is a Nonrowset-based message. Different options appear on the Message–Message Definition page, depending on the type of message that you are defining.
Note: You determine the message type when you create the definition using the Add New Message page. The Message Type group box options on the Messages – Message Definition page are read-only.
Additional options appear on the Messages – Message Definition page when you are working with Rowset-based or Container message types.
Image: Messages - Message Definition page
This example illustrates the Messages – Message Definition page. The example shows the page when the message type is a Rowset-based message type.
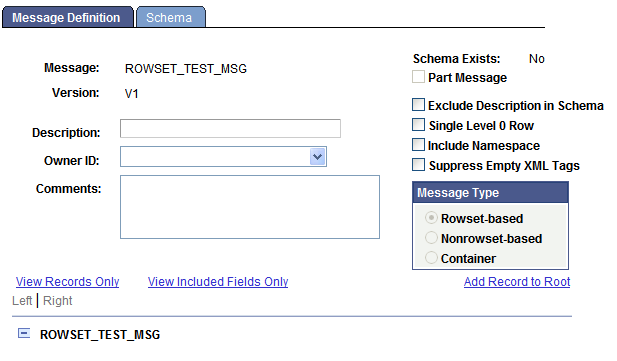
In the previous example, notice the additional options that display on the upper right portion of the page.
When you define a container message, it, too, has its own unique options that you define.
Image: Messages - Message Definition page
This example illustrates the Messages – Message Definition page. The example shows the page when the message type is a Container message.
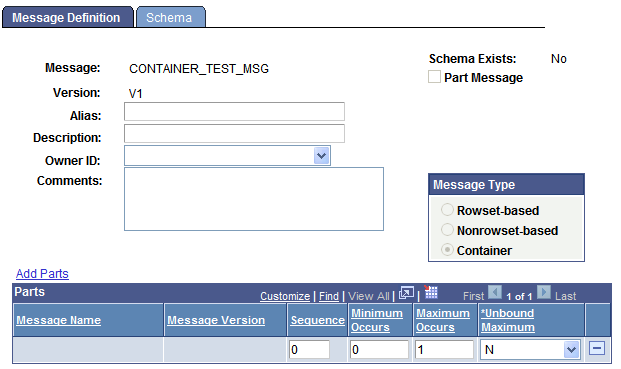
Note: For asynchronous integrations, define a single message. For synchronous integrations, define two messages: one request message and one response message, unless the request and response have the same shape.
To add a rowset, nonrowset, or part message definition:
Select .
The Messages – Search page appears.
Click the Add a New Valuelink.
From the Type drop-down list, select a message type to create. The options are:
Container. Select this value to add a container message to the system.
Document. Select this value to add a document message to the system.
Adding a document message type to the system is described elsewhere in this section.
Nonrowset. Select this value to add a nonrowset-based message to the system.
Part Nonrowset. Select this value to add a nonrowset-based message part to the system.
Part Rowset. Select this value to add a rowset-based message part to the system.
Rowset. Select this value to add a rowset-based message to the system.
In the Message Name field, enter a name for the message.
The message name cannot exceed 30 characters. Do not include any spaces in the message name.
In the Version field, enter a version for the message.
The message version cannot exceed 30 characters. Do not include any spaces in the message version.
Accepted formats for the message version include:
Version_1.
V1.
Click the Add button.
The Messages - Message Definition page appears.
(Optional) In the Alias field, enter the name that the external system is expecting, if different from the value in the Message Name field.
This field appears only when you are defining nonrowset-based or container messages.
(Optional) Select the Message Parts check box if the message will be used as a message part in a container message definition.
(Optional) In the Description field, enter a description for the definition.
(Optional) From the Owner ID drop-down list box, select an owner for the definition.
The owner ID helps to determine the application team that last made a change to the definition. The values in the drop-down list box are translate table values that you can define in the OBJECTOWNERID field record.
(Optional) In the Comment field, enter any pertinent comments about the definition.
In the Root Element field, enter a value to appear in the root element in generated WADL documents when the message is used in a REST service operation.
Note: You must provide a value in this field if you are using the message in a REST-based service operation. This field value is required for proper WADL document generation.
This field appears only when you are defining nonrowset-based messages.
The next steps to adding a message definition depend on the type of message definition that you are creating:
Rowset-Based Message or Message Part. You must add a root record to the definition before you can save it.
Nonrowset-Based Message or Message Part. The message definition is complete and you can click the Save button to save the changes. You can now add an XML message schema to the definition.
Container Message. You must add at least one message part to the definition before you can save the changes.
This section discusses adding document message definitions.
Understanding Adding Document Message Definitions
When you create a document message definition in the system, you create a message definition that references a document. .
Prerequisites for Adding Document Message Definitions
Before you add a document message definition to the system, the document definition that the message will reference must exist in the system
Adding a Document Message Definition
When you add a document message definition, additional options appear on the page than when you add other message types.
Image: Add a New Value page
This example illustrates the Add a New Value page. The example shows adding a Document message type to the system.
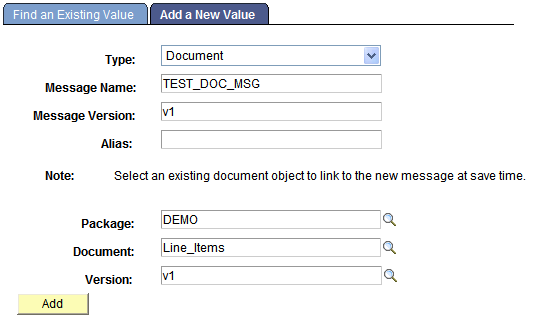
After you provide a message name, version, and optional alias, you specify the document package, document name, and version to which to link the message.
After you click the Add button, the document that you specified in the message definition appears in the Document Builder – Document page.
Image: Document Builder – Document page
This example illustrates the Document Builder – Document page. In the example the Metadata References section shows that the message TEST_DOC_MSG.v1 references the document.
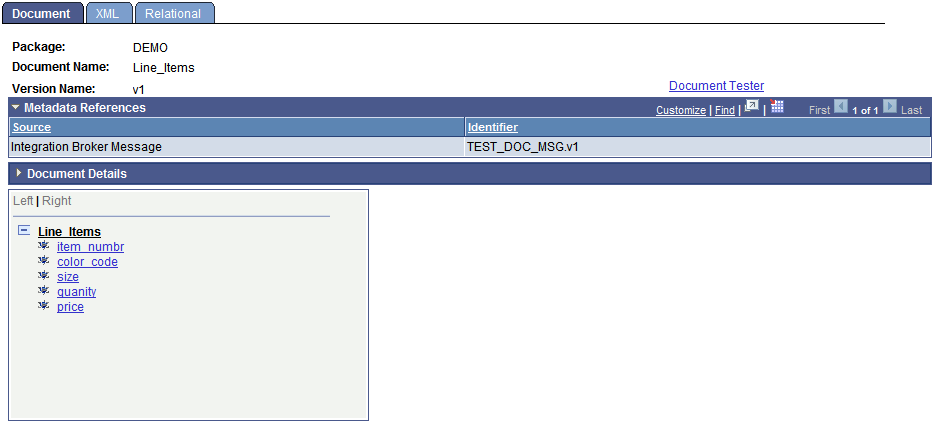
The Metadata References section in the definition shows that there is an Integration Broker message called TEST_DOC_MSG.v1 that references the document.
Note that the message definition is not saved until you click the Save button in the Document Builder.
To add a document message definition:
Select .
Select the Add New Value tab.
From the Type drop-down list, select Document.
In the Message Name field, enter a name for the message.
The message name cannot exceed 30 characters. Do not include any spaces in the message name.
In the Version field, enter a version for the message.
The message version cannot exceed 30 characters. Do not include any spaces in the message version.
Accepted formats for the message version include:
Version_1.
V1.
(Optional) In the Alias field, enter the name that the external system is expecting, if different from the value in the Message Name field.
In the Package field, enter the document package or click the Lookup button to search for one.
In the Document field, enter the document name or click the Lookup button to search for one.
In the Version field, enter the document version or click the Lookup button to search for one.
Click the Add button.
The Document Builder–Document page appears, displaying the document definition for the document you specified. The Metadata References grid displays the name of the message definition you added.
Click the Save button.