Understanding Folder Navigation
PeopleSoft applications integrate folders into the menu, or navigational, structure. While most forms of navigation in PeopleSoft applications use folders, the term folder navigation has a specific meaning for PeopleTools portals. Folder navigation is the default method of navigation delivered in PeopleSoft applications and refers to a specific response by the portal when the user clicks a folder, which is rather than expanding and collapsing menu items, the portal generates navigation pages in the target content area.
Navigation Pages
Note these points about the characteristics of navigation pages:
Navigation pages provide users with an organized, graphical approach to traversing the menu structure.
Navigation pages, like menus, reflect the structure of the portal registry. Each navigation page corresponds to a folder in the portal registry and provides access to any subordinate folders and content references.
Users click folders to navigate through the menu structure to other navigation pages.
Breadcrumb links appear in the header of the navigation page to indicate position in the hierarchy of folders. Click a breadcrumb link to return a higher-level navigation page.
Navigation pages provide access to access transaction pages when users click a content reference link.
The character and appearance of navigation pages is controlled by a default folder navigation object (page) that is standard with every PeopleTools implementation.
You can modify the appearance of any navigation page by changing its default folder navigation object.
The folders and content references that appear on navigation pages vary by user according to his or her assigned permissions.
Image: Example navigation page for the Security folder
The following screenshot is an example of navigation page for security folder, it uses the default folder navigation object, shows the Security folder when folder navigation is enabled:
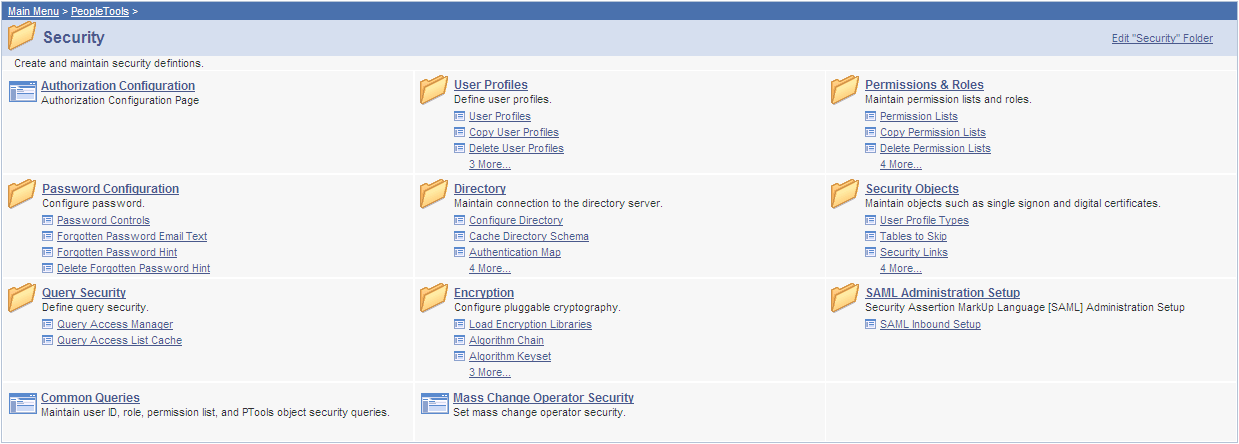
Traversing Menus Without Engaging Navigation Pages
If you use one of these methods to navigate the menu structure, the portal will not generate navigation pages.
For drop-down navigation: Click the folder name. This action causes the menus to cascade sideward revealing subfolders and content references.
For left navigation: Click the triangle icon to the left of the menu name. This action causes the menus to expand downward revealing submenus and content references.
Important! You enable folder navigation at the portal definition and general portal settings levels; folder navigation must be enabled at both levels for the feature to work. When you enable folder navigation at the site level, you can navigate all folders by using this method; however, you can disable or override folder navigation at the individual folder level.
Note: If folder navigation is disabled, then navigation pages do not appear when the user clicks a folder. Instead, the item expands to display any subordinate menu items. The user continues to expand menu items by clicking them until he or she clicks a content reference. No content appears in the target area until the user clicks the content reference.