Understanding WorkCenter Pages
WorkCenter pages (or WorkCenters for short) are a type of configurable PeopleSoft classic page that enable you to offer access to related transactions, analytics data, query results, and other PeopleSoft resources from one central location. You can organize the elements on WorkCenter pages based on processes, procedures, roles, or other business requirements that are specific to your organization. When carefully designed, WorkCenter pages bring together the PeopleSoft elements that your users access most when performing the tasks that comprise their primary responsibilities. As a result, WorkCenter pages can promote productivity by minimizing the time that users spend navigating between tasks.
WorkCenter pages can bring these different elements together because WorkCenter pages use a classic portal template that provides flexibility in the way that you access classic components and pages and also in the way the application displays these elements. The WorkCenter portal template differs from the standard portal template in two primary ways:
The WorkCenter portal template partitions the browser window into two frames: an adjustable pagelet area and target a content area.
The two areas of the WorkCenter portal template are designed to interact by passing contextual information back and forth by using an event-driven model. The actions in the pagelet area determine the content in the other.
When users access WorkCenter pages, they are presented with pagelets that contain links to components, analytics, query results, and other PeopleSoft resources. The WorkCenter pagelet area is designed to extract and leverage values that are necessary to complete the transaction in the target area. When users click a link in the pagelet area, it triggers the appropriate transaction, and passes values from the pagelet area so that the application can display the appropriate content in the target content area or in a new browser window.
Image: Example of a WorkCenter page
The following example illustrates the main parts of a WorkCenter page. On the left, the pagelet area displays two pagelets configured to display in this WorkCenter. On the right, the target area displays the current transaction page as selected in a WorkCenter pagelet. The standard portal header, including the drop-down menu and navigation breadcrumbs, is displayed at the top of the WorkCenter page.

WorkCenters are a classic-only feature delivered in PeopleTools. However, several PeopleTools features allow you to create WorkCenter-like functionality in fluid applications.
Fluid master/detail components provides an approach for providing access to pages spanning multiple components, aggregating the navigation to the various pages all within a single master/detail component. Similar to classic WorkCenters, the pages accessible from within master/detail components are intended for a particular role, providing quick access to the components and pages used most frequently.
Fluid navigation collections allow you to display navigation collection links in a fluid wrapper. Fluid navigation collections can consist entirely of classic content references, entirely fluid content references, or a combination of both.
The WorkCenter pagelet area consists of three parts:
The header.
The pagelet area.
The footer.
In the header, the title, the Home button, and the pagelet area controls drop-down menu are visible. You click the Home button to return to the WorkCenter starting page. You click the pagelet area controls drop-down menu to access up to three links that enable you to reload, personalize, and configure the WorkCenter page.
Note: When the WorkCenter is created from an existing menu item, the default title of the pagelet area is the same as the label for the menu item. However, when the WorkCenter is created from a link to a menu item, the title of the pagelet area is Task Panel.
The pagelets that you assign to the WorkCenter page appear in the main body of the pagelet area. Each pagelet you assign to the area is a self contained unit that you control independently of other pagelets. Pagelets appear one above the other, either in an expanded or collapsed state based on your configuration. Expanded pagelets divide the available space evenly until the user resizes a pagelet by dragging the pagelet handle. The system automatically adjusts the size of remaining pagelets to fill the available space.
At the bottom of the pagelet area, the More drop-down menu appears in the footer. You can configure the WorkCenter page to hide any pagelet that is minimized instead of collapsing the pagelet into its header. The hidden pagelet is minimized to the More menu. When you click the drop-down button, the titles of the minimized pagelets appear in a list. Select a pagelet from the list and the systems restores the pagelet to its original size and positions it at the bottom of any other expanded pagelets in the pagelet area.
The pagelet area is adjustable in width and its configuration is flexible. You can organize the pagelet area by creating pagelet groups. Each group appears as a separate tab. If you configure multiple pagelet groups, a tab appears at the top of the each page to identify the pagelet group and provide a familiar vehicle for accessing the pagelets. You can define options such as the initial size of the pagelet area, the pagelet group order, and the pagelet group that appears by default when you access a WorkCenter page.
Image: WorkCenter pagelet area showing tabbed pagelet groups
The following example of a WorkCenter pagelet area shows three, tabbed pagelet groups:
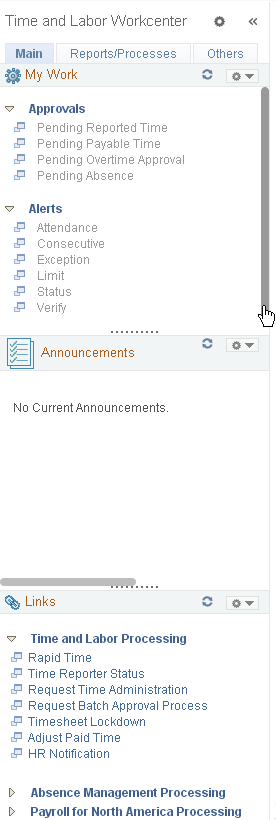
After creating pagelet groups, you assign pagelets to the groups. You specify options such as the order of the pagelets, which pagelet receives focus by default, whether the pagelet is collapsed or expanded as its initial state, and the maximum number of pagelets that remain visible when in a minimized state. The pagelet area also supports user personalizations to the extent that you enable them.
Generally, pagelets that you assign to WorkCenter pages are narrow format pagelets that are specifically designed to appear in the resizable pagelet area. The pagelet area supports homepage and template pagelets that are registered in either the Pagelets or the Template Pagelets folder in the portal registry.
Note: You access these folders by selecting and then clicking the Portal Objects link.
The pagelet area supports iScript-based pagelets, component-based pagelets, and even external URL-based pagelets. You can use Pagelet Wizard to create and publish iScript-based template and homepage pagelets such as those that use navigation collections and queries as data sources. You can also manually create and register component-based or other pagelets.
The primary purpose of the target content area is to display the transaction page, query results, analytics, or other resources that the application user requests as the result of clicking a link in the pagelet area. You use target content area to search, view, edit, and complete your transactions. The target content area can display any type of content that a standard PeopleSoft transaction page can display. In addition, the target content area can display a special type of page known as a WorkCenter dashboard, which allows you to incorporate dashboard functionality into your WorkCenters.
You can also set up and configure pages and pagelets to use interwindow communication, which enables pagelets to communicate in any direction: from pagelet area to target content area, from target content area to pagelet area, and even between elements that occupy the same section.
You can target resources to appear not only in the target content area, but to a new browser window or to a current browser replacing the entire WorkCenter page with the resource.
Example of Setting the Target to Open in a New Window
You can set the target to open in a new window when you need to view both the current page and the new page simultaneously. For example, an accounts payable representative is completing an invoice and needs to view customer history at the same time. You could design a pagelet so that the link opens the Customer History page in a new window.
Example of Setting the Target to Replace the Current Window
You can set the target to replace the current window entirely. For example, an account representative is reviewing her largest account and then wants to view a dashboard that shows all accounts in relation to one another. You could design a pagelet with a link that opens the Accounts Dashboard and replaces the current window.
WorkCenter pages use an iframe-based portal template that supports four sections:
The portal header and drop-down style menu.
The pagelet area.
The target content area.
The related content frames (optional).
The portal header and drop-down style menu, when enabled, appear at the top of the page above the pagelet and target content areas. The adjustable pagelet and target content areas occupy the middle of the page. The related content frames appear either below or beside the target content area when the current transaction page has related content configured.
You can change the layout of WorkCenter pages by using page layout templates. Page layout templates use Application class PeopleCode to determine the location of the pagelet area and target content area. WorkCenter pages deliver application class PeopleCode that renders the pagelet area on either the left side or the right side of the page.
WorkCenter Page Layout Template Examples
Image: Example WorkCenter page showing the Related Content frame
In this example, which uses the default WorkCenter page layout template, you see the drop-down menu, the pagelet area on the left, and the Related Content frame to the right of the target content area:
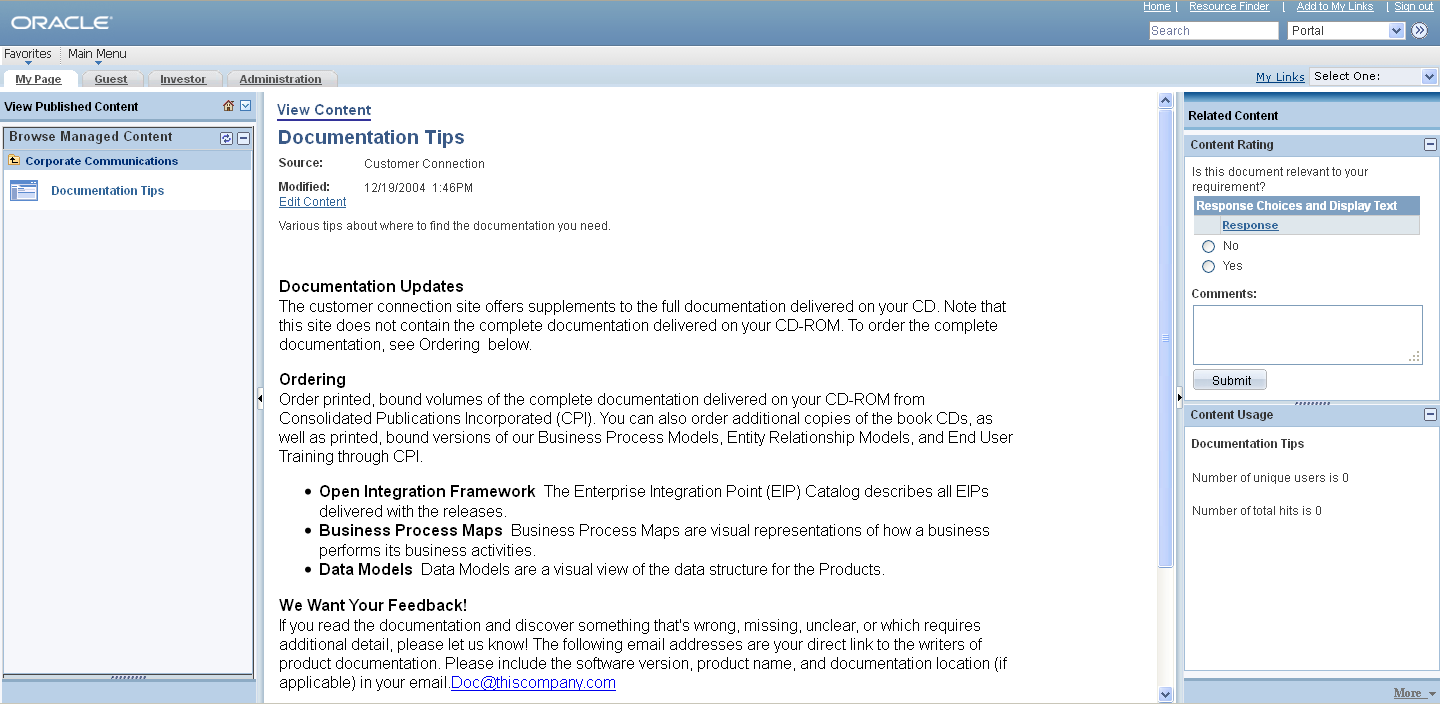
Image: Example WorkCenter page that uses an alternate page layout template
In this example, you see the pagelet area on the right side of the WorkCenter page as specified by a custom page layout template:
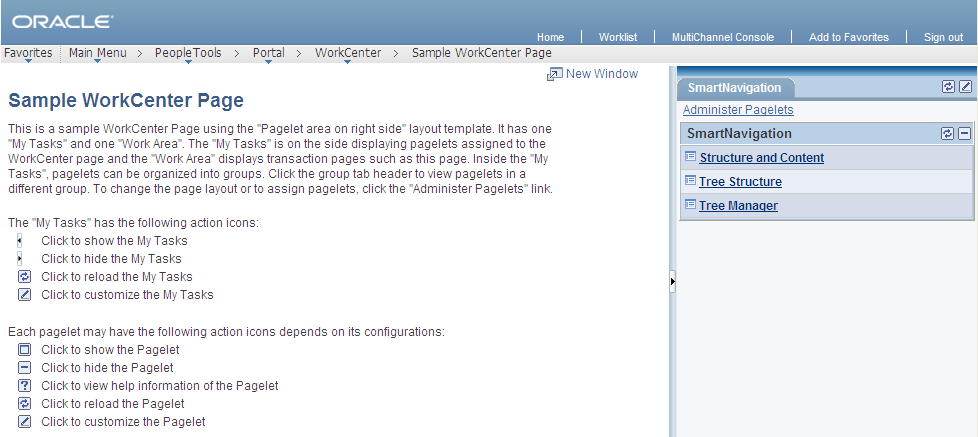
WorkCenters have different characteristics from standard PeopleSoft components and pages. This section discusses design and processing differences that you should consider when you work with WorkCenters, WorkCenter starting pages, and pagelets.
The areas of the WorkCenter are organized in a left-to-right, or top-to-bottom fashion. The pagelet area on the left presents the navigation links for the WorkCenter. The target content area in the middle provides the work area of the WorkCenter. The optional Related Content frame, on the right or at the bottom, presents additional information related to the current transaction.
Starting Page Considerations
When you create a WorkCenter starting page, consider the following differences and page design recommendations, which accommodate those differences:
WorkCenter starting pages are determined by the menu item associated with the content reference that you select when you create a new WorkCenter.
While the page that appears initially in the target content area can be any page, you might want to start with a summary page showing the status of the tasks to be completed in the WorkCenter. The Unified Navigation WorkCenter employs this approach. Alternatively, you might want to display the first task to be completed. WorkCenters that have designated an activity guide pagelet as the in-focus pagelet employ this approach. In addition, you could choose a WorkCenter dashboard as a starting page to display homepage pagelets on a special dashboard within the target content area.
Typically, the component should consist of only one page, but no tabs or page links should appear on the starting page.
Deselect the Multi-Page Navigation check boxes on the Internet tab.
The elements that make up the tool bar and page bar are not applicable and should not appear on the WorkCenter starting page.
Select the Disable Toolbar and Disable Pagebar check boxes on the Internet tab.
WorkCenter starting pages generally require no save functionality.
Select the Disable Saving Page check box on the Use tab.
Do not use a search page as a WorkCenter starting page.
If necessary, select a “dummy” record—one that has no keys or contains only one row of data—as the component search record on the Use tab.
The INSTALLATION record is an example of a “dummy” search record.
Processing Considerations
Note these points about WorkCenter page processing:
WorkCenter pages, like homepages and dashboards in your PeopleSoft applications, use deferred loading to load pagelets by default. When a WorkCenter page uses deferred loading, each pagelet appears independently from one another. When the data for the pagelet has been loaded, the pagelet appears. (This default behavior can be overridden be setting the PTPGLTDEFERLOAD content reference attribute to false for a specific pagelet.)
WorkCenter pages and assigned pagelets support interwindow communication. Use the Interwindow Communication page to configure interactivity among pagelets that share a WorkCenter page.
WorkCenter pages can process contextual parameters that you include in the WorkCenter page URL. The WorkCenter template accesses the parameters and passes them to the pagelets, which use the values to determine the records to retrieve and display. For example, you can create a WorkCenter page with pagelets that display customer information. You can pass the customer ID to the WorkCenter page URL as a context parameter so that all pagelets retrieve and display information about the same customer.
The context parameter, CONTEXTPARAMS, must use the NAME:Value format and be passed as a query parameter string. Use this format when you build the WorkCenter page URL:
http://myserver.example.com:8920/psp/ps/EMPLOYEE/EMPL/c/PTAL_ADMIN.PTAL_SAMPLE_PAGE.GBL?CONTEXTPARAMS=USERPROFILE:VP1& CONTEXTPARAMS=EMPLOYEEID:1242.Using the previous example URL, the WorkCenter template retrieves the query string parameters, which it then sends to each pagelet in the following query string format ?USERPROFILE=VP1& EMPLOYEEID=1242.
When you develop WorkCenter pagelets, use the %Request.getParameter PeopleCode method to retrieve and make use of the context parameter values.
Page Loading Sequence
The parts of a WorkCenter page are loaded in the following order:
Pagelet area.
Pagelets by group starting with the default pagelet group. Within each pagelet group, the pagelets are loaded in the personalized sequence order.
Target content area.
When implementing and accessing WorkCenters, be aware of these additional considerations:
Users who access WorkCenters must have permissions that grant access to all functions in the WEBLIB_PTAL web library. Either:
Add the PTPT1000 permission list to the user roles.
Add full access to all functions in the WEBLIB_PTAL web library to the user permission list.
Users can create a favorite to the WorkCenter when on the WorkCenter starting page. If users navigate to other links within the WorkCenter and then attempt to create a favorite, an error message will be displayed:
A failure has occurred saving this favorite. Please contact your portal administrator.WorkCenters cannot be consumed as WSRP content.
When you customize the look and feel of your PeopleSoft system, there are some additional considerations with respect to WorkCenters and WorkCenter pages.
If you make style customizations to the background color for pages that appear in the WorkCenter target content area, or if you make style customizations to the background color for WorkCenter pagelet area, or if you make style customizations to the background color for the portal homepage, you will want to make similar style changes to the following additional style classes:
ptalPgltAreaResizeBar
ptalPgltAreaHorizontalResize
In PeopleSoft Application Designer, make these changes in the active style sheet or to each of these style sheets:
PTAL_SUBSTYLE_VL
PTAL_SUBSTYLE_VL_SWAN
PTAL_SUBSTYLE_VL_TANGERINE