Step 2: Selecting a Pagelet Data Source
This section discusses selecting a pagelet data source. This is step 2 in the Pagelet Wizard pagelet creation process. Specifically, this section discusses how to :
Select an activity guide data source.
Select a free text data source.
Select an HTML data source.
Select an IB connector data source.
Select an Integration Broker data source.
Select a navigation collection data source.
Select an OBIEE report data source.
Select a PeopleSoft Query data source.
Select a pivot grid data source.
Select a rowset data source.
Select a search record data source.
Select a URL data source.
You can define other data sources by using the Define Data Types page.
Access the Select Data Source page. (Select On the Specify Pagelet Information page, click the Next button.)
Select Activity Guide in the Data Type field.
Image: Select Data Source page (Activity Guide data source)
This example illustrates the fields and controls on the Select Data Source page for an Activity Guide data source. You can find definitions for the fields and controls later on this page.
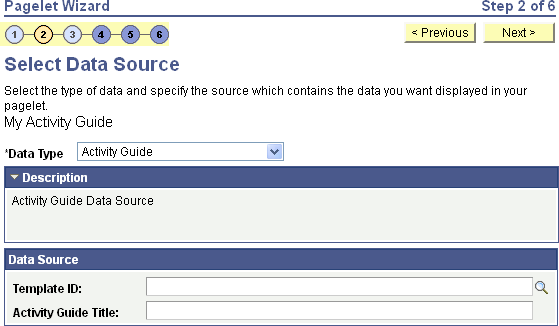
Depending on whether you want to tie the activity guide pagelet to a specific activity guide instance or to dynamically create the activity guide instance, there are three approaches for generating the activity guide pagelet:
Provide the template ID, but not the instance ID, which allows the instance to be obtained or generated at runtime. At runtime, the required context data is passed as query string parameters in the WorkCenter URL as name-value pairs. If an activity guide instance exists for this context data, then it is retrieved. Otherwise, a new activity guide instance will be created dynamically.
You can use the Publish as Pagelet task in the Setup Activity Guide WorkCenter to generate an activity guide pagelet of this type, which is typically all that is required in most circumstances. Alternatively, you can use Pagelet Wizard to generate this type of activity guide pagelet.
Provide both the template ID and the activity guide instance ID, which creates a pagelet tied to an existing activity guide instance.
You must use Pagelet Wizard to generate an activity guide pagelet of this type. The template ID is specified as a data source identifier in step 2 of Pagelet Wizard; the instance ID is specified as a data source parameter in step 3.
Do not provide either the template ID or the activity guide instance ID, which generates an empty, generic activity guide pagelet that can be used to generate any instance from any activity guide template at run time.
You must use Pagelet Wizard to generate an activity guide pagelet of this type. At run time, the template ID is passed as a data source parameter to the pagelet and the context data is provided as query string parameters in the WorkCenter URL as name-value pairs. This will create the activity guide instance dynamically.
Data Source
|
Field or Control |
Definition |
|---|---|
| Template ID |
Select a specific activity guide template or leave this field blank to generate a generic activity guide pagelet. |
| Activity Guide Title |
Specify the title for the activity guide pagelet. |
Access the Select Data Source page. (Select On the Specify Pagelet Information page, click the Next button.)
Select Free Text in the Data Type field.
Image: Select Data Source page (Free Text data source)
This example illustrates the fields and controls on the Select Data Source page for a Free Text data source. You can find definitions for the fields and controls later on this page.
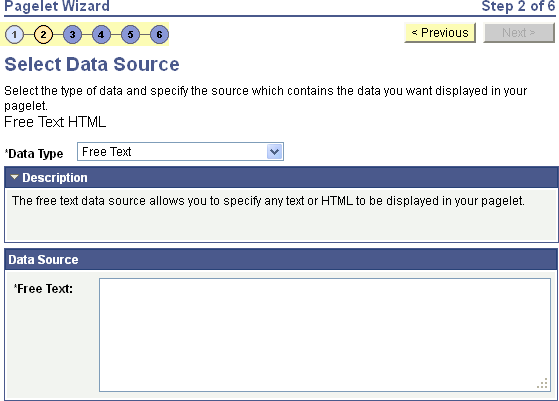
Use the free text data source to present complex formatted HTML in a pagelet. Select this data type instead of the HTML data type when you want to control all aspects of the HTML code, which will allow you to control use of cascading style sheets (CSS), JavaScript, and embedded media such as Adobe Flash.
Important! Free-form HTML can expose your system to potential security vulnerabilities. It is imperative that you understand the security risks before you allow the use of this data type on your system. You can use the Define Data Types page to inactivate or activate a Pagelet Wizard data type.
See Defining Data Types.
Data Source
|
Field or Control |
Definition |
|---|---|
| Free Text |
Enter the HTML, XML, JavaScript, or text that you want to use as the data source for the pagelet. You can enter an HTML document or fragment. This code can include embedded JavaScript, custom CSS, or embedded media such as Adobe Flash. Ensure that the code that you enter generates content that is appropriately sized for pagelet display. Note: To activate the Next button, tab out of the Free Text field or click the Save button. |
When you use free text as the data source for a pagelet, there are no configurable data source parameters. Consequently, no end-user personalization exists for free text data source pagelets. When creating an free text data source pagelet, you skip step 3 and proceed to step 4, in which you select the pagelet display format.
Access the Select Data Source page. (Select On the Specify Pagelet Information page, click the Next button.)
Select HTML in the Data Type field.
Image: Select Data Source page (HTML data source)
This example illustrates the fields and controls on the Select Data Source page for an HTML data source. You can find definitions for the fields and controls later on this page.
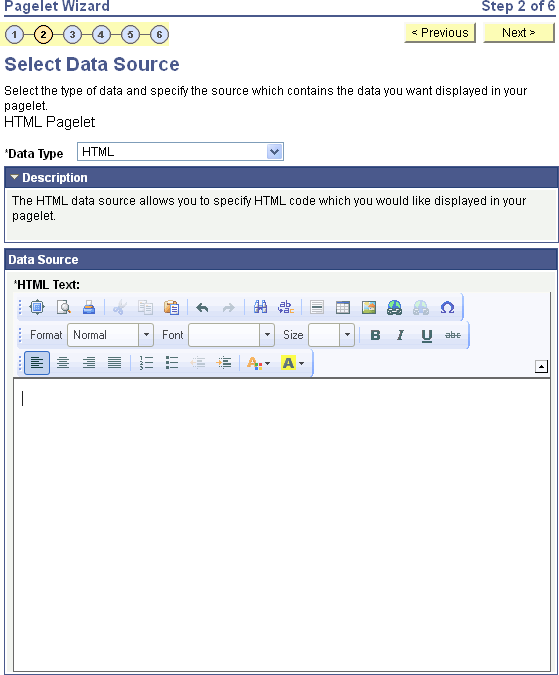
Use the HTML data source to present simple, formatted HTML in a pagelet.
Data Source
|
Field or Control |
Definition |
|---|---|
| HTML Text |
Enter the HTML code that you want to use as the data source for the pagelet. You can enter an HTML document or fragment. However, complex HTML code that specifies custom CSS, JavaScript, or embedded media might not appear correctly in a pagelet after the rich text editor post-processes the entered data. In these circumstances, use the Free Text data source instead. Ensure that the HTML that you enter generates content that is appropriately sized for pagelet display. Note: Source code mode is disabled in the rich text editor on this field. This is for security reasons because malicious code could be inserted in source code mode. If you want to enter more complex HTML code, use the Free Text data source instead. Note: To activate the Next button, click the Save button. |
When you use HTML as the data source for a pagelet, there are no configurable data source parameters. Consequently, no end-user personalization exists for HTML data source pagelets. When creating an HTML data source pagelet, you skip step 3 and proceed to step 4, in which you select the pagelet display format.
Access the Select Data Source page. (Select On the Specify Pagelet Information page, click the Next button
Select IB Connector in the Data Type field.
Image: Select Data Source page (IB Connector data source)
The following screenshot illustrates an example to display IB connector data source on the Select Data Source page.
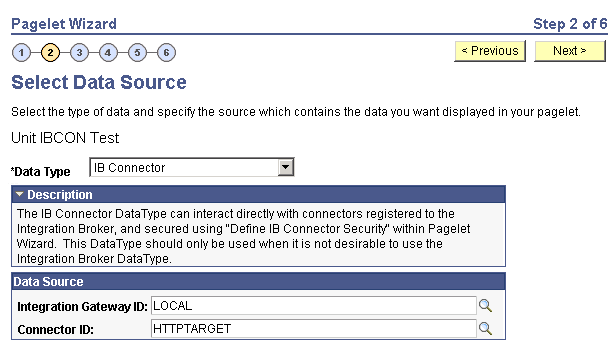
Data Source
|
Field or Control |
Definition |
|---|---|
| Integration Gateway ID |
Select the Integration Broker gateway that contains the connector that you want to use to supply content to the pagelet. |
| Connector ID |
Select the connector that you want to use to supply content to the pagelet. |
Access the Select Data Source page. (Select On the Specify Pagelet Information page, click the Next button.)
Select Integration Broker in the Data Type field.
Image: Select Data Source page (Integration Broker data source)
The following screenshot illustrates an example to display an integration broker data source on the Select Data Source page.
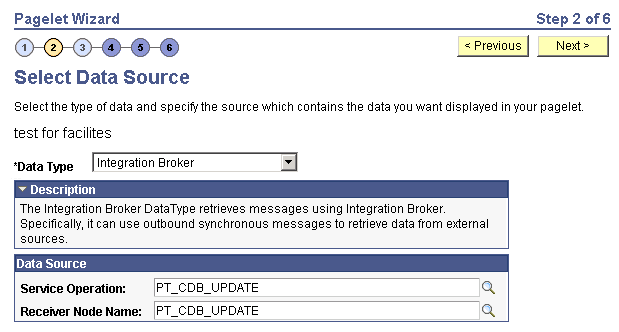
You can use an outbound synchronous message defined in the local database as a data source for a Pagelet Wizard pagelet. Outbound, synchronous messages are messages for which a request is made to a target system and a response is expected in real time.
The message can be either structured or unstructured. If the message is structured, then a record structure has been associated with the outbound message and that record structure is translated into data source parameters during step 3. If the message is unstructured, then no record structure has been associated with the outbound message, so no data source parameters can be supplied and Pagelet Wizard bypasses step 3.
Typically, because outbound synchronous messages are designed to run in real time, they are associated with transactions with good performance records. As with all pagelet data sources, you should understand that pagelet performance and homepage performance are tied to the performance of the underlying Integration Broker message and target transaction. You should review the performance of the target transaction before creating an Integration Broker message-based pagelet.
Data Source
|
Field or Control |
Definition |
|---|---|
| Service Operation |
Select the requesting service operation that you want to be the data source for the pagelet. |
| Receiver Node Name |
Select the node that is associated with the selected requesting service operation. |
Data Source Details
If the selected message is structured, the Data Source Details group box displays input and output records and fields that are defined in the message structure.
Access the Select Data Source page. (Select On the Specify Pagelet Information page, click the Next button.)
Select Navigation Collection in the Data Type field.
Image: Select Data Source page (Navigation Collection data source)
The following screenshot illustrates an example to display an navigation Collection data source on the Select Data Source page.
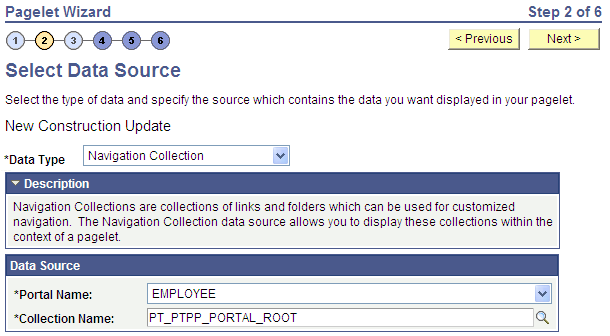
The navigation collection that you use as the data source must already have been created using the navigation collections pages. However, the navigation collection does not need to exist in its final form. Any changes that you make to the underlying navigation collection used as the data source are immediately reflected on any pagelets created from that navigation collection.
Note: Although you can create a navigation collection pagelet directly from the navigation collections component, pagelets created using this component cannot be maintained in Pagelet Wizard. Only navigation collection pagelets created specifically with Pagelet Wizard can be maintained in Pagelet Wizard.
See Understanding Navigation Collections.
Data Source
|
Field or Control |
Definition |
|---|---|
| Portal Name |
Select the portal that contains the navigation collection for the pagelet. |
| Collection Name |
Select the name of the navigation collection that you want to use to create the pagelet. |
Access the Select Data Source page. (Select On the Specify Pagelet Information page, click the Next button.)
Select OBIEE Report in the Data Type field.
Image: Select Data Source page (OBIEE Report data source)
The following screenshot illustrates an example to display OBIEE report data source on the Select Data Source page.
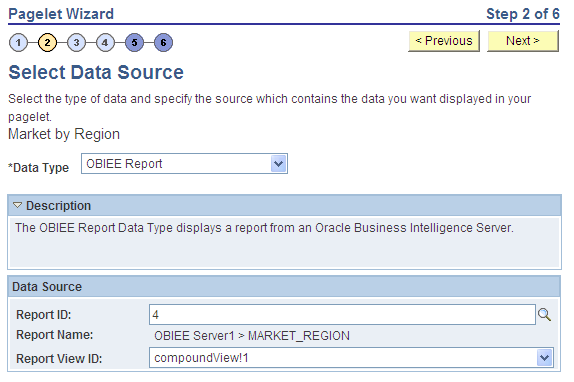
Data Source
|
Field or Control |
Definition |
|---|---|
| Report ID |
Select the report that you want to be the data source. Only reports that have been loaded into the PeopleSoft application appear in this list. |
| Report Name |
This field displays the OBIEE server name and the report name. This field is display-only. |
| Report View ID |
Select the view or report type as created in the OBIEE application. |
Access the Select Data Source page. (Select On the Specify Pagelet Information page, click the Next button.)
Select PS Query in the Data Type field.
Image: Select Data Source page (PS Query data source)
The following screenshot an example to display a PeopleSoft query data source on the Select Data Source page.
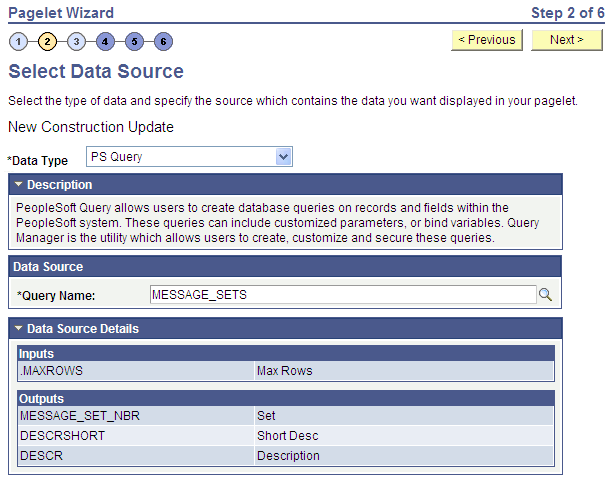
Queries typically return a number of columns and rows. Queries for pagelets should be selected based on available display space on the homepage. In addition, avoid selecting long-running queries that can delay the display of the homepage.
Note that public query results are available to portal viewers only if they have appropriate access to the underlying data record. Permission lists in the users’ role definitions must contain query access groups that include the records in the query definition.
Data Source
|
Field or Control |
Definition |
|---|---|
| Query Name |
Select a query to serve as the data source for the pagelet. You can select any public query in the local database. PeopleSoft queries provide SQL access to any table recognized by the PeopleSoft system. This includes external, remote tables that are recognized by the PeopleSoft system by way of a database link. See Creating New Queries. |
Note: Even though a query is marked as public, PeopleSoft Query still applies security to the underlying records. Ensure that the users of this pagelet have query security access to the underlying records to avoid runtime errors.
Data Source Details
|
Field or Control |
Definition |
|---|---|
| Inputs |
Displays the data source parameter fields that correspond to the query’s input prompts. This field also displays the required system-supplied .MAXROWS query data source parameter that you can use to limit the amount of data returned to the pagelet. |
| Outputs |
Displays the data source parameter fields that correspond to the query’s output. |
Access the Select Data Source page. (Select On the Specify Pagelet Information page, click the Next button.)
Select Pivot Grid in the Data Type field.
Image: Select Data Source page (Pivot Grid data source)
The following screenshot illustrates an example to display a pivot grid data source on the Select Data Source page.
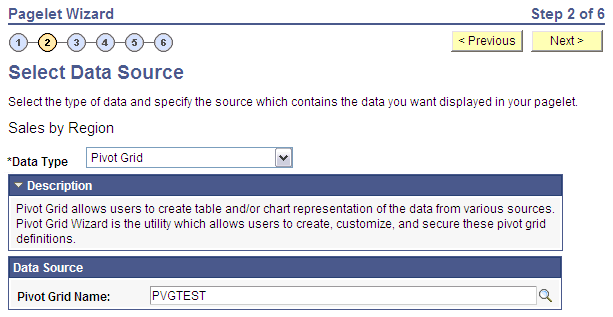
Pivot Grid is a PeopleSoft component that enables you to display application data in interactive pivot tables and charts so that you can pivot, slice, and dice your application data across multiple dimensions. Pivot grids are ideal data sources for pagelets that you use on dashboards and homepages as a form of operational reporting.
Data Source
|
Field or Control |
Definition |
|---|---|
| Pivot Grid Name |
Select the pivot grid that you want the pagelet to display. |
Access the Select Data Source page. (Select On the Specify Pagelet Information page, click the Next button.)
Select Rowset in the Data Type field.
Image: Select Data Source page (Rowset data source)
The followings example illustrates the fields and controls on the Select Data Source page for a Rowset data source.
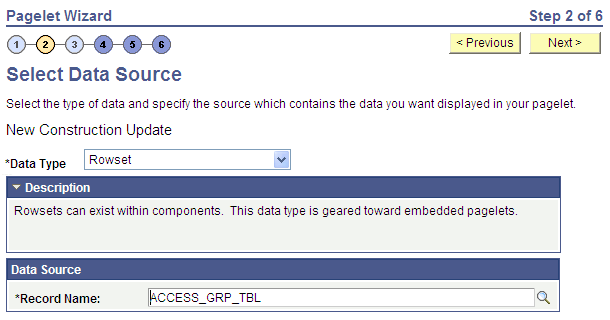
A rowset is a record that collects rows of data and can contain data from one or more records. The rowset data source is geared towards supplying data to embedded pagelets. This is because embedded pagelets require that a populated rowset be passed into the data source for it to be able to display the data as a chart or table, for example.
Embedded pagelets do not allow for customizable parameters that enable criteria selection. Consequently also, no end-user personalization for rowset data source pagelets.
When creating a rowset data source pagelet, you skip step 3 and proceed to step 4, in which you select your pagelet display format.
Data Source
|
Field or Control |
Definition |
|---|---|
| Record Name |
Select the record that contains the layout of the rowset that you want to use to supply your pagelet with data. Records available for selection are records that are tables or views. |
Access the Select Data Source page. (Select On the Specify Pagelet Information page, click the Next button.)
Select Search Record in the Data Type field.
Image: Select Data Source page (Search Record data source)
The following screenshot illustrates an example to display search record data source on the Select Data Source page.
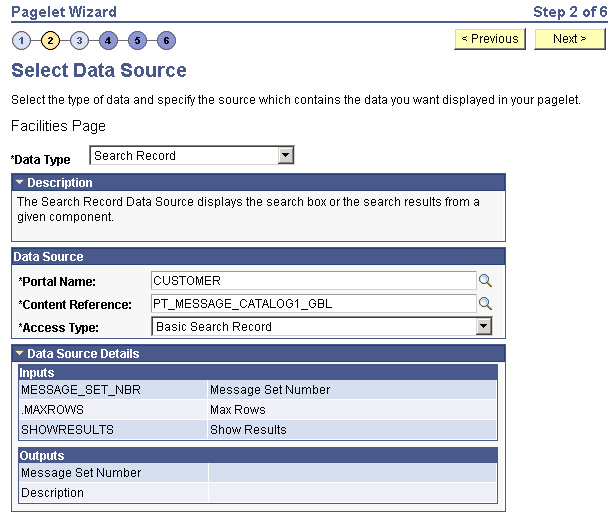
Search records typically return a number of columns and rows. When you select search records to be displayed on pagelets, consider the available display space on the homepage.
Data Source
|
Field or Control |
Definition |
|---|---|
| Portal Name |
Select the portal in which the search record for the pagelet resides. |
| Content Reference |
Select the content reference for the search record. |
| Access Type |
Select the type of access for the search record data. Options are: Basic Search Record: Select to have the search record pagelet retrieve data based on the basic search record defined in the selected portal. CI: <component interface name>: Select when the basic search record does not provide the required functionality, for example, when security or PeopleCode considerations need to be taken into account. This option is available if the selected search record has an associated component interface. Select to have the search record pagelet retrieve data by way of the component interface. See Creating Component Interface DefinitionsImplementing PeopleSoft Component Interfaces. |
Data Source Details
|
Field or Control |
Definition |
|---|---|
| Inputs |
Displays search record key input fields, as well as other system-required input fields that are used to derive data that is displayed on the search record pagelet. |
| Outputs |
Displays search record key output fields, as well as other output fields for which search results are displayed on the search record pagelet. These output fields are derived from the drop-down list box fields on the search record. If the SHOWRESULTS data source parameter field for the pagelet is set to N, the search key output fields appear as Search By drop-down list values on the pagelet. |
Access the Select Data Source page. (Select On the Specify Pagelet Information page, click the Next button.)
Select URL in the Data Type field.
Image: Select Data Source page (URL data source)
The following screenshot illustrates an example to display URL data source on the Select Data Source page.
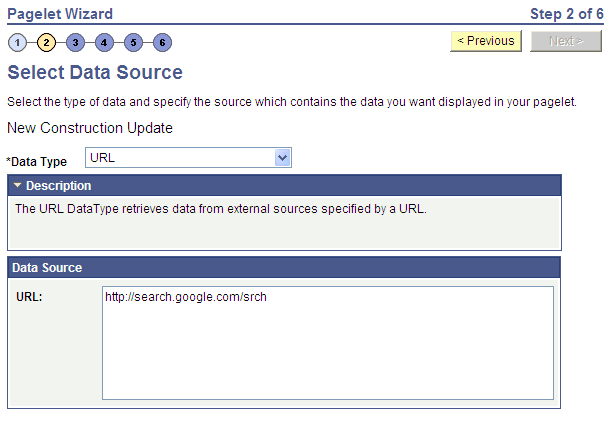
|
Field or Control |
Definition |
|---|---|
| URL |
Enter any HTTP-accessible URL as the data source for the pagelet. The URL may or may not require query string parameters that can be specified and personalized as end-user prompts within Pagelet Wizard. For example, the Yahoo! search page URL takes the form http://search.yahoo.com/search?p=searchterm. If you want to make searchterm a user-specified data parameter, enter a URL field value of http://search.yahoo.com/search. In step 3 on the Specify Data Source Parameters page, add a data source parameter Field Name value of p and set its Usage Type field value to User Specified with a default value. Pagelet Wizard then adds the ?p=searchterm value, with the searchterm value able to be personalized by the user, to the URL before it retrieves the content to the pagelet. |