Configuring Change Assistant for Apply Updates Action
Before you can apply an update, you need the following:
Change package in your download directory.
For non-PUM enabled applications, this is the change package downloaded from MOS. See Downloading Updates From My Oracle Support
For change packages created for your own customizations, place the change package in the download directory. See Creating a Change Project
Environment Management Framework must be configured and running.
To start Change Assistant: and apply updates:
Select Start, Programs, PeopleSoft Change Assistant 8.54.xx, where xx refers to the release/patch number.
Depending on your preferences, you may or may not see a Welcome dialog box. If the Welcome dialog box is displayed, click Next.
The Select Action page is displayed.
Select Apply Updates and click Next.
Image: Apply Updates Tasks
This example illustrates the fields and controls on the Select Task page for Apply Updates. You can find definitions for the fields and controls later on this page.

The options required for Apply Updates are shown on the left side of the page. If the options have not been defined, Change Assistant will guide you through the set up pages. Click each option to ensure it is properly configured for this action.
General Options
Image: General Options for Apply Updates
This example illustrates the fields and controls on the General Options page. You can find definitions for the fields and controls later on this page.
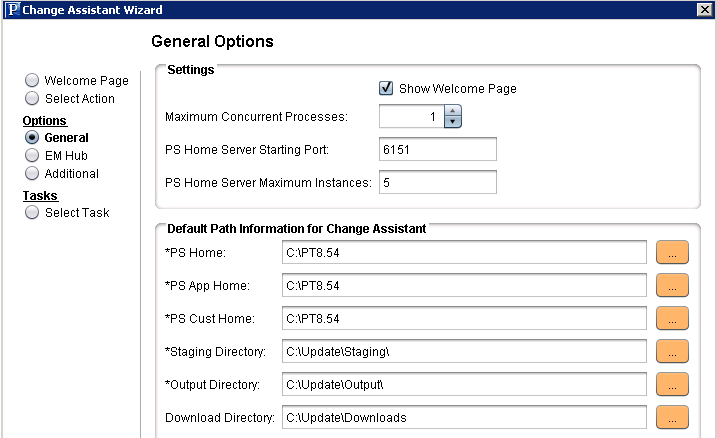
|
Field or Control |
Definition |
|---|---|
| Maximum Concurrent Processes |
Specifies the maximum number of processes that can be executed concurrently on the local machine. The default is 1. |
| PS Home Server Starting Port |
Specify the port number for the first PS Home server. Change Assistant uses this port number to communicate with Change Assistant PS Home servers. The default starting port number is 6151. If you enter a port number that is already in use, you see an error message. You must change to a port number that is not in use, and then restart Change Assistant for the change to take effect. |
| PS Home Server Maximum Instances |
Enter a number between 1 and 10 for the maximum number of PS Home servers. Use this value for environments with more than one PS_HOME. For each server instance, Change Assistant increments the PS Home Server Starting Port number by 1 up to the maximum number of instances. For example, with a PS Home Server Starting Port value of 6151 and a PS Home Server Maximum Instances value of five, the port numbers would be 6151, 6152, 6153, 6154, and 6155. The default is 5. If you change this value, you must restart Change Assistant for the change to take effect. |
| PS Home, PS App Home, and PS Cust Home |
Enter the full path for your PS home directories. Note: Specify the PS_HOME location you used to install Change Assistant. |
| Staging Directory |
Enter the directory in which you would like to stage all the Change Assistant update files. This is the location that Change Assistant will store files to be used during the apply update process. |
| Output Directory |
Enter the directory in which you want the log files generated by the update process to reside. |
| Download Directory |
Enter the full path of the location to where you downloaded the update change packages. |
EM Hub Options
Image: EM Hub Options for Apply Updates
This example illustrates the fields and controls on the EM Hub Options page. You can find definitions for the fields and controls later on this page.
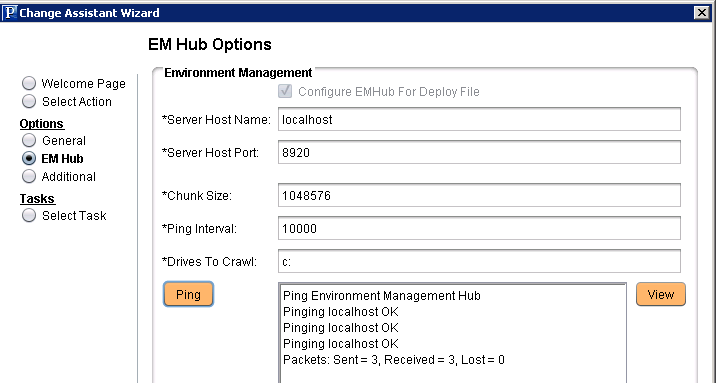
|
Field or Control |
Definition |
|---|---|
| Configure EMHub For Deploy File |
Select this checkbox if you want to use EMHub for file deploy. Note: In order to apply traditional updates (non PUM-enabled) EMF must be configured and running. |
| Server Host Name |
The hostname of the server in which the Environment Management HUB resides. |
| Server Host Port |
Indicates the port in which to connect to the Environment Management hub. |
| Chunk Size |
Used for deploying files during a software update. Default is 1024 * 1024 bytes. Typically this does not need to be changed unless there are a significant number of files greater that 1024KB in a software update. |
| Ping Interval |
Ping interval is in milliseconds for Change Assistant to contact the hub for new messages. |
| Drives to Crawl |
Setting of drives to crawl to identify the configuration of the Change Assistant machine. Windows directories need to use the forward slash (/) character. Include your local drive in this setting so that Change Assistant can locate the SQL Query tool used for automating steps. Also include the path of the SQL Query tool. Note: For traditional updates, Change Assistant discovers the SQL Client Tool using EM Hub. There is a directory path limit of 5 when EM hub crawls the drives, therefore if your SQL Client Tool is more than 5 directories deep, you must provide partial path. For example: D:/|D:/Oracle/app/Administrator where the full path to the query tool is path is D:\Oracle\app\client\Administrator\product\12.1.0\client_1\BIN\sqlplus.exe. |
| Ping |
Click to verify a valid server URL. If you see Service is off to the right of this button, then you must correct the server URL and ping again until you see Service is on. Note: This button is visible only if your display is set to Windows Classic style. To change the Windows display, select Programs, Control Panel, Display. Select the change the Windows display, select Programs, Control Panel, Display. Select the Appearance tab and choose Windows Classic style from the Windows and buttons drop-down list. |
| View |
Click to display the list of all PeopleSoft components discovered and registered in the Environment Management hub. Note: This button is visible only if your display is set to Windows Classic style. |
Additional Options
Image: Additional Options for Apply Updates
This example illustrates the fields and controls on the Additional Options page. You can find definitions for the fields and controls later on this page.
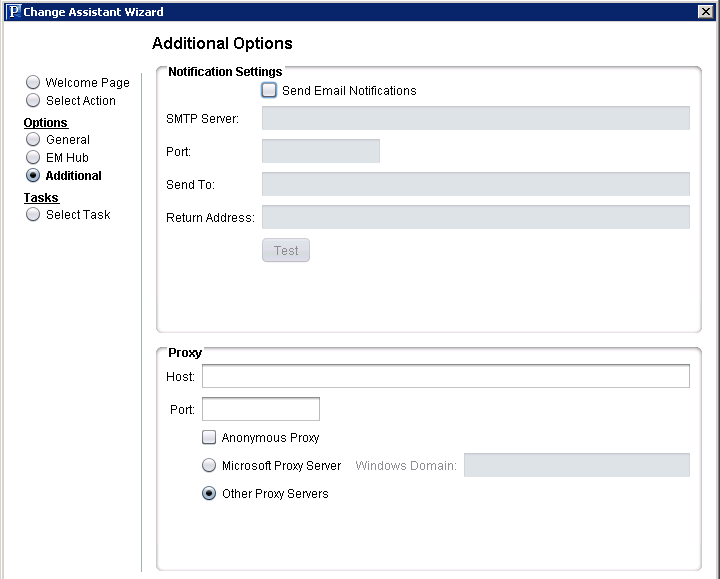
Notification Settings Section
|
Field or Control |
Definition |
|---|---|
| Send Email Notifications |
Select this check box to receive email notifications if there are errors in the update process. Change Assistant also sends you a completion message when it encounters a Stop in the update process. |
| SMTP Server |
Enter the SMTP mail server from which you receive the error or completion messages. |
| Port |
Enter the port from which you want to access the email. |
| Send To |
Enter the address to which you want the email sent. |
| Return Address |
Enter the email address of the sender. Use this to identify who sent the notification. |
| Test |
Validates that email is sent to the designated recipients and is working correctly. Note: Ensure that your SMTP server is installed and configured correctly. |
Proxy Section
|
Field or Control |
Definition |
|---|---|
| Host |
(Optional) Enter the name of the proxy server if you want to run Change Assistant behind the firewall using a proxy server. |
| Port |
(Optional) Enter the port number for the proxy server. |
| Anonymous Proxy |
Indicates that you are using a proxy server that does not require authenticated connections. |
| Microsoft Proxy Server |
Indicates that you are using a proxy server with Windows authentication. |
| Windows Domain |
The network domain in which the system runs. |
| Other Proxy Servers |
Indicates you are using non-Microsoft proxy servers. |