Locating and Viewing BI Publisher Reports
This section discusses how to search the BI Publisher report repository.
Access the BI Report Search page (Select .)
Image: BIP Report Search page
This example illustrates the fields and controls on the BIP Report Search page. You can find definitions for the fields and controls later on this page.
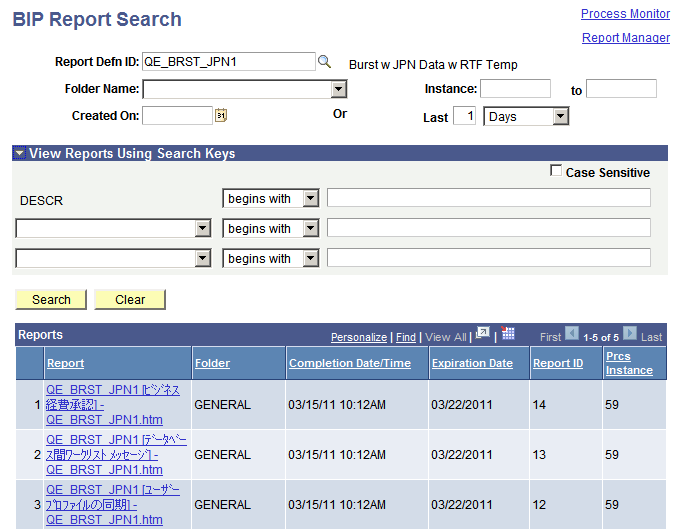
Enter criteria to filter the reports to list. BI Publisher Report Search ignores criteria for fields that are blank.
|
Field or Control |
Definition |
|---|---|
| Report Definition ID |
(Optional) Select the name of the report definition to search on. If you want to use additional search keys, you must select the Report Definition ID. |
| Folder Name |
(Optional) Select a specific folder to list only the reports that are contained in that folder. |
| Created On |
(Optional) Use the calendar, or enter a specific date to list only reports that are created on that date. |
| Instance andto |
(Optional) Enter a range of process instances. Leave the to field blank to list all instances after the number that you enter in theInstance field. |
| Last |
(Optional) Use to display only those reports that were created in the last number of days, hours, or minutes. For example, to list only those reports that were created within the last two hours, enter 2 and select Hours. |
| Report Manager |
Click to go to the Report Manager. |
| Process Monitor |
Click to go to the Process Monitor. |
See Viewing Reports.
Viewing Reports Using Additional Search Keys
Additional search keys are available based on the Report Definition ID.
Users can also search by the following criteria for bursted reports:
A specific value in the Burst By field.
This is a read-only field that appears automatically when a value is set in the Burst by field of the page.
Up to two additional values in the predefined bursting Search Key fields.
These drop-down list boxes display the values set in the Search Keys region of the page.
To view bursted reports using the additional search keys:
Select the Case Sensitive check box to perform a case-sensitive search.
For the Burst By field, select a search operator.
Enter a value to search on.
For the additional Search Key fields, select the search field name, search operator and search value.