| Oracle® Fusion Middleware Oracle Data Visualizationユーザーズ・ガイド 12c (12.2.1.3.0) E90116-01 |
|
 前へ |
 次へ |
分析と検索のために独自のデータを追加できます。
次に、データ・ソースからデータを追加するための一般的なタスクを示します。
| タスク | 説明 | 詳細 |
|---|---|---|
接続の追加 |
使用するデータ・ソースがOracle Applicationsまたはデータベースである場合は、接続を作成します。 |
|
データ・ソースを作成します |
スプレッドシートなどのファイルからデータをアップロードします。データがまだキャッシュされていない場合は、Oracle Applicationsおよびデータベースからデータを取得します。 Oracle Applicationsまたはデータベースからデータ・ソースを作成するには、新しい接続を作成するか、既存の接続を使用する必要があります。 |
|
データのブレンド |
あるデータ・ソースのデータを別のデータ・ソースのデータと融合します。 |
|
データのリフレッシュ |
新しいデータが使用可能な場合に、ファイルのデータをリフレッシュします。または、データが陳腐化している場合は、Oracle Applicationsおよびデータベースのキャッシュをリフレッシュします。 |
|
アップロード済データの拡張 |
データ・ソースに新しい列を追加します。 |
|
データ・ソースの共有の管理 |
追加したデータにどのユーザーがアクセスできるかを指定します。 |
追加したデータの共有の制御 |
データの除去 |
追加したデータを除去します。 |
プロジェクトからのデータの削除 |
データ・ソースからデータを追加するのは簡単です。独自のデータの追加は「マッシュアップ」と呼ばれることもあります。
次の方法でデータを追加できます。
スプレッドシートなどの単一のソースからのデータを追加して独自に分析します。またはソースを別のソースと組み合せて、分析の範囲を拡大します。
既存のサブジェクト領域に対する拡張機能として、独自のデータを追加します。
既存のサブジェクト領域に関連するデータ・ソースからData Visualizationにデータをロードできます。Data Visualizationで外部の行およびサブジェクト領域行を適切に照合できるよう、共通の値を持つ列を識別する必要があります。通常は合計または平均が計算されるメジャー - 列が表に含まれる場合はファクトを追加し、表にメジャーが含まれない場合はディメンションを拡張できます。
Oracle Applicationsデータ・ソースからデータを追加します。Oracle Applicationsのデータ・ソースへの接続を参照してください。
データベースからデータを追加します。データベース・データ・ソースへの接続を参照してください。
注意:
複数のデータ・ソースをサブジェクト領域と照合することはできますが、データ・ソースを別のデータ・ソースと照合することはできません。製品、ブランド、販売員など、販売に関するデータを含むサブジェクト領域があるとします。サブジェクト領域にはない「ターゲット売上」売上高を含むスプレッドシート・ファイルがあります。スプレッドシートのターゲット売上値を含むサブジェクト領域から製品およびブランドの値を結合する可視化を作成します。データを追加するときに、スプレッドシートの製品およびブランド列をサブジェクト領域の列と照合し、ターゲット売上をメジャーとして追加します。一致により、スプレッドシートとサブジェクト領域が関連付けられます。この3つの列をキャンバスにドラッグすると、Data Visualizationではこのデータが1つの統合システムの一部であるかのように扱われます。
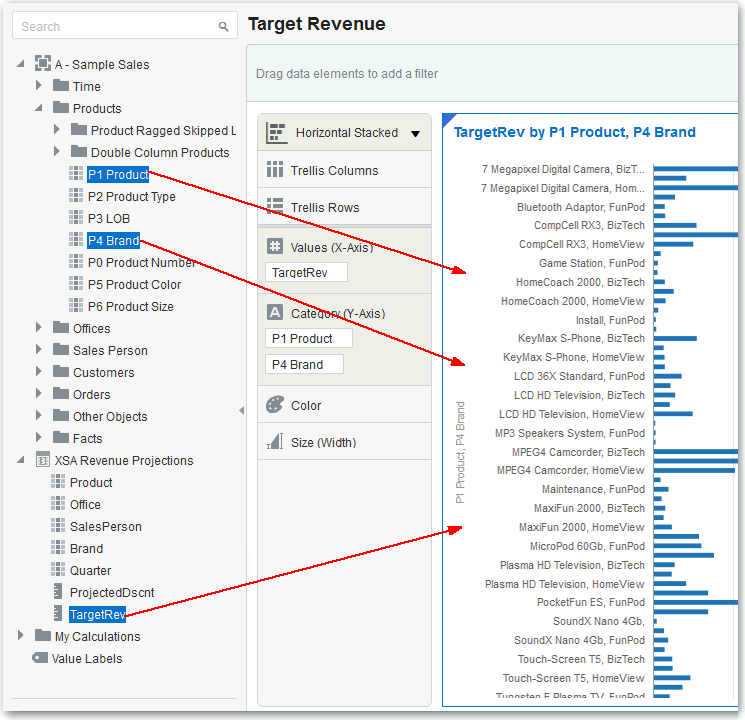
図GUID-3DD96001-AFBE-45BF-87E6-5ED97AEA49F9-default.gifの説明
プロジェクトにデータを追加する場合、プロジェクトは追加された列の名前およびデータ型を使用して、データの融合について最良の方法を推測します。その推測が適切でない場合、手動で調整できます。データ・モデルはワークフローの一部として作成されるため、明示的に作成する必要はありません。システムはユーザーに対しては機能しませんが、必要に応じて手動で調整できます。追加したデータの融合およびデータ・ブレンドの変更を参照してください。
データをプロジェクトに追加し、他のユーザーと共有できます。領域を保持する必要がある場合、データを削除できます。データ・ソースの削除を参照してください。
データ・ソースは任意の表構造です。データ・ソースの値は、ファイルをロードした後、または結果を返すサービス(別のOracle Business Intelligenceシステムまたはデータベースなど)に問合せを送信した後に表示されます。
データ・ソースには次の列を含めることができます。
一致列: 別のソースの一致列で見つかった値が含まれています。これは、このソースともう1つのソース(顧客IDや製品IDなど)を関連付けます。
属性列: 個別に必要であるか、集計されないテキスト、日付または数字が含まれています(年、カテゴリ国、タイプ、名前など)。
メジャー列: 集計する必要がある値が含まれています(収益や運転距離など)。
1つのデータ・ソースのみを分析するか、データ・ソースに含まれている内容に応じて、複数のデータ・ソースを一緒に分析できます。
プロジェクトを保存する場合、そのプロジェクトと使用される外部ソースの間で権限が同期されます。他のユーザーとプロジェクトを共有する場合、外部ソースもその同じユーザーと共有されます。
サブジェクト領域とデータ・ソースの結合
サブジェクト領域は、属性を追加することでディメンションを拡張するか、またはメジャーおよびオプション属性を追加することでファクトを拡張します。外部データ・ソースに階層を定義することはできません。
サブジェクト領域では、多くの場合階層化されているディメンション、およびディメンションの属性に対して分析できる複雑な計算を持つ一連のメジャーに属性が編成されます。たとえば、現在の四半期と数年前の同じ四半期の顧客層ごとの純売上メジャーです。
外部ソース(Excelファイルなど)のデータを使用すると、サブジェクト領域に新しい情報が追加されます。たとえば、顧客の郵便番号区域または信用リスク情報に関する人口統計情報を購入し、そのデータをデータ・ウェアハウスまたは既存のサブジェクト領域に追加する前に、分析に使用する場合があります。
外部ソースをスタンドアロンとして使用することは、外部ソースのデータがサブジェクト領域から独立して使用されることを意味します。単一のファイルのみの場合、または複数のファイルが一緒に使用される場合があり、どちらの場合もサブジェクト領域は関係しません。
外部データ・ソースの属性をサブジェクト領域に追加することによってディメンションを拡張する場合は、次の条件に留意してください。
一致項目は1つのディメンションに対してのみ作成されます。
一致列の値のセットは、外部データ・ソースで一意である必要があります。たとえば、データ・ソースの郵便番号が一致する場合、外部ソースの郵便番号は一意である必要があります。
一致項目は1つの列または複合列にあります。1列の一致の例は、製品キーと製品キーの一致です。複合列の場合の例は、会社と会社、ビジネス・ユニットとビジネス・ユニットの一致です。
その他の列はすべて、属性である必要があります。
外部データ・ソースのメジャーをサブジェクト領域に追加する場合は、次の条件に留意してください。
一致項目は1つ以上のディメンションの間で作成されます。
一致列の値のセットは、外部データ・ソースで一意である必要はありません。たとえば、データ・ソースが、日付、顧客および製品が一致する売上のセットの場合、同じ日に1人の顧客に対して複数の製品の売上を設定できます。
一致項目は1つの列または複合列にあります。1列の一致の例は、製品キーと製品キーの一致です。複合列の場合の例は、会社と会社、ビジネス・ユニットとビジネス・ユニットの一致です。
メジャーを追加するデータ・ソースには属性を含めることができます。これらの属性は外部メジャーとともに使用可能であり、ビジュアライゼーションのキュレートされたメジャーとともに使用することはできません。たとえば、新規事業の売上高を含むソースを追加する場合、これらの新規事業の売上は既存の時間ディメンションと一致させることのみ可能です。外部データには、この新規事業で販売された製品に関する情報も含まれます。既存事業の売上と新規事業の売上を時間ごとに表示できますが、古い事業の収益を新規事業の製品で表示する、または新規事業の収益を古い事業の製品で表示することはできません。新規事業の売上を時間別および新規事業の製品別に表示することはできます。
メジャーのないソースの使用
メジャーのないソースを使用する場合は、次の事項に留意してください。
表にメジャーがない場合は、ディメンションとして扱われます。ディメンションを拡張する場合は、次の条件に留意してください。
一致項目は1つの列または複合列にあります。1列の一致の例は、製品キーと製品キーの一致です。複合列の場合の例は、会社と会社、ビジネス・ユニットとビジネス・ユニットの一致です。
その他の列はすべて、属性である必要があります。
ディメンション表は、他のディメンションと照合するか、メジャーを持つ表と照合できます。たとえば、顧客の属性を持つ表は、人口統計の属性を持つ表と照合できます(両方のディメンションに一意の顧客キー列および人口統計キー列がある場合)。
メジャーのあるソースの使用
メジャーのあるソースを使用する場合は、次の事項に留意してください。
メジャーがある表を、メジャー、ディメンションまたはその両方がある他の表と照合できます。
表をメジャーがある他の表と照合する際、同じ粒度である必要はありません。たとえば、日次売上の表に「Quarter」列も含まれている場合、日次売上の表は四半期ごとの売上の表と照合できます。
一致に関する操作
複数のソースを一緒に使用する場合は、少なくとも1つの一致列が各ソースに存在する必要があります。一致の要件は次のとおりです。
ソースに共通の値(顧客IDや製品IDなど)が含まれています。
照合は同じデータ型で行う必要がある(たとえば、数値と数値、日付と日付、またはテキストとテキスト)。
Microsoft Excelスプレッドシート・ファイルからのデータ・ソース・ファイルは、拡張子がXLSX (Microsoft Office Open XMLワークブック・ファイルを示す)です。
Microsoft Excelファイルをデータ・ソースとしてアップロードする前に、データ指向方式でファイルを構造化する必要があります。ピボット・データを含めることはできません。Excel表に関する次のルールに注意してください。
表はExcelファイルの行1の列1から始める必要があります。
表には、ギャップまたはインライン見出しのない通常のレイアウトを設定する必要があります。インライン見出しの例としては、印刷レポートのすべてのページに繰り返し表示される見出しがあります。
行1には表の列名が含まれている必要があります。たとえば、顧客名、顧客姓、年、製品名、購入金額などです。この例では、次のようになります。
列1には顧客の名が含まれます
列2には顧客の姓が含まれます
列3には年の値が含まれます
列4には製品名が含まれます
列5には、指定した製品に対して各顧客が購入した金額を指定します。
行1の名前は一意である必要があります。年の値を2つの列に指定する場合は、1つまたは両方の列名に単語を追加して一意の名前にする必要があります。たとえば、「年リース」という列が2つある場合は、列名を「年リース開始」および「年リース失効」に変更できます。
行2以降は表のデータで、列名を含めることはできません。
列のデータは一緒に処理されることが多いため、同じ種類のものにする必要があります。たとえば、購入金額には数字(nullも可能)のみを指定して、合計や平均を求められるようにします。名および姓は連結する必要がある場合があるため、テキストにする必要があり、日付は月、四半期または年に分割する必要がある場合があります。
データは同じ細分度にする必要があります。集計とそれらの集計の詳細の両方を表に含めないでください。たとえば、顧客、製品および年の細分度の売上表があり、年別、各顧客別に各製品の購入金額の合計が含まれているとします。この場合、購入金額の合計が正しく計算されなくなるため、請求書レベルの詳細や日次サマリを同じ表に含めないでください。請求書レベル、日レベル、月レベルで分析する必要がある場合は、次のいずれかの方法で行えます。
請求書詳細(請求書番号、請求日、顧客、製品および購入金額)の表を作成します。日、月または四半期で集計できます。
細分度(請求書、日、月、四半期および年)ごとに1つ、複数の表を作成します。
Oracle Applicationsに接続し、Oracle Applicationsデータをビジュアル化、探索および理解する際に役立つデータ・ソースを作成できます。
Oracle Applicationsへの接続を作成し、これらの接続を使用してデータ・ソースを作成できます。
注意:
接続はユーザー(作成者)にのみ表示されますが、作成者はその接続のデータ・ソースを作成して共有できます。Oracle Applicationsの接続を作成した後は、これらの接続を使用してプロジェクトで使用するデータ・ソースを作成できます。
Oracle Applications接続のデータ・ソースを作成する前に、Oracle Applications接続を作成する必要があります。「接続の作成」を参照してください。
データベース接続の作成、編集や削除、およびデータベースからのデータ・ソースの作成を行うことができます。これらのデータ・ソースを使用すると、Oracle Data Visualizationを使用したデータを理解できるようになります。
内容は次のとおりです。
データベース接続を作成した後は、プロジェクトで使用するために、それらの接続のデータ・ソースの作成を開始できます。
データベース接続のデータ・ソースを作成する前に、データベース接続を作成する必要があります。データベース接続の作成を参照してください。
ここでは、プロジェクトへのデータの追加について説明します。
内容は次のとおりです。
データベースのデータの追加
Oracle Applicationsのデータをプロジェクトに追加できます。
注意:
Oracle Applications接続を作成してから、そのデータをプロジェクトに追加する必要があります。Oracleアプリケーション・データ・ソースへの接続を参照してください。データベースのデータをプロジェクトに追加できます。
注意:
そのデータをプロジェクトに追加する前に、データベース接続を作成する必要があります。データベース接続の作成を参照してください。アップロード済データ・セットを変更して、プロジェクト内のデータをさらにキュレート(様々なソースから整理および統合)できます。これは、データ・ラングリングと呼ばれることもあります。
データ・セットの新しい列の作成、列の編集および列の非表示と表示が可能です。列の編集オプションは、列のデータ型(日付、文字列または数値)によって異なります。オプションを選択すると、選択したデータ・セットについて現在の列を編集するか新規列を作成する、論理SQL関数を起動します。
たとえば、「Population」列(数値データ型)に対して「テキストに変換」オプションを選択できます。このオプションでは、「Population」列の式を使用し、それを論理SQL関数でラップしてデータをテキストに変換し、新しく変換されたデータ・テキスト列をデータ・セットに追加します。元の「Population」列は変更されていないことに注意してください。
データ・セットの変更は、ダーティ・データが原因でデータ・ソース間で結合を実行できない場合に非常に役立ちます。列グループを作成するか、独自の論理SQL文を構築して、データのスクラブを行う(正しくないデータベースのデータをなんらかの方法で修正または削除する)新規列を作成できます。
日付または時間の列に対し、年、四半期、月または日付の列を作成します。
属性列について、列を数値に、または日付に変換します。列を連結または置換できます。列をグループ化または分割できます。列のデータ・アイテムに対し、大文字や小文字、文の先頭大文字を適用できます。
メジャー列に対し、累乗や平方根、指数といった演算子を適用します。
注意:
この方法でデータ・セットを編集すると、そのデータ・セットを使用するすべてのプロジェクトに影響します。たとえば、ユーザーが変更したデータ・セットを使用するプロジェクトを別のユーザーが所有しており、ユーザーがデータ・セットを変更した後にその別のユーザーがそのプロジェクトを開いた場合、その別のユーザーには、そのデータ・セットが変更されたことを示すメッセージがプロジェクト内で表示されます。あるプロジェクトに、2つのデータ・ソースを追加する場合があります。1つのデータ・ソースからのデータを別のデータ・ソースからのデータとブレンドします。
複数のデータ・ソースをプロジェクトに追加すると、追加されたデータに対する一致がシステムで検索されます。共通の名前を共有し、既存のデータ・ソース内の属性と互換性のあるデータ型を持つ外部ディメンションが自動的に照合されます。
データの融合方法を指定できます。データ・ブレンドの変更を参照してください。
プロジェクトに属性および値が混在する2つのデータ・ソースからのデータが含まれており、1つのソースに一致した値が存在しているがもう1つのソースには存在していない場合、表示するデータの行がシステムによって省略されることがあります。
たとえば、2つのデータ・ソース(「Source A」および「Source B」)があり、次の行が含まれるとします。Source AにはIN-8が含まれておらず、Source BにはIN-7が含まれていないことに注意してください。
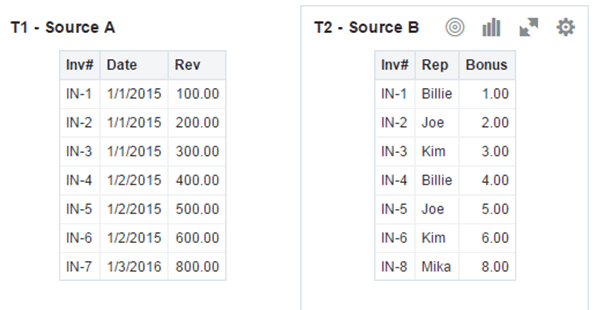
Source Aに対して「すべての行」データ・ブレンド・オプションを選択し、Source Bに対して「一致した行」データ・ブレンド・オプションを選択した場合、次の結果が表示されます。IN-7はSource Bに存在しないため、結果にはnullのRepとnullのBonusが含まれます。
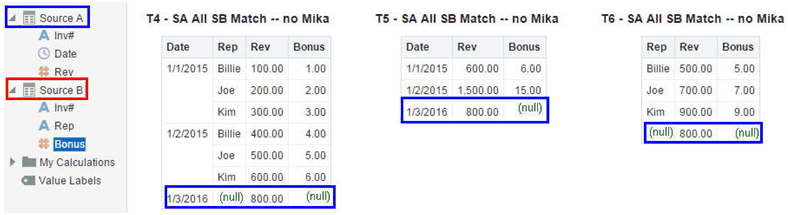
Source Aに対して「一致した行」データ・ブレンド・オプションを選択し、Source Bに対して「すべての行」データ・ブレンド・オプションを選択した場合、次の結果が表示されます。IN-8はSource Aに存在しないため、結果にはnullのDateとnullのRevenueが含まれます。
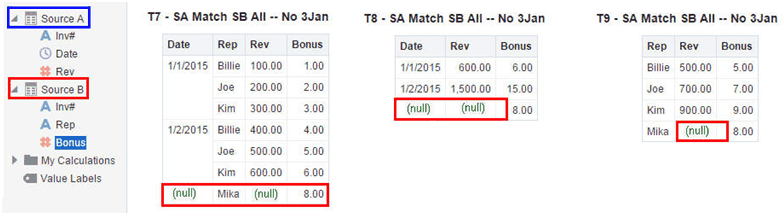
Source Aのビジュアライゼーションには属性としてDateが含まれ、Source Bには属性としてRepが含まれ、一致する列はInv#です。一致する列も使用する場合を除き、ディメンション・ルール下ではこれらの属性をもう一方の表からのメジャーと一緒には使用できません。
属性およびメジャーの両方が含まれる表の融合には、2つの設定があります。ビジュアライゼーションに使用される列に応じて、各ビジュアライゼーションに個別に設定されます。設定は「すべての行」および「一致した行」であり、これらはビジュアル化されるデータを返す際にソースのどの行が使用されるかを示します。
システムは、次のルールに従ってデータ・ブレンドを自動的に割り当てます。
可視化内に照合する列がある場合、照合する列があるソースは「すべての行」に設定されます。
1つの属性がビジュアライゼーションにある場合、そのソースは「すべての行」に設定され、もう1つのソースは「一致した行」に設定されます。
複数の属性がビジュアライゼーションにあり、すべてが同じソースのものである場合、そのソースが「すべての行」に設定され、もう1つのソースは「一致した行」に設定されます。
複数のソースに属性がある場合、プロジェクトの要素パネルに最初にリストされるソースが「すべての行」に設定され、他方のソースは「一致した行」に設定されます。
データを追加した後、データが変更された場合は、ソースからデータをリフレッシュする必要があります。
注意:
データ・ソースをリフレッシュするかわりに、既存のデータ・ソースと同じ名前の新しいデータ・ソースをロードすることで、データ・ソースを置換できます。ただし、データ・ソースを置換すると破壊的な影響がある場合があるためお薦めしません。次の結果を理解している場合にのみ、データ・ソースを置換してください。
データ・ソースを置換すると、新しいデータ・ソースに存在しない古い列名およびデータ型がある場合に、既存のデータ・ソースを使用するプロジェクトが破損します。
データ・ラングリング(データ・ステージで変更された列や新規に追加された列)は失われ、データ・ソースを使用するプロジェクトは多くの場合に破損します。
データベース
データベースの場合は、SQL文が再実行されてデータがリフレッシュされます。
Excel
Microsoft Excelファイルをリフレッシュするには、新しいスプレッドシート・ファイルに元のファイルと同じ名前のシートが含まれていることを確認する必要があります。また、シートにはすでにサブジェクト領域と一致する同じ列が含まれている必要があります。
Oracle Applications
Oracle Applicationsデータ・ソースのデータとメタデータはリロードできますが、Oracle Applicationsデータ・ソースで論理SQLが使用されている場合、データのリロードではその文が再実行されるのみとなり、新規列やリフレッシュ済データはプロジェクトにプルされません。そのデータ・ソースを使用する既存プロジェクトに影響しないように、新規列は非表示としてプロジェクトに追加されます。新規列をプロジェクトで使用できるようにするには、リフレッシュ後にデータ・ソース内でそれらの非表示を解除する必要があります。この動作は、ファイルベースのデータ・ソースの場合と同じです。
データを追加した後は、データをアップロードした所有者のユーザーのみにデータが表示されます。所有者または適切な権限を持つ他のユーザーは、そのデータを、サーバー環境にアクセスできる他のユーザーがプロジェクトに即座に含めることができる共有リソースとして指定できます。外部データを共有できるユーザーを管理します。
外部ソースから追加したデータを除去できます。
システムの領域を開放する必要がある場合は、データ・ソースを削除できます。
「データ・ソース」ページを使用して、使用可能なすべてのデータ・ソースを確認できます。
注意:
「フル・コントロール」権限がある場合は、他のユーザーへの権限の付与とアップロード済データ・セットの削除が可能ですが、レポート用のデータ・ソースとなっているデータ・ファイルを削除しないよう注意してください。「追加したデータの削除」を参照してください。