| Oracle® Fusion Middleware Oracle WebCenter Contentのマネージメント 12c (12.2.1.3.0) E90175-03 |
|
 前 |
 次 |
この章の構成は、次のとおりです。
コンテンツ・サーバーにチェックインされているすべてのコンテンツ・アイテムに固有のコンテンツ情報ページが存在し、そこで、コンテンツID、タイトル、作成者、他のメタデータなど、コンテンツ・アイテムに関するメタデータ情報を表示および確認できます(図34-1を参照)。テンプレートの選択ルール条件を指定するために、ソース・ドキュメントのコンテンツ情報ページに頻繁にアクセスすることになります。
検索結果ページの「情報」アイコンを使用してコンテンツ・アイテムのコンテンツ情報ページにアクセスすると、コンテンツ・アイテムのメタデータを表示できます。このページを使用して、特定のコンテンツ・アイテムに関する情報を表示および確認します。たとえば、ファイルのリリース日や作成者のユーザー・ログインを確認できます。
図34-1 「コンテンツ情報」ページ
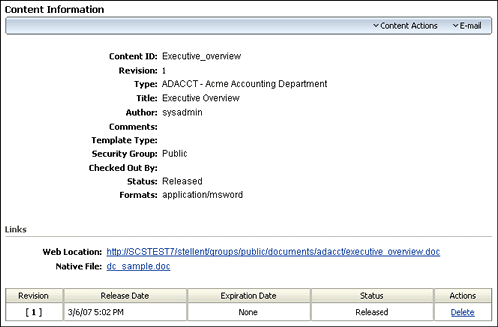
このページには、コンテンツ・アイテムに関する次のような多くの情報が表示されます。
ファイルをContent Serverにチェックインしたときに入力を完了したすべてのメタデータ・フィールドの値
作成者の名前(ユーザー・ログイン)
ファイルがそのライフ・サイクルのどこにあるかを示すファイル・ステータス
ファイル形式。ファイルを作成したネイティブ・アプリケーションを示します。ファイル形式はMIMEコンテンツ・タイプとして表されます。
現在のWebロケーション。これは、チェックイン済のコンテンツ・アイテムにWeb表示可能なレンディション(PDFなど)が生成されている場合に、それを参照するアクティブなリンクです。このURLは、コンテンツ・アイテムの最新リビジョンのWeb表示可能なレンディションを一意に指します。
ネイティブ・ファイル・リンク。これを使用すると、コンテンツ・アイテムのコピーを、そのネイティブ・フォーマット(すなわち、最初にそのアイテムが作成されたフォーマット)で取得できます。このリンクをクリックすると、ファイルをそのネイティブ・アプリケーションで開いたり(このアプリケーションがコンピュータにインストールされている場合)、ローカル・ハード・ドライブに保存したりできます。また、リンクを右クリックしてファイルをローカルに保存することもできます。これにより、再利用するためにファイルのコピーを作成できます。作成したコピーは、新しいバージョンとしてコンテンツ・サーバーにチェックインして戻すことができます。
完全なリビジョン履歴。図34-2の例を参照してください。
注意:
「リビジョン履歴」セクションの「リビジョン」列に表示されるリビジョン・リンクをクリックすることで、コンテンツ・アイテムの任意のリビジョンのコンテンツ情報を表示できます。現在表示されているコンテンツ・アイテムは、角カッコ([ ])で囲まれます。
図34-2 コンテンツ・アイテムのリビジョン履歴

コンテンツ情報ページには、ファイルのメタデータ、ステータスおよびリビジョン履歴の表示の他にもいくつか機能があります。使用可能なオプションは、割り当てられた権限や、Content Serverの構成によって決まり、次のいずれかが含まれる可能性があります。
| アクション | 定義 |
|---|---|
チェックアウト |
ファイルを編集のためにチェックアウトし、後から同じコンテンツIDと1増えたリビジョン番号(コントリビュータである場合)でチェックインできます。 |
チェックアウトを元に戻す |
コンテンツ・アイテムのチェックアウトを取り消します。「コンテンツ情報」ページ上の「チェックアウトの実行者」の隣の名前は表示されなくなります。adminロールを持っている場合、またはコンテンツ・アイテムが属するセキュリティ・グループに対する管理者権限がある場合、自分がチェックアウトしたコンテンツ・アイテムのチェックアウトの取消しのみを実行できます。 |
チェックイン |
現在チェックアウトされているコンテンツ・アイテムの新しいリビジョンをチェックインします。 |
更新 |
Content Serverにすでにチェックインされているコンテンツ・アイテムのメタデータ・フィールドを変更できます。たとえば、「更新」を使用して、タイトル・フィールドでスペルの間違った単語を訂正したり、最初にコンテンツ・タイプを間違って入力した場合に正しいコンテンツ・タイプを選択したりできます。 |
類似をチェックイン |
直前にチェックインしたコンテンツ・アイテムと同じメタデータで、別のコンテンツ・アイテムをチェックインできます。 |
電子メールでリンクを送信 |
電子メール・プログラムを起動して、Web表示可能ファイルのURL (Webアドレス)へのリンクが含まれる新しいメッセージを開きます。 |
サブスクライブ |
コンテンツ・アイテムが変更されるたびに(すなわち新しいリビジョンがチェックインされるたびに)、自動的に電子メールで通知されるように、コンテンツ・アイテムにタグを付けることができます。通知先の電子メール・アドレスがソフトウェアで認識されていない場合、その入力を要求されます。 |
サブスクライブ解除 |
コンテンツ・アイテムのサブスクライブを取り消す(すなわち新しいリビジョンについて通知されないようにする)ことができます。 |
ショートカットの作成 |
Content Serverのコンテンツ・アイテムへのショートカットを作成し、「コンテンツの参照」の下のフォルダに格納できます。 |
リビジョンの削除 |
システムからファイルのリビジョンを削除できます。リビジョンを削除するには、そのファイルが属するセキュリティ・グループに対する削除権限が必要です。 |
リビジョン番号 |
指定したリビジョンのコンテンツ情報を表示します。 |
コンテンツ・アイテムのコンテンツ情報ページにアクセスするには、次のようにします。
コンテンツ・アイテムを検索します。
検索結果ページが表示されます。
コンテンツ情報を表示するファイルに対応した「情報」アイコン(図34-3)をクリックします。
図34-3 「情報」アイコン
「コンテンツ情報」ページが表示されます。
注意:
コンテンツの検索の詳細は、『Oracle WebCenter Contentの使用』を参照してください。
Microsoft Word、Excelまたは他のアプリケーションなどのネイティブ・アプリケーションで作成されたソース・ドキュメントを開くために、クライアント・ワークステーションにそれらのアプリケーションをインストールする必要があるという問題は、Dynamic Converterによって解決します。それには、ソース・ドキュメントのWeb表示可能バージョンを、要求時に中間ファイルを生成しないで作成します。
ソース・ドキュメントのWeb表示可能なバージョンは、これらのContent Serverのページ上にあるHTMLリンクをクリックすることで表示できます。
拡張検索要素を使用すると、コンテンツ・アイテムを検索できます。メタデータによる検索またはフルテキスト検索、あるいはその両方を実行できます(コンテンツ・サーバーの設定による)。検索結果は、検索結果ページに表示されます。リストに表示されているコンテンツ・アイテムが、HTML変換でサポートされている有効なファイル・タイプである場合、アクション・ポップアップ・メニューに「HTMLレンディション」リンクが表示されます。このリンクを使用して、コンテンツ・アイテムのHTMLレンディションを表示できます(図34-4を参照)。
図34-4 検索結果ページの「HTMLレンディション」リンク
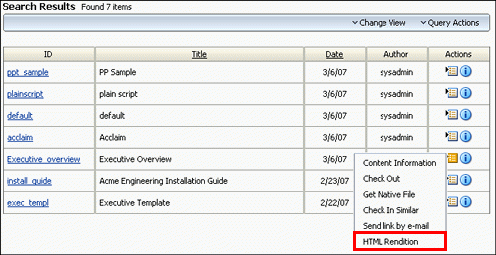
「HTMLレンディション」リンクをクリックすると、「テンプレートの選択ルール」ページで指定されているルールとテンプレートを使用してファイルが変換され、表示されます。
コンテンツ・サーバーにチェックインされているすべてのコンテンツ・アイテムに固有のコンテンツ情報ページが存在し、コンテンツID、タイトル、作成者、他のメタデータなど、コンテンツ・アイテムのメタデータ情報が表示されます。
コンテンツ・アイテムが、Dynamic ConverterによるHTML変換でサポートされている有効なファイル・タイプである場合、コンテンツ情報ページの「変換済コンテンツ」というテキストの横に(HTML)リンクが表示されます。このリンクを使用して、コンテンツ・アイテムのHTMLレンディションを表示できます(図34-5を参照)。
図34-5 コンテンツ情報ページの(HTML)リンク
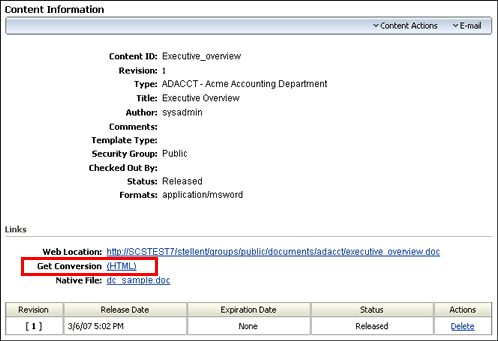
(HTML)リンクをクリックすると、「テンプレートの選択ルール」ページで指定されているルールとテンプレートを使用してファイルが変換され、表示されます。
サブスクリプション通知とワークフロー通知
コンテンツ・サーバーに保存されているコンテンツ・アイテムをサブスクライブしている場合、受信した電子メール・メッセージに記載されている「情報の表示」リンクを使用してコンテンツ情報ページを開くこともできます(図34-6を参照)。
図34-6 サブスクリプション電子メール通知メッセージの「情報の表示」リンク
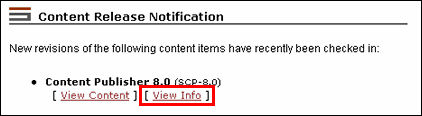
ワークフロー通知メッセージにもこれと同じリンクが記載されているので、ソース・ファイルの作成に使用されたネイティブ・アプリケーションをコンテンツ・レビューアが持つ必要はありません。
コンテンツ・コントリビュータは、ドキュメントをコンテンツ・サーバーにチェックインする前に、そのHTMLレンディションをプレビューできます。これにより、ドキュメントまたはそれに関連付けられているテンプレートに問題があるかどうかを確認し、サイトのWebマスターまたは開発者に知らせることができます。そうすることで、変換済コンテンツをさらに多くのユーザーや顧客が閲覧する前に、問題を解決できます。このようにドキュメントをプレビューする機能は、コンテンツ作成者とサイト開発者の両方にメリットをもたらします。
コントリビュータによる動的プレビュー機能は、コンテンツ・サーバーのコンテンツ・チェックイン・ページに、(HTML)ボタンとして表示されます(図34-7を参照)。
図34-7 コンテンツ・チェックイン画面のHTMLプレビュー・ボタン

ドキュメントを選択し、すべてのメタデータをドキュメントに割り当てた後、プレビュー・ボタンをクリックし、ドキュメントがWebページとしてどのように表示されるかを確認します。表示される画面には、左側フレームに「チェックインの完了」リンク、右側フレームに変換済ドキュメントが、それぞれ表示されます(図34-8を参照)。
図34-8 動的変換プレビュー

ドキュメントのHTMLレンディションに問題がない場合、「チェックインの完了」をクリックしてドキュメントをコンテンツ・サーバーにチェックインできます(その際、チェックイン確認画面が表示されます)。Webブラウザで「戻る」ボタンをクリックすると、プロセスが取り消され、コンテンツ・チェックイン画面に戻ります。
テンプレートが関連付けられていないメタデータを使用してドキュメントをチェックインする場合、空白のクラシックHTML変換テンプレートが割り当てられます。このテンプレートには、ドキュメントをWebページに変換する以外に、特別な書式設定指示は含まれていません。
ヒント:
サイト管理者は、テンプレート・エディタで「プレビューの変更」ボタンを使用して、特定のテンプレートを使用した場合にコンテンツ・アイテムがどのように表示されるかをプレビューすることもできます。