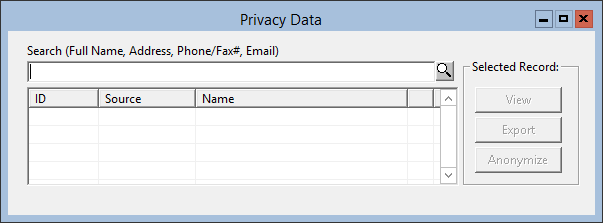Viewing, Exporting, and Removing Personal Data
To respond to anyone’s request to view their stored personal data, you can export this information (using comma-separated values (CSV) file format) and forward it to them. You are limited to viewing, exporting, or removing personal data one record at a time.
You can respond to all formal requests to remove personal data from your system by using the anonymize feature. When you anonymize someone, it deletes their personal data from the system. Once anonymized, a person needs to be re-entered into SimVen to become active on the system again.
Personal data purging is not performed on any profile record that has open transactions, purchase orders, or are assigned to a current or upcoming event
All of the tasks listed here are logged in either the Actions or Operations logs.
Parent topic: Privacy and Personal Data Management